Cách hoàn hảo để ghép video bằng VLC [có giải pháp thay thế]
Có thể Video hợp nhất VLC? Nếu bạn không chắc chắn về câu trả lời, thì chúng tôi sẽ giúp bạn. Trên thực tế, VLC có khả năng kết hợp nhiều tệp cùng một lúc. Với điều đó, bạn có thể tạo một video duy nhất từ nhiều clip khác nhau. Rất may, hướng dẫn chi tiết này sẽ cung cấp cho bạn thông tin chi tiết đầy đủ về cách kết hợp các video của bạn bằng VLC. Bạn cũng sẽ khám phá ra những ưu điểm và nhược điểm của chương trình về quy trình kết hợp video. Cuối cùng, bạn cũng sẽ biết được chương trình mạnh mẽ nhất có thể thay thế VLC để đạt được kết quả mong muốn của bạn. Xem bài đăng này và tìm hiểu mọi thứ về chủ đề này.
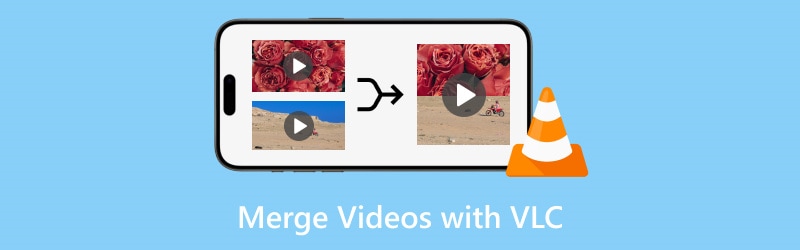
NỘI DUNG TRANG
Phần 1. Cách ghép video bằng VLC
Trước khi tiến hành các phương pháp ghép video, trước tiên chúng ta hãy giới thiệu VLC Media Player. Đây là một chương trình ngoại tuyến có khả năng phát nhiều tệp phương tiện khác nhau trên máy Mac và Windows của bạn. Nó cũng có bố cục dễ hiểu mà tất cả người dùng đều có thể dễ dàng điều hướng. Thêm vào đó, ngoài việc phát các tệp phương tiện, nó còn có khả năng cung cấp nhiều chức năng khác nhau, chẳng hạn như cắt, cắt tỉa, điều chỉnh màu sắc, v.v. Với điều đó, chúng ta có thể nói rằng VLC là một trong những chương trình mà bạn có thể tin cậy.
Quay lại với chủ đề thảo luận chính của chúng ta, phần mềm ngoại tuyến cũng có khả năng kết hợp nhiều video một cách hiệu quả. Với loại tính năng này, bạn có thể tạo ra một kiệt tác tuyệt vời trong một tệp duy nhất. Bên cạnh đó, quá trình hợp nhất các tệp rất đơn giản. Sau khi thêm video, bạn có thể đặt định dạng mong muốn và bắt đầu quy trình. Điểm tốt ở đây là bạn có thể giữ nguyên chất lượng video, khiến video mạnh mẽ và đáng chú ý hơn. Bạn cũng sẽ không gặp bất kỳ độ trễ âm thanh và video nào sau quy trình. Vì vậy, nếu bạn muốn kết hợp video với VLC, hãy kiểm tra hướng dẫn bên dưới.
Bước 1. cài đặt VLC Media Player sau quá trình tải xuống. Sau đó, hãy mở nó trên máy tính của bạn và đợi giao diện chính hiển thị trên màn hình.
Bước 2. Khi giao diện người dùng xuất hiện, hãy đi đến Phương tiện truyền thông phần. Chọn Mở nhiều tệp nút. Bạn cũng có thể nhấn các phím tắt, đó là Ctrl + Shift + O.
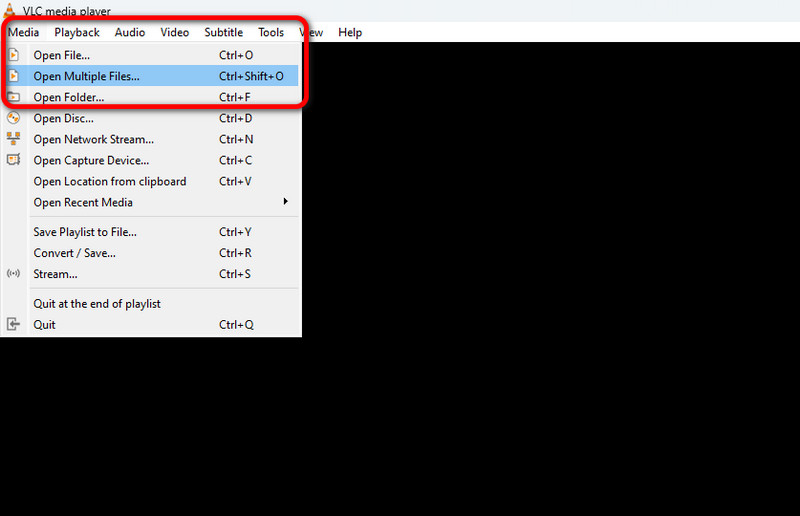
Bước 3. Một giao diện nhỏ khác sẽ xuất hiện trên màn hình của bạn. Đi đến Tập tin phần và nhấp vào Thêm vào để chèn các video bạn muốn kết hợp từ thư mục máy tính của bạn. Bạn có thể kết hợp hai hoặc nhiều video.
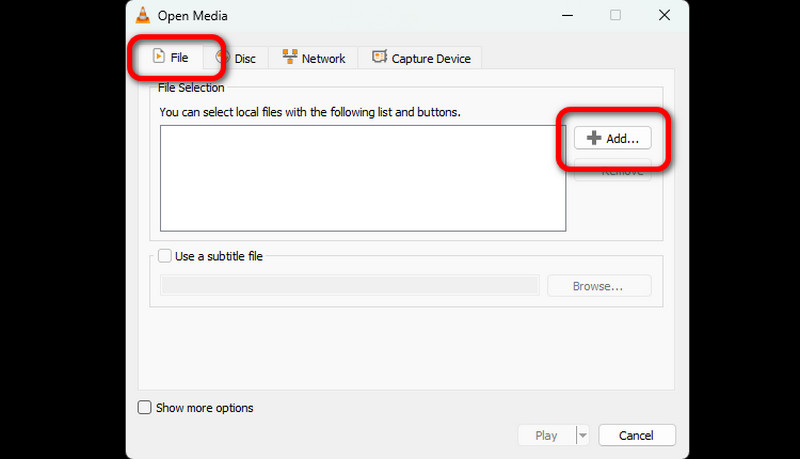
Bước 4. Sau khi thêm video, hãy chuyển đến giao diện dưới cùng. Sau đó, nhấp vào trình đơn thả xuống nút mũi tên và chọn Đổi Lựa chọn.
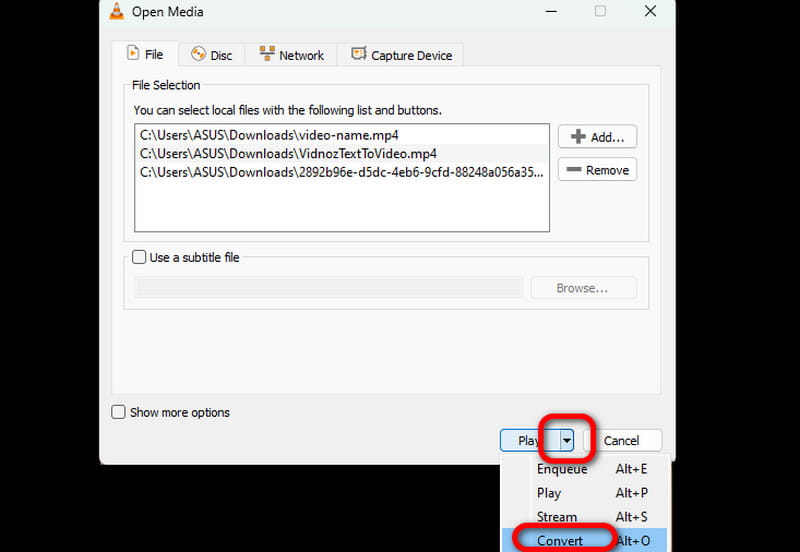
Bước 5. Sau khi hoàn tất, hãy chuyển đến Hồ sơ và chọn định dạng đầu ra video ưa thích của bạn.
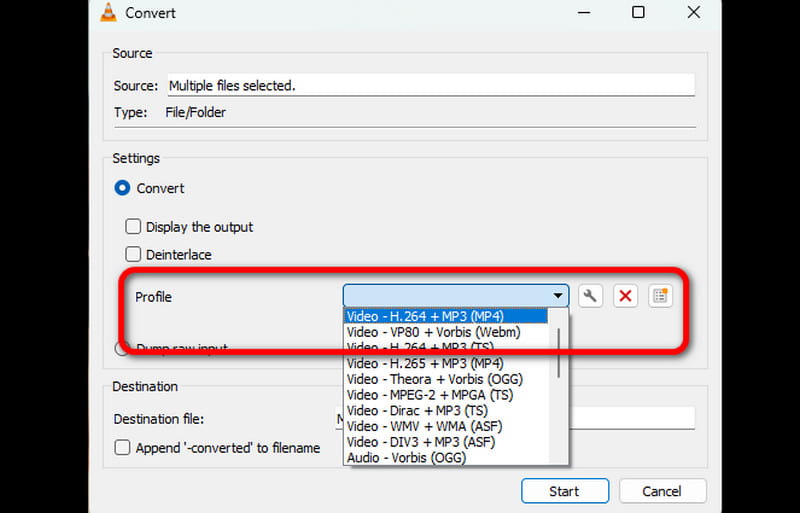
Bước 6. Đối với quy trình cuối cùng, hãy nhấn Khởi đầu để bắt đầu quá trình ghép video. Sau đó, bạn có thể thưởng thức việc xem các video đã ghép. Lưu ý rằng bạn cũng có thể ghép các tệp AVI trên VLC bằng phương pháp này, cùng với các định dạng khác.
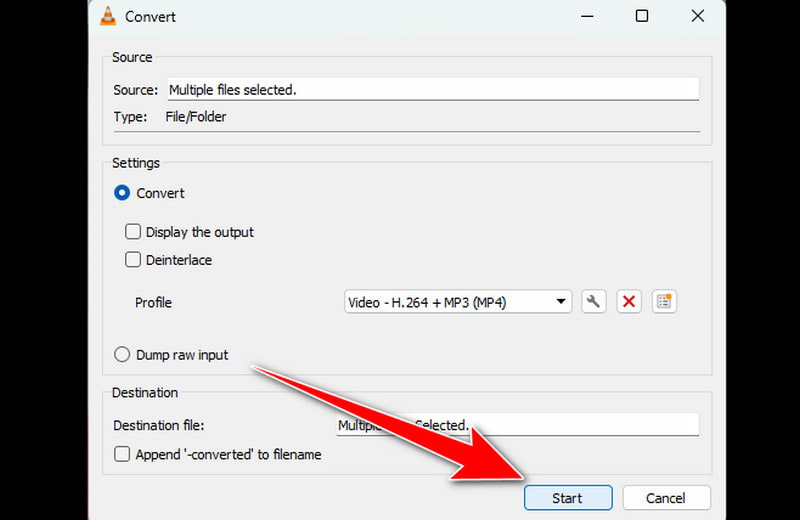
VLC là một công cụ hữu ích cung cấp một số chức năng cơ bản có thể giúp bạn đạt được kết quả mong muốn. Nó có thể kết hợp nhiều video trong khi vẫn giữ nguyên chất lượng video. Điều tôi thích là bạn có thể điều chỉnh tốc độ video trên VLC, làm cho nó trở thành phần mềm mạnh mẽ. Nhược điểm duy nhất tôi nhận thấy ở đây là giao diện trông lỗi thời. Sẽ tốt hơn nếu cải thiện giao diện để hấp dẫn hơn trong mắt người dùng.
Phần 2. Ưu và nhược điểm của việc ghép video trên VLC
Những gì chúng tôi thích về VLC
• Giao diện người dùng đơn giản: Giao diện người dùng đơn giản của phần mềm rất tốt. Nó lý tưởng cho những người dùng muốn ghép video mà không gặp khó khăn.
• Mã nguồn mở: Điểm tốt của chương trình là nó là trình phát phương tiện mã nguồn mở. Với phần mềm này, bạn không cần phải trả bất kỳ gói đăng ký nào để xem và chỉnh sửa video.
• Cung cấp nhiều chức năng chỉnh sửa khác nhau: Ngoài chức năng phát lại âm thanh và video, chương trình còn cung cấp các công cụ chỉnh sửa cơ bản để đánh bóng các tệp phương tiện. Bạn có thể cắt video trên VLC và điều chỉnh độ sáng, độ trễ, v.v., biến nó thành một chương trình ngoại tuyến mạnh mẽ.
• Khả năng tương thích: Một lợi thế khác của phần mềm là khả năng truy cập. Trình phát phương tiện có sẵn trên cả máy tính Mac và Windows, vì vậy bất kể bạn sử dụng hệ điều hành nào, bạn đều có thể cài đặt chương trình.
Nhược điểm của VLC
• Tính năng nâng cao hạn chế: Phần mềm có nhiều hạn chế khi cung cấp các chức năng chỉnh sửa nâng cao. Điều này dễ hiểu vì công cụ này tập trung vào việc cung cấp khả năng phát lại phương tiện hiệu quả. Để cải thiện video, tốt nhất là sử dụng trình chỉnh sửa video tuyệt vời.
• Giao diện người dùng đơn giản: Một nhược điểm khác của VLC là giao diện người dùng đơn giản. Nó có thể không hấp dẫn với những người dùng khác. Như chúng ta đều biết, một số người dùng thích giao diện tuyệt vời và nhiều màu sắc. Vì vậy, nên cải thiện giao diện của chương trình.
Phần 3. Giải pháp thay thế tốt nhất cho VLC
Nếu bạn đang tìm kiếm giải pháp thay thế tốt nhất cho VLC để ghép video, bạn có thể thử Vidmore Video Converter. Với chức năng Video Merger của chương trình, bạn có thể kết hợp nhiều video một cách dễ dàng và hiệu quả. Thêm vào đó, nó cũng có thể cung cấp một cách dễ dàng để đạt được kết quả mong muốn của bạn. Phần mềm chỉnh sửa video cho phép bạn sắp xếp các video dựa trên nhu cầu của mình. Hơn nữa, so với VLC, nó có thể cung cấp nhiều chức năng chỉnh sửa cơ bản và nâng cao hơn để cải thiện các video đã kết hợp của bạn. Bạn có thể thêm hình mờ, xoay và cắt video, điều chỉnh độ trễ, v.v. Bạn cũng có thể đặt định dạng, độ phân giải, tốc độ khung hình, v.v. Để cung cấp cho bạn thông tin chi tiết hơn về các phương pháp kết hợp video, hãy xem các bước đơn giản bên dưới.
Bước 1. Đánh vào Tải xuống các nút bên dưới để truy cập Vidmore Video Converter lập trình dễ dàng.
Bước 2. Vào giao diện chính và chọn Hộp công cụ phần. Sau đó, chọn Hợp nhất video đặc tính.
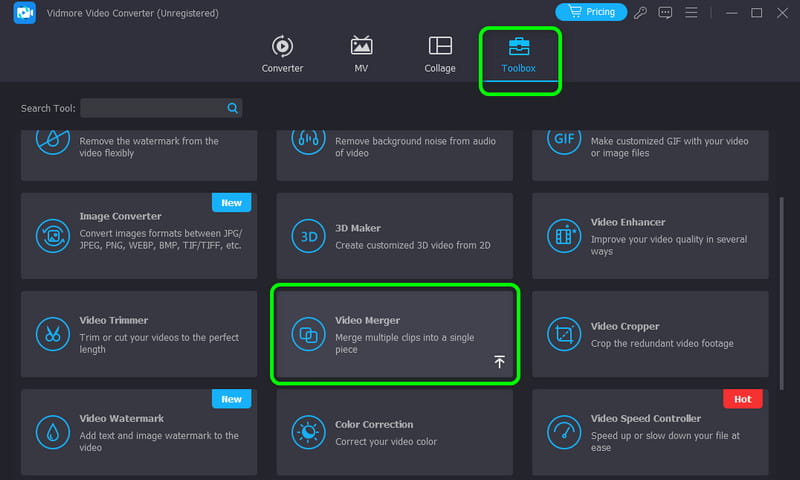
Bước 3. Sau đó, nhấp vào Thêm và thêm các đoạn video clip mà bạn muốn kết hợp.

Bước 4. Sau khi chèn các đoạn video clip, bạn có thể sắp xếp/tổ chức chúng theo sở thích của mình và cải thiện chúng bằng các chức năng chỉnh sửa.
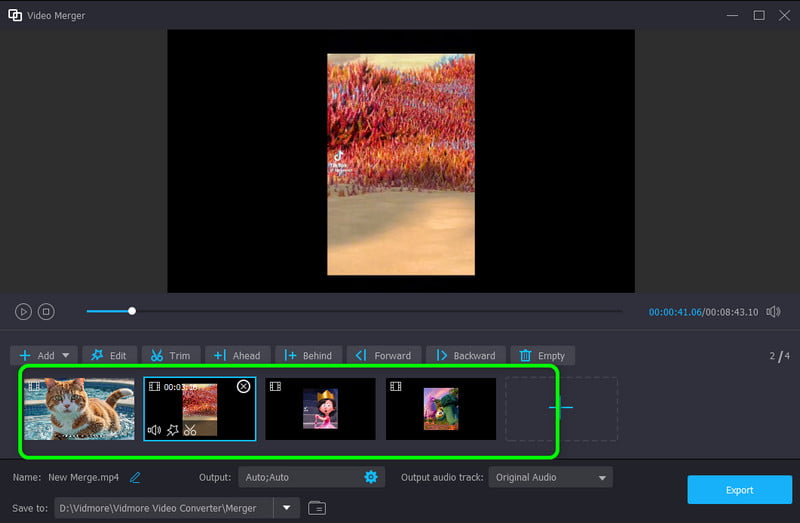
Bước 5. Nếu bạn đã hoàn tất việc kết hợp các video, hãy nhấp vào Xuất khẩu nút để ghép và lưu video vào máy tính của bạn.
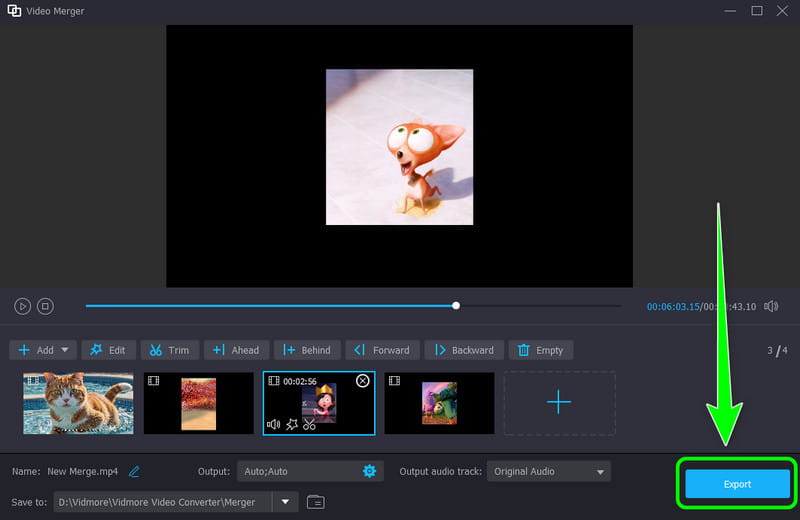
Sau khi sử dụng phần mềm, tôi hoàn toàn tin rằng đây là phần mềm chỉnh sửa video đặc biệt có thể thay thế VLC. Nó có thể ghép video và cung cấp nhiều công cụ chỉnh sửa khác nhau có thể cải thiện chúng. Tôi thực sự khuyên bạn nên sử dụng chương trình để ghép và chỉnh sửa video hiệu quả.
Phần 4. Câu hỏi thường gặp về việc ghép video bằng VLC
Làm thế nào để ghép nhiều tệp video thành một?
Để ghép nhiều video lại thành một, bạn cần phần mềm chỉnh sửa video tuyệt vời để sử dụng. Bạn có thể sử dụng Vidmore Video Converter. Sau khi truy cập chương trình, hãy vào chức năng Toolbox > Video Merger. Sau đó, thêm các video bạn muốn ghép bằng cách nhấp vào biểu tượng dấu cộng. Sau đó, bạn có thể bắt đầu ghép và sắp xếp các video. Khi hoàn tất, hãy nhấp vào Export để thực hiện quy trình cuối cùng.
Tại sao việc ghép video bằng VLC không hoạt động?
Có nhiều lý do khiến bạn không thể ghép video trên VLC. Có thể phần mềm đã lỗi thời, vì vậy hãy thử cập nhật lên phiên bản mới nhất. Bạn cũng có thể kiểm tra xem video của mình có bị hỏng không. Với điều đó, trước khi tiến hành quá trình ghép video, hãy đảm bảo rằng video và phần mềm của bạn ở trong tình trạng tốt.
Làm thế nào để ghép các file VOB trong VLC?
Vào tùy chọn Media > Open Multiple Files. Sau đó, nhấp vào tùy chọn Add để thêm các tệp VOB mà bạn muốn kết hợp. Sau đó, vào mũi tên thả xuống và chọn tùy chọn Convert. Khi hoàn tất, hãy chọn định dạng bạn muốn. Sau đó, nhấn Start để kết hợp các tệp VOB của bạn.
Phần kết luận
Nhờ bài hướng dẫn này, việc ghép video bằng VLC rất đơn giản. Vì vậy, nếu bạn muốn ghép tất cả video của mình để tạo thành một video duy nhất, bạn có thể sử dụng bài viết này làm tài liệu tham khảo. Ngoài ra, nếu bạn đang tìm kiếm phần mềm chỉnh sửa video có thể cung cấp nhiều chức năng chỉnh sửa cơ bản và nâng cao, chúng tôi khuyên bạn nên sử dụng Vidmore Video Converter. Bên cạnh việc ghép, nó có thể cung cấp cho bạn nhiều công cụ chỉnh sửa hơn để cải thiện tệp.


