4 cách đơn giản để tăng âm lượng video MP4
Làm cách nào để tăng âm lượng của tệp MP4? Tôi nhận được một video có âm lượng quá nhỏ ngay cả khi máy tính của tôi đang bật hoàn toàn. Có cách nào dễ dàng để tăng âm lượng video không?
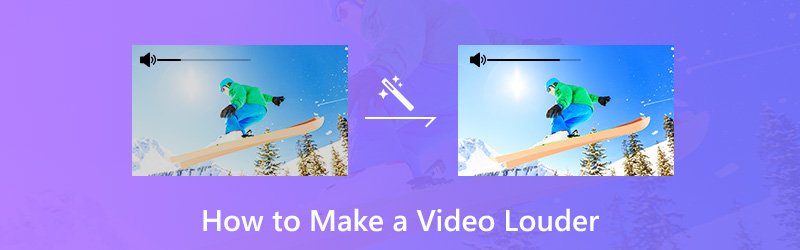
Vì nhiều lý do khác nhau, bạn sẽ có nhu cầu làm cho video to hơn. Trên thực tế, vẫn có một số cách tiếp cận để tăng âm lượng video. Cho dù bạn định tăng âm lượng trên video MP4 hay các loại video khác, bạn đều có thể tìm thấy các phương pháp phù hợp để thực hiện điều đó trong bài đăng này. Bài đăng này trình bày 4 cách đơn giản để giúp bạn làm cho âm thanh to hơn.
NỘI DUNG TRANG
- Phần 1. Làm thế nào để làm cho video to hơn trên PC / Mac (Cách tốt nhất)
- Phần 2. Làm thế nào để miễn phí tăng khối lượng video trực tuyến
- Phần 3. Làm thế nào để tăng âm lượng của video MP4 với VLC
- Phần 4. Cách Tăng Âm lượng Video bằng Windows Movie Maker
- Phần 5. Các câu hỏi thường gặp về cách làm cho âm thanh video to hơn
Phần 1. Làm thế nào để làm cho video to hơn trên PC / Mac (Cách tốt nhất)
Đầu tiên, chúng tôi sẽ chỉ cho bạn cách tốt nhất để tăng âm lượng video. Ở đây chúng tôi chân thành giới thiệu Vidmore Video Converter để giúp bạn tạo video to hơn mà không làm giảm chất lượng video.
Nó là một trình chỉnh sửa và chuyển đổi video tất cả các tính năng mang nhiều chức năng chỉnh sửa cơ bản và nâng cao. Bộ tăng âm lượng video này là một lựa chọn tốt nhất cho cả người mới bắt đầu và chuyên nghiệp. Bây giờ bạn có thể tải xuống miễn phí và thực hiện theo hướng dẫn sau để tăng âm lượng video của mình.
- Độ phân giải cao cấp lên đến 4K, H.265 / HEVC, v.v.
- Loại bỏ nhiễu video và giảm rung video.
- Điều chỉnh hiệu ứng video tự động.
- Nâng cao MP4, MOV, MKV, 3GP, FLV, SWF, MTS / M2TS, VOB, DVD, v.v.
- Chỉnh sửa các hiệu ứng video như xoay, phản chiếu, cắt, clip, hợp nhất, hình mờ, v.v.

Bước 1. Tải xuống miễn phí bộ tăng âm lượng
Nhấp đúp vào nút tải xuống ở trên để tải xuống miễn phí, cài đặt và chạy phần mềm tăng âm lượng video này trên máy tính của bạn. Nó cung cấp cả phiên bản Windows và Mac.
Bước 2. Thêm (các) video
Nhấp vào nút "Thêm tệp" để tải video bạn muốn tăng âm lượng. Tại đây bạn có thể thêm và chỉnh sửa một hoặc nhiều video cùng một lúc.
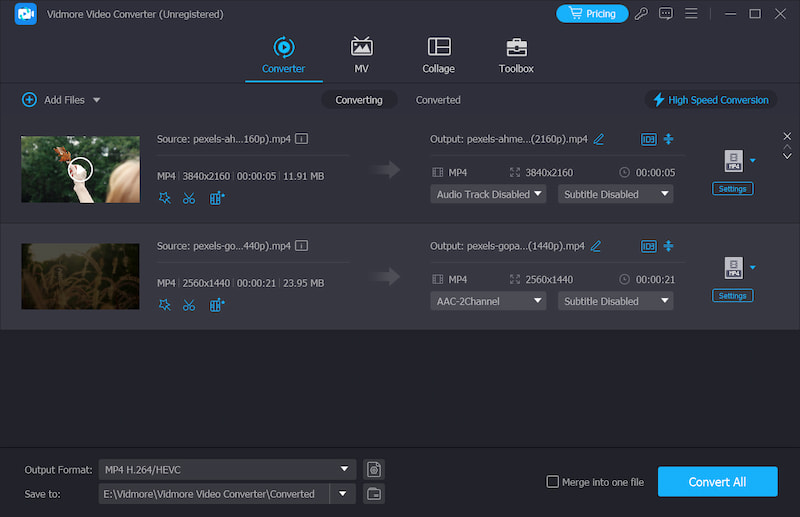
Bước 3. Tăng âm lượng video
Bấm vào “Chỉnh sửa” để vào cửa sổ chỉnh sửa video. Tại đây bạn có thể thấy nhiều tùy chọn chỉnh sửa như Cắt, Xoay, Cắt, Nâng cao, Hiệu ứng và Hình mờ. Ở bước này, “Âm thanh” là tùy chọn bạn nên sử dụng.
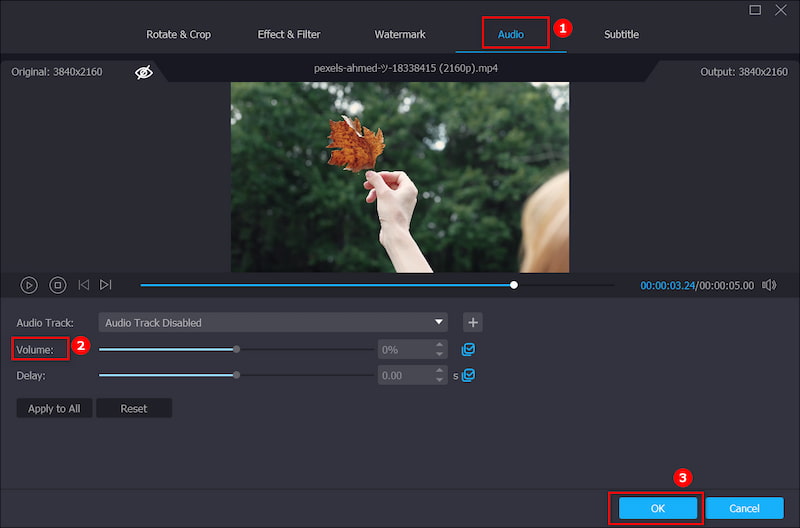
Sau khi nhấp vào “Âm thanh”, bạn được phép điều chỉnh âm lượng tùy theo nhu cầu của mình. Bạn có thể kéo thanh trượt âm lượng sang phải để tăng âm lượng. Tương tự, bạn có thể giảm âm lượng video bằng cách kéo thanh trượt âm lượng sang trái. Nhấp vào “OK” để xác nhận thao tác.
Bước 4. Xuất video
Bộ tăng âm lượng video này hỗ trợ cao bất kỳ định dạng video và âm thanh phổ biến nào. Bạn không cần phải lo lắng về vấn đề định dạng không được hỗ trợ. Hơn nữa, nó cung cấp cho bạn hầu hết các định dạng video và âm thanh để bạn lựa chọn.
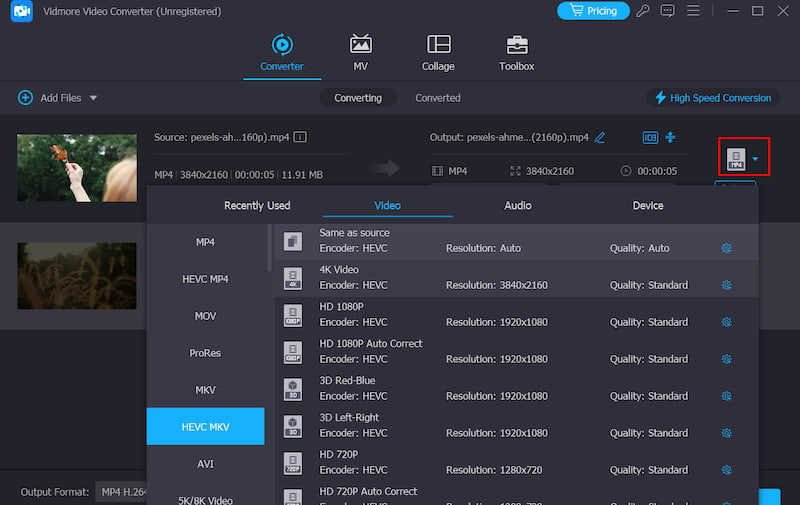
Nhấp vào "Hồ sơ" để chọn định dạng đầu ra phù hợp cho video của bạn từ danh sách thả xuống. Bất kỳ định dạng video phổ biến nào cũng được cung cấp, chẳng hạn như MP4, MOV, AVI, MKV, FLV, v.v. Nhấp vào nút "Chuyển đổi" để xuất video đã chỉnh sửa sang máy tính của bạn.
Phần 2. Làm thế nào để miễn phí tăng khối lượng video trực tuyến
Nhiều công cụ tăng âm lượng video trực tuyến miễn phí được cung cấp trên internet cũng có thể giúp bạn tạo video to hơn. Phương pháp này chủ yếu dành cho một số tệp video có kích thước nhỏ. Nếu bạn muốn tăng một bộ phim dài lớn thì không nên sử dụng.
Ở đây chúng tôi giới thiệu cho bạn một công cụ tăng âm lượng video phổ biến, VideoLouder. Đây là công cụ tăng âm lượng tối đa miễn phí cho phép bạn tăng âm lượng âm thanh của video. Nó hỗ trợ nhiều định dạng video được sử dụng thường xuyên như MP4, MOV, AVI, MPEG, MPG và hơn thế nữa. Bây giờ bạn có thể thực hiện theo hướng dẫn sau để tăng âm lượng video MP4 trực tuyến.
Ưu điểm
- Có sẵn trên mọi nền tảng hoặc thiết bị
- Tăng cường âm lượng video nhẹ trực tuyến
- Không cần cài đặt bất kỳ công cụ của bên thứ ba nào
Nhược điểm
- Kích thước tệp giới hạn trong vòng 500 MB
Bước 1. Điều hướng đến trang web tăng âm lượng video trực tuyến này trên trình duyệt của bạn.
Bước 2. Nhấp vào “Trình duyệt” để tải video bạn muốn tăng âm lượng. Một điều bạn nên biết là, kích thước video được giới hạn ở 500MB.

Bước 3. Nhấp vào tùy chọn "Tăng âm lượng" và sau đó chọn decibel phù hợp mà bạn muốn tăng. Tại đây, bạn cũng có thể giảm âm lượng video.
Bước 4. Nhấp vào nút "Tải lên tệp" để bắt đầu tải lên video của bạn thực. Toàn bộ quá trình tải lên sẽ khiến bạn mất chút thời gian.
Bước 5. Khi quá trình tải kết thúc, hãy nhấp vào “Tải xuống tệp” để lưu video tăng âm lượng vào máy tính của bạn.

Phần 3. Làm thế nào để tăng âm lượng của video MP4 với VLC
Nếu bạn cài đặt VLC Media Player trên máy tính, bạn có thể dựa vào nó để tăng âm lượng video khi phát lại. Nó là một trình phát đa phương tiện đa nền tảng phổ biến và mã nguồn mở. Nó mang một số tính năng chỉnh sửa cơ bản. Hơn nữa, nó có khả năng tăng âm lượng âm thanh lên tối đa 300%. Các bước sau đây sẽ hướng dẫn bạn cách làm video to hơn bằng VLC.
Ưu điểm
- Có sẵn cho tất cả các nền tảng
- Cho phép lưu file video và âm thanh
- Nguồn mở và miễn phí
- Hỗ trợ tùy chỉnh hồ sơ
Nhược điểm
- Thiếu tính năng chỉnh sửa video
Bước 1. Mở trình phát phương tiện VLC, chọn Công cụ trên thanh menu, nhấp vào Tùy chọn để kích hoạt cửa sổ Tùy chọn đơn giản và chọn Tất cả.
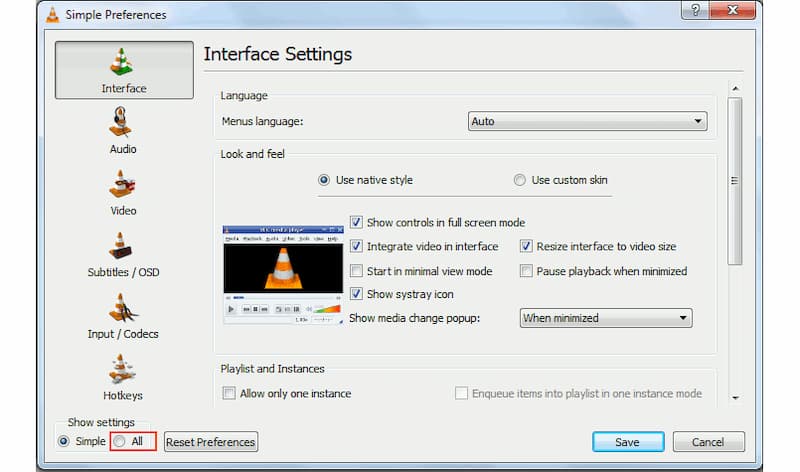
Bước 2. Ở phía bên trái, tìm Giao diện, Giao diện chính và Qt. Tìm tùy chọn Hiển thị âm lượng tối đa bằng cách thả thanh bên phải xuống.
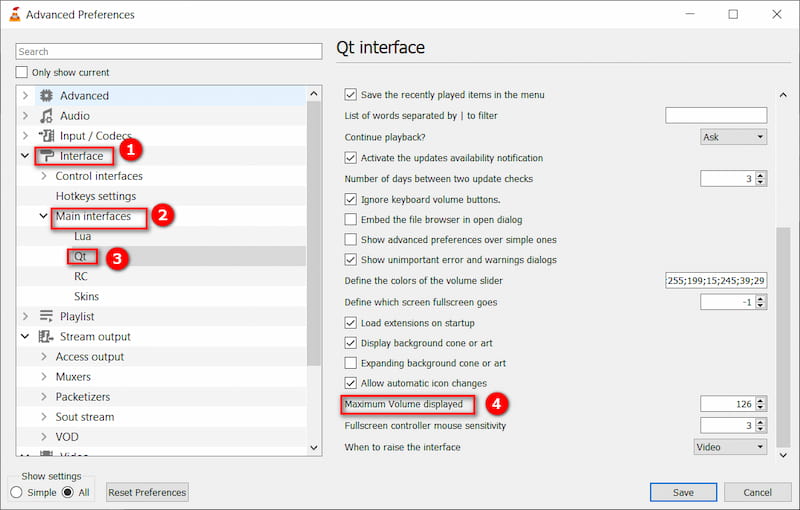
Bước 3. Nhập 300 vào hộp và khởi chạy lại VLC. Khi đó, âm lượng có thể đạt tới 300% so với bản gốc.

Phần 4. Cách Tăng Âm lượng Video bằng Windows Movie Maker
Windows Movie Maker là phần mềm chỉnh sửa video mặc định cho người dùng Windows. Nó cung cấp nhiều chức năng chỉnh sửa cơ bản. Và nó có thể hoạt động như một bộ tăng âm lượng video tốt để giúp bạn tạo video to hơn.
Ưu điểm
- Công cụ tích hợp cho người dùng Windows cũ hơn
- Sử dụng miễn phí
- Giao diện ngắn gọn và thân thiện với người dùng
Nhược điểm
- Chỉ dành cho hệ điều hành Windows
- Đã ngừng sản xuất vào năm 2017
- Không có sẵn cho Windows 10 và các phiên bản mới hơn
Bước 1. Khởi chạy Windows Movie Maker trên máy tính của bạn và tải video của bạn vào đó.
Bước 2. Nhấp vào tab “Công cụ video” trên thanh menu. Ở đây bạn có thể nhận được nhiều tính năng chỉnh sửa.
Bước 3. Nhấp vào nút "Âm lượng video" rồi kéo thanh trượt sang phải để tăng âm lượng video. Sau đó, bạn có thể xuất video đã chỉnh sửa sang máy tính của mình.

Phần 5. Các câu hỏi thường gặp về cách làm cho âm thanh video to hơn
Tại sao video của tôi không lớn?
Lý do cơ bản nhất có thể là tệp video mang âm lượng nhỏ, vì vậy bạn có thể sử dụng một công cụ để tăng âm lượng. Một tình huống khác là âm lượng hệ thống của thiết bị hoặc trình phát của bạn quá thấp. Để giải quyết vấn đề này, bạn có thể trực tiếp tăng âm lượng trong cài đặt hệ thống.
Video nên có âm lượng bao nhiêu?
Âm lượng trung bình hiện tại để thích ứng với video trên internet phải là -12dbFS và -6dbFS, với mức tối đa không cao hơn 0dbFS. Bạn nên chú ý đến các tiêu chí này khi điều chỉnh âm lượng của video.
Mức âm lượng an toàn là gì?
Âm thanh dưới 70 dBA là an toàn. Bất kỳ âm thanh nào trên 85 dBA đều có khả năng gây hại cho tai và hệ thống thính giác của bạn. Hãy cẩn thận để điều chỉnh âm lượng của bạn trong khi xem video và nghe nhạc.
Tăng khối lượng có giảm chất lượng không?
Khi bạn tăng âm lượng của video, chất lượng âm thanh không thay đổi đáng kể. Tuy nhiên, âm lượng quá cao có thể làm méo loa, khiến âm thanh nghe có vẻ không rõ ràng.
MP4 có thể được sử dụng làm âm thanh không?
MP4, còn được gọi là MPEG-4 Phần 14, là định dạng có thể chứa nhiều loại tệp đa phương tiện và mặc dù nó thường được sử dụng để lưu trữ video nhưng nó cũng có thể được sử dụng để lưu trữ âm thanh, phụ đề, hình ảnh, v.v. .
Phần kết luận
Nếu bạn đã gặp phải rắc rối mà không thể tăng âm lượng video trực tuyến với một số công cụ tăng cường âm lượng video trực tuyến, thành thật mà nói, điều này xảy ra thường xuyên và nếu bạn đang do dự chọn cách tốt nhất để tăng âm lượng video, tôi khuyên bạn nên sử dụng công cụ mạnh mẽ Vidmore Video Converter cho bạn. Nó không có kích thước tệp bị giới hạn. Quan trọng hơn, nó có thể giữ chất lượng video gốc sau khi tăng âm lượng video.


