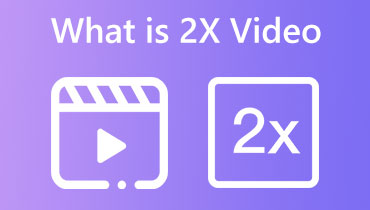Làm thế nào để đưa một video vào chuyển động chậm với những cách đơn giản này
Lĩnh vực chỉnh sửa video đang thu hút ngày càng nhiều các học viên mới. Rất nhiều hiệu ứng mới liên tục được giới thiệu có thể làm cho video clip trở nên hấp dẫn và lôi cuốn hơn. Chuyển động chậm ảnh hưởng đến xu hướng, đó là một trong những hệ quả đó. Đó là phát lại video trong đó cảnh quay thực tế bị chậm lại đáng kể. Bạn có một video clip muốn chuyển đổi thành video chuyển động chậm phải không? Hiệu ứng chuyển động chậm rất đơn giản, bất kể trình độ chuyên môn của bạn hay số tiền hiện có để chỉnh sửa video. Bạn có thể thêm hiệu ứng thẩm mỹ chuyển động chậm vào video thường được phát ở tốc độ bình thường để tăng cường sự căng thẳng và lãng mạn. Bạn cũng có thể thêm lo lắng vào một điểm nào đó trong phim của mình. Tiếp tục đọc để khám phá cách tạo video chuyển động chậm bằng cách sử dụng các công cụ đơn giản bên dưới.

- Phần 1. Slo-mo là gì và Khi nào bạn có thể sử dụng nó?
- Phần 2. Cách tạo video chuyển động chậm
- Phần 3. Câu hỏi thường gặp về tạo video chuyển động chậm
Phần 1. Slo-mo là gì và Khi nào bạn có thể sử dụng nó?
Nghệ thuật làm phim tạo ra ảo giác rằng thời gian trôi chậm lại được gọi là quay phim chuyển động chậm. Máy ảnh tốc độ cao và phần mềm có thể phát cảnh phim với tốc độ bình thường, chẳng hạn như 30 khung hình / giây, là cần thiết để thu thập phim chuyển động chậm. Bạn cũng có thể sử dụng cảnh quay chậm trong quá trình hậu sản xuất. Để có được hiệu ứng mong muốn của chuyển động chậm, bạn phải quay từng khung hình ở tốc độ khung hình cao hơn nhiều so với tốc độ phát lại cuối cùng. Nó chỉ ra rằng video dường như đang diễn ra với tốc độ rất nhanh khi nó được phát lại ở tốc độ tiêu chuẩn. Phát lại phim đã quay thường xuyên với tốc độ giảm là phương pháp mà bạn có thể tạo ra các hiệu ứng chuyển động chậm.
Sau đây là một số ví dụ về các tình huống mà bạn có thể thấy hữu ích khi sử dụng hiệu ứng chuyển động chậm trên một trong các video của mình:
1. Nếu bạn muốn tạo ra sự hồi hộp
Khi khán giả dự đoán khoảnh khắc cao trào của hành động, việc sử dụng phim chuyển động chậm có thể giúp nâng cao cảm giác mong đợi của họ. Nếu các sự kiện diễn ra với tốc độ thông thường, khán giả sẽ không có động lực chú ý đến bộ phim như họ nếu nó dần dần tạo nên sự căng thẳng.
2. Nếu bạn muốn thu hút sự chú ý của mọi người
Sự mong đợi bắt đầu tăng lên khi bộ phim chậm lại vào thời điểm thích hợp và tăng tốc ở những nơi khác. Giả sử bạn biết cách chọn nhịp độ phim quay chậm của mình một cách hiệu quả. Trong trường hợp đó, bạn có thể thu hút sự quan tâm của khán giả và duy trì sự chú ý của họ vào video trong thời gian dài hơn bằng cách cho họ câu 'Điều gì sẽ xảy ra tiếp theo?' cảm giác.
3. Nếu bạn muốn có một bức tranh rõ ràng hơn về những gì đã xảy ra
Khi xem các sự kiện có nhịp độ nhanh, chẳng hạn như sự kiện thể thao, người xem có thể xác định được các lần xuất hiện. Họ sẽ bỏ lỡ nó nếu video phát ở tốc độ trung bình. Đó là khi bạn làm chậm các khung hình trên giây. Đó là bởi vì làm chậm khung hình mỗi giây cho phép người xem nhìn thấy nhiều hơn những gì đang xảy ra trong cảnh.
4. Để thu hút sự chú ý đến ánh sáng
Giả sử video được chiếu trong môi trường thích hợp với ánh sáng thích hợp. Trong trường hợp đó, bạn có thể đưa những khía cạnh nhất định của bộ phim mà bạn muốn người xem tập trung vào sự chú ý của người xem một cách hiệu quả hơn. Ánh sáng có khả năng cung cấp cho bộ phim những hiệu ứng gần giống như bầu không khí đặc biệt, góp phần mang đến cho người xem trải nghiệm xem nâng cao.
Phần 2. Cách tạo video chuyển động chậm
1. Vidmore Video Converter
Để chuyển đổi tốc độ bình thường thành chuyển động chậm, bạn có thể sử dụng Vidmore Video Converter, có tiềm năng trở thành trình tạo video chuyển động chậm mạnh mẽ nhất. Ngoài ra, bạn có thể sử dụng nó để tua nhanh qua các bộ phim của mình. Đây là một chương trình đơn giản để chọn và sử dụng, đồng thời giúp chỉnh sửa video nhanh chóng và đơn giản. Bên cạnh đó, nó cho phép bạn điều chỉnh thậm chí cả chất lượng video theo nhiều cách khác nhau. Do đó, bạn không cần phải lo lắng rằng nó sẽ làm giảm chất lượng theo bất kỳ cách nào. Ngoài ra, bạn có tùy chọn áp dụng các hiệu ứng chỉnh sửa khác nhau cho cảnh quay của mình trước khi áp dụng hiệu ứng chuyển động chậm cho nó. Các quy trình tỉa, cắt, kết hợp và áp dụng bộ lọc là một số ví dụ về những điều này.
Việc thêm ảo ảnh chuyển động chậm vào màn hình của bạn có thể được thực hiện bằng các thủ tục đơn giản sau.
Bước 1: Tải xuống Vidmore Video Controller khi bạn đã có được nó. Hãy cẩn thận nhấp vào nút tương ứng với hành động bạn muốn thực hiện trên thiết bị của mình. Khởi chạy chương trình trên máy tính Windows hoặc Mac của bạn sau khi nó đã được tải xuống và cài đặt cho phép bạn bắt đầu quá trình tạo video.
Sau đó, tiếp tục Hộp công cụ và tìm Bộ điều khiển tốc độ video. Khi bạn nhấn vào bộ điều khiển tốc độ video, hãy nhấn Thêm và tải lên video của bạn.
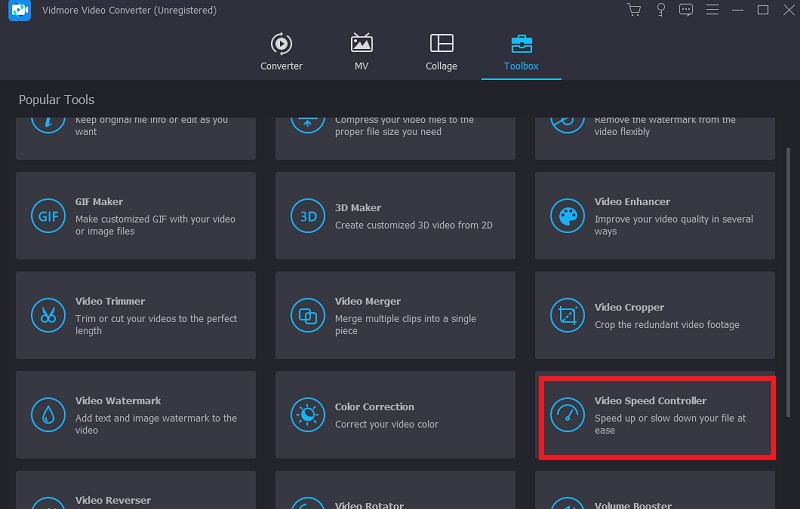
Bước 2: Sau khi tải video lên, bạn sẽ thấy menu thả xuống với tám tốc độ phát lại khác nhau. Bạn có thể sử dụng các lựa chọn ở bên trái nếu muốn quay phim với tốc độ nhàn nhã hơn.

Bạn cũng có thể chỉnh sửa chất lượng video của mình vì tùy chọn này có sẵn. Bạn có thể cải thiện chất lượng của video bằng cách cải thiện tốc độ khung hình, độ phân giải và một số cài đặt khác bằng cách sử dụng Cài đặt ở nửa dưới của cửa sổ. Sau khi hoàn thành, bạn nên nhấn đồng ý cái nút.
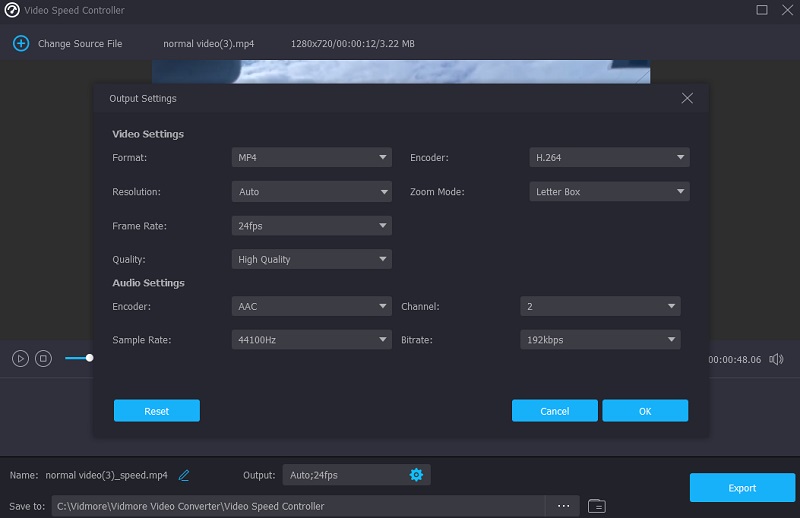
Bước 3: Nhấn vào Xuất khẩu tùy chọn để lưu vĩnh viễn các thay đổi vào máy tính của bạn.
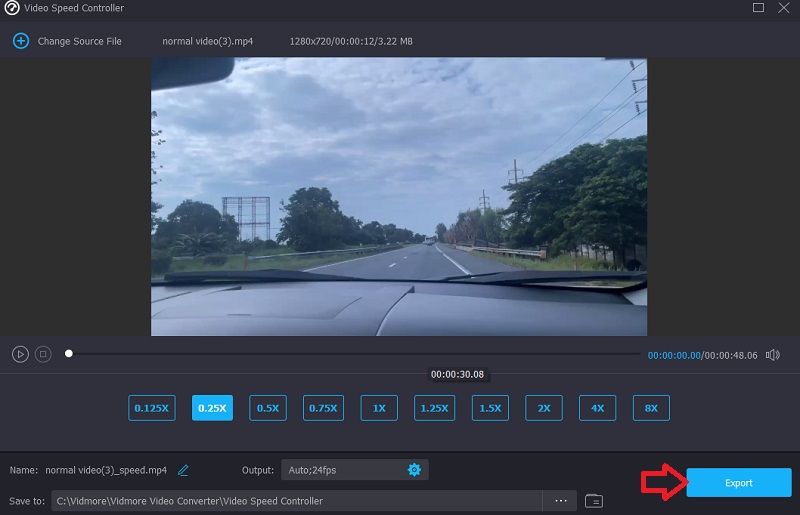
2. Video
Bạn có thể tìm kiếm một công cụ có thể sử dụng trực tuyến nếu bạn không muốn có bất kỳ phần mềm nào trên thiết bị của mình. Clideo Speed Changer là một trong những tùy chọn này. Đây là một ứng dụng web phức tạp có thể chỉnh sửa phim và cho phép người dùng sửa đổi tốc độ phát phim khi xem trực tuyến. Bạn có thể thay đổi tốc độ phát lại video để video truyền đi nhanh hơn hoặc nhanh hơn so với lúc bạn xem lần đầu. Chức năng này sẽ được cung cấp cho bạn trong một khoảng thời gian ngắn. Bạn có thể thực hiện việc này bằng cách trượt thanh trượt ở cuối màn hình lên hoặc xuống. Bạn có thể kéo thanh trượt để đạt được tốc độ tiềm năng cao nhất hoặc chọn một trong sáu cấp độ liên quan đến các lựa chọn thay thế được chọn thường xuyên nhất từ trình đơn thả xuống. Nó sẽ đi kèm với một hình mờ có thể nhìn thấy được. Ngoài ra, hãy đảm bảo rằng bạn có kết nối internet đáng tin cậy.
Bước 1: Để điều chỉnh tốc độ phát lại video trong trình duyệt của bạn, hãy truy cập trang web Clideo. Sau đó, chọn tệp từ máy tính, bộ nhớ ngoài, Google Drive hoặc Dropbox mà bạn muốn nhập.
Bước 2: Hãy kiên nhẫn với chúng tôi trong khi tải lên này. Sau đó, bạn có thể chọn tốc độ của riêng mình để tiến về phía trước.
Bước 3: Chọn hiệu ứng tốc độ mong muốn, sau đó sử dụng Xuất khẩu để lưu phim vào điện thoại thông minh của bạn.
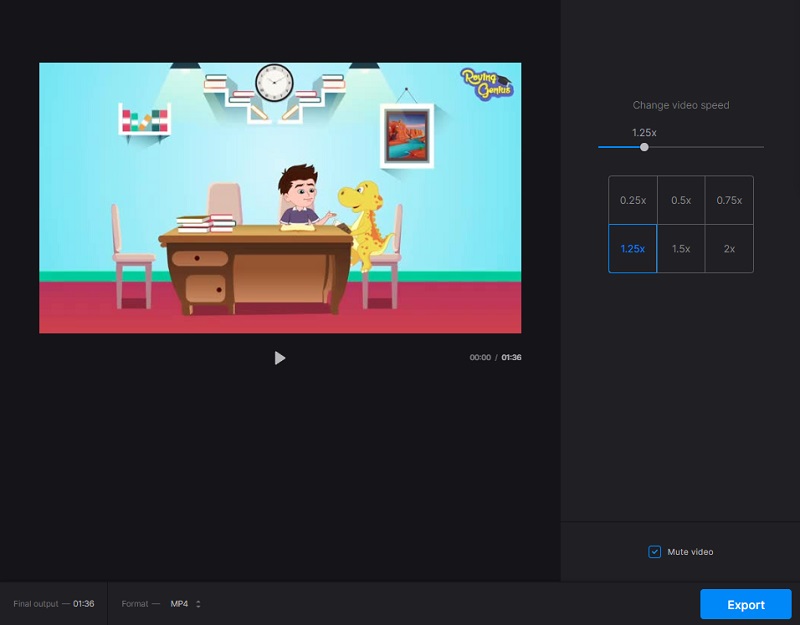
3. ClipChamp
Giả sử bạn không có quyền truy cập vào máy tính để bàn hoặc muốn tiến hành chỉnh sửa video của mình một cách nhanh chóng. Trong trường hợp đó, ứng dụng iOS miễn phí mà Clipchamp cung cấp giúp việc tạo phim chuyển động chậm trở nên đơn giản. Nó được trang bị rất nhiều công cụ chỉnh sửa và mẫu đang chờ được sử dụng. Hãy xem cách tạo video trên iPhone, làm chậm và phát lại video.
Bước 1: Tìm ứng dụng Clipchamp trên iPhone của bạn, chạm vào ứng dụng đó để khởi chạy, sau đó nhập thông tin đăng nhập của bạn. Trang chủ của trình soạn thảo của bạn sẽ tự động mở ra cho bạn. Tạo video mới bằng cách nhấn vào Thêm dấu hiệu. Bạn có thể tải lên video clip của mình hoặc quay video trực tiếp từ ứng dụng. Bằng cách chạm vào Chọn Video , chọn video bạn muốn thêm từ máy ảnh, tệp hoặc video lưu trữ của bạn. Sau khi bạn đã chọn video, hãy chạm vào Kế tiếp cái nút.
Bước 2: Chỉ cần chạm vào bất kỳ đâu trên dòng thời gian sẽ hiển thị các lựa chọn chỉnh sửa. Nhấp vào tab có nhãn Tốc độ. Bạn có thể điều chỉnh tốc độ phim bằng cách kéo chuột sang trái hoặc phải. Con số này càng thấp, nó sẽ áp dụng hiệu ứng chuyển động chậm cho phim của bạn. Khi bạn hoàn tất quá trình chỉnh sửa, hãy nhấn vào nút Xong.
Bước 3: Chuyển đến góc trên bên phải của màn hình và chọn Xuất khẩu quyền mua. Bạn có thể lưu video của mình ở độ phân giải 480p, 720p hoặc 1080p. Nó sẽ lưu video của bạn vào iPhone của bạn một cách tự động.

Phần 3. Câu hỏi thường gặp về tạo video chuyển động chậm
Bạn cũng có thể làm chậm âm thanh?
Đúng. Nếu video clip của bạn chứa âm thanh, âm thanh cũng sẽ chậm lại khi bạn phát lại ở chế độ chuyển động chậm. Giả sử bạn không muốn thực hiện bất kỳ thay đổi nào đối với âm thanh của clip. Trong trường hợp đó, bạn có thể dễ dàng tách đoạn âm thanh khỏi video và sau đó thực hiện các thay đổi đối với video.
Những loại video nào làm chuyển động chậm tốt nhất?
Tất cả các kiểu video đều là trò chơi công bằng dành cho những người muốn tạo video chuyển động chậm. Bạn có thể chọn mọi thứ, từ thể thao mạo hiểm đến video hướng dẫn nấu ăn, cảnh vật nuôi, trẻ em và các dịp đặc biệt cho đến quảng cáo.
IPhone có hỗ trợ quay video chuyển động chậm không?
Tìm ứng dụng cho máy ảnh trên iPhone của bạn, sau đó khởi chạy nó. Bước tiếp theo là xác định tùy chọn Slow-mo nằm phía trên trình kích hoạt. Sau khi hoàn tất, bạn có thể bắt đầu quay phim chuyển động chậm bằng cách nhấn nút chụp trên máy ảnh.
Kết luận
Tạo ra một video slo-mo bây giờ dễ dàng hơn! Hãy chấm dứt những máy ảnh cần bảo trì nhiều vì tất cả những gì bạn cần là các chương trình và phần mềm cụ thể có chất lượng cao nhưng mang lại hiệu suất tuyệt vời. Bạn đang cần một bộ điều khiển tốc độ video có chất lượng tốt và tương thích với cả Mac và Windows. Sẽ hữu ích nếu bạn không bỏ qua Vidmore Video Converter.