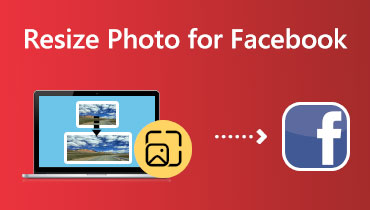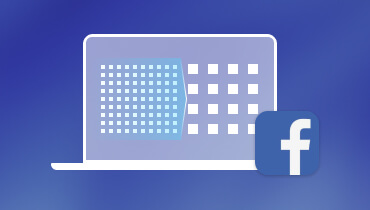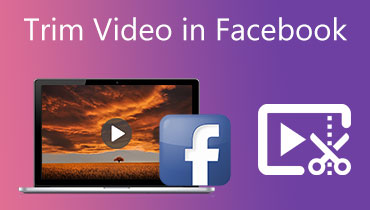Cách tạo slideshow trên Facebook theo 3 cách đơn giản
Gần như tất cả mọi người ngày nay đều kết nối với Facebook bằng nhiều loại thiết bị và tốc độ kết nối. Người dùng có thể tạo và chia sẻ slideshow Facebook để lưu giữ những khoảnh khắc đặc biệt bất cứ lúc nào. Dù bạn sống ở xa nhưng đó là một trong những cách tốt nhất để kể cho những người thân yêu về cuộc sống của bạn. Bài đăng này thể hiện cách tạo slideshow trên Facebook chỉ trong vài bước cơ bản.
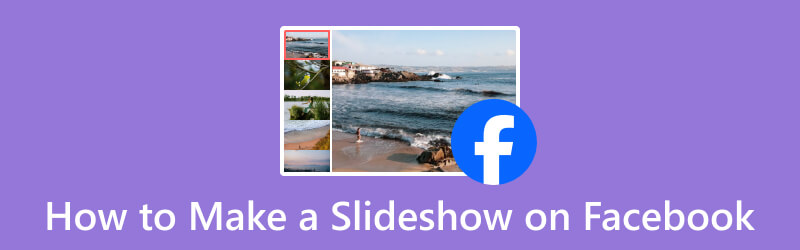
NỘI DUNG TRANG
Phần 1. Cách tạo slideshow trên Facebook
Chia sẻ hình ảnh và video đã trở nên cần thiết trong xã hội ngày nay. Facebook đã giới thiệu một chức năng có tên Tạo trình chiếu để hỗ trợ bạn giải trí và mạnh dạn chia sẻ những dịp đặc biệt trong cuộc sống. Bạn có thể nhanh chóng biến hình ảnh trên Android hoặc iPhone của mình thành bản trình chiếu và chia sẻ với người khác bằng cách sử dụng Facebook Slideshow. Hãy làm theo các bước đơn giản dưới đây để tìm hiểu cách tạo trình chiếu trên Facebook:
Bước 1. Mở Facebook trên máy tính để bàn của bạn và đăng nhập vào tài khoản của bạn. Thêm địa chỉ email hoặc số điện thoại di động của bạn cùng với mật khẩu của bạn.
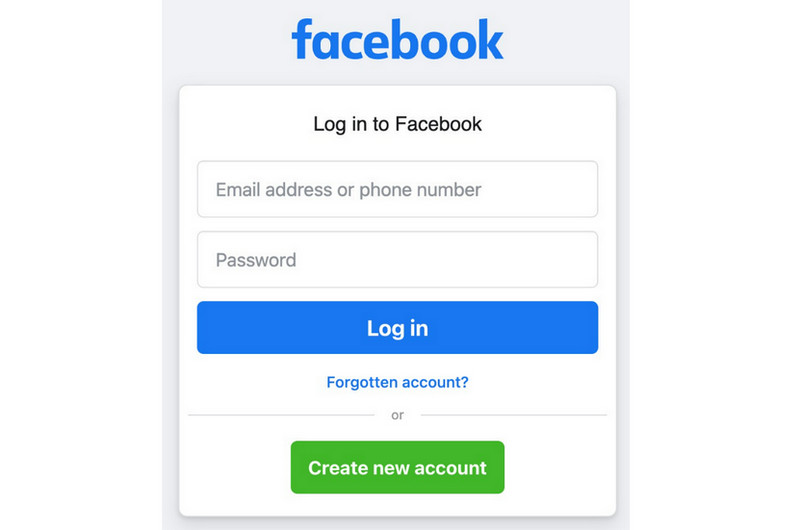
Bước 2. Đi tới hồ sơ Facebook của bạn và chọn Thêm ảnh/video. Sau đó, chọn Tạo trình chiếu từ danh sách tùy chọn.
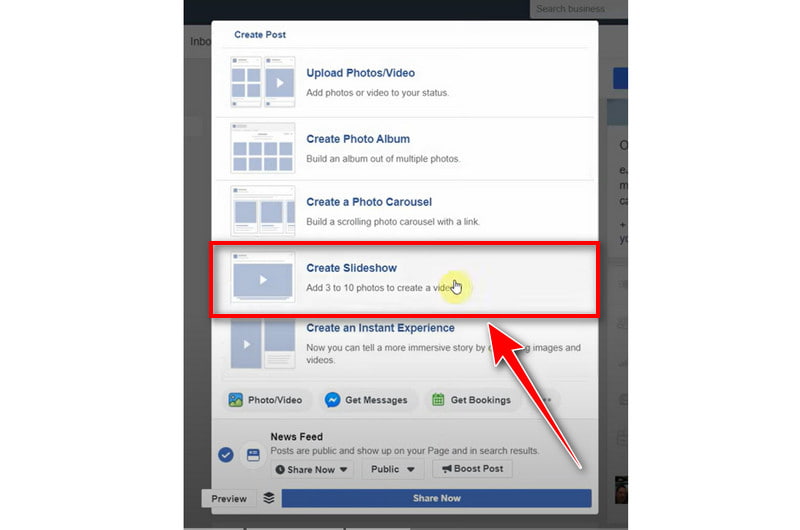
Bước 3. Bạn sẽ được chuyển hướng đến Tạo bản trình chiếu. Ở đó, bạn sẽ có tùy chọn để điều chỉnh cài đặt Trình chiếu của mình. Điều này bao gồm những điều sau đây:
- Tỷ lệ khung hình: Nếu bạn thích tỷ lệ hình vuông cho trình chiếu của mình, hãy chọn 1.1. Nếu bạn thích hình chữ nhật, hãy chọn tỷ lệ 16,9 và chọn 2,3 nếu bạn thích chiều dọc. Ngoài ra, hãy để hình ảnh đầu tiên trong bản trình chiếu của bạn xác định tỷ lệ.
- Thời lượng hình ảnh: Chọn thời gian bạn muốn dành cho mỗi slide trong slideshow. Bạn có thể đặt thời lượng của mỗi slide trong bản trình chiếu Facebook của mình thành 0,5, 1, 2, 3, 4 hoặc 5 giây. Lưu ý: slideshow không được dài quá 15 giây.
- Chuyển tiếp: Bạn có thể chọn giữa Không có hoặc Làm mờ để tùy chỉnh cách trình chiếu chuyển từ hình ảnh này sang hình ảnh tiếp theo.
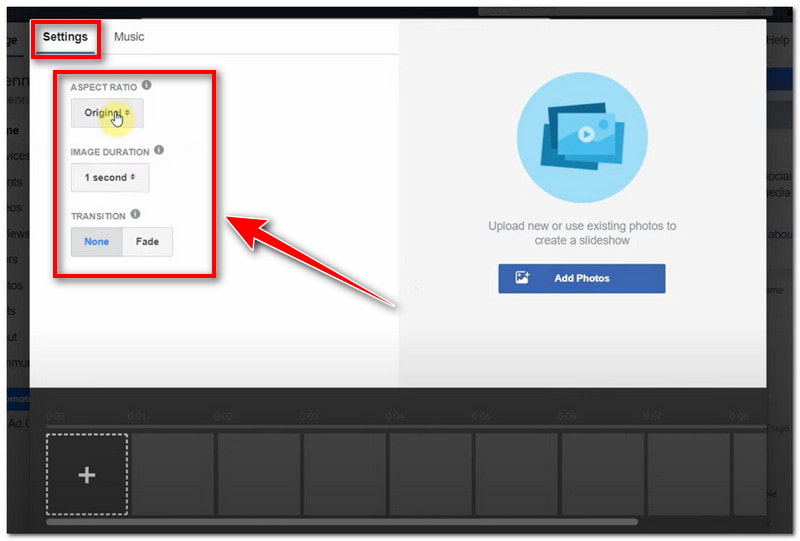
Bước 4. Tiếp theo, tải lên tất cả ảnh bạn muốn đưa vào trình chiếu của mình bằng cách nhấp vào nút Thêm ảnh hoặc dấu cộng bên dưới. Điều này sẽ mở tập tin địa phương của bạn. Sau khi hoàn tất, hãy nhấp vào Mở.
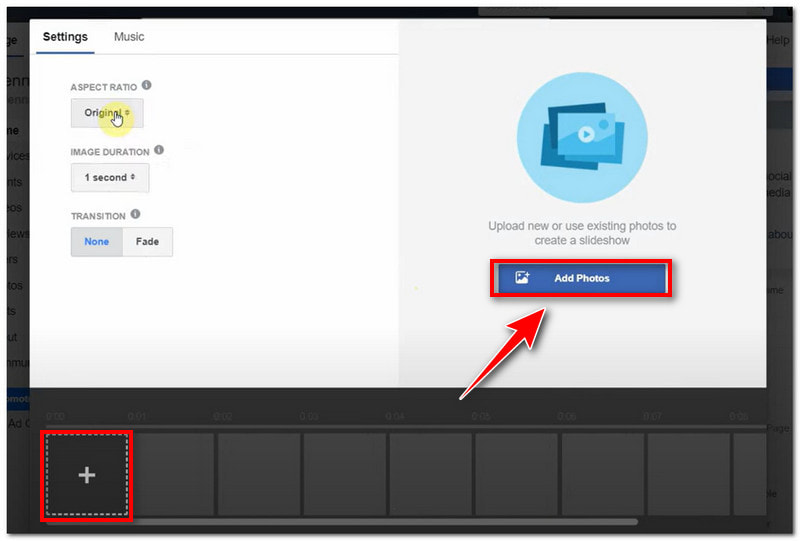
Bước 5. Đợi ảnh của bạn tải. Sau đó, bạn cũng có thể thêm Nhạc vào trình chiếu của mình. Một số bản nhạc có sẵn nhưng bạn cũng có thể tải nó lên từ tệp cục bộ của mình. Sau khi hài lòng, hãy nhấp vào nút Tạo trình chiếu bên dưới để đăng lên Facebook của bạn.
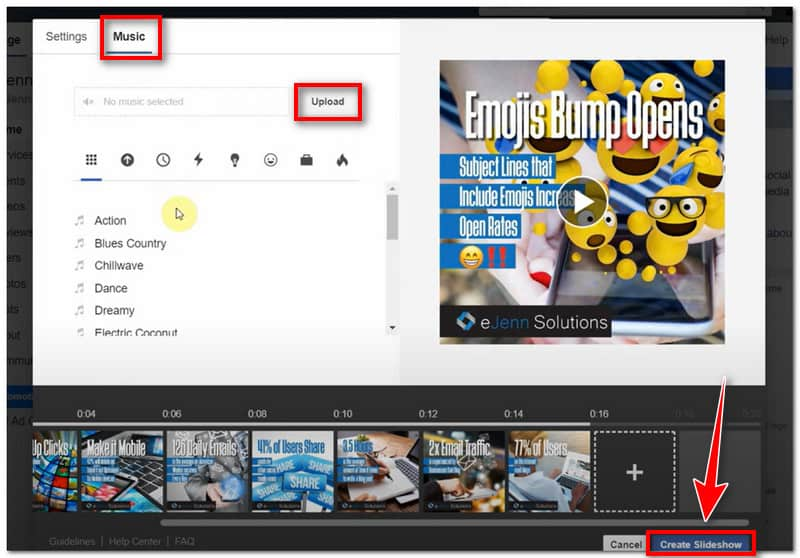
Phần 2. Cách tạo slideshow cho Facebook
Sử dụng Vidmore Video Converter để thực hiện trình chiếu cho Facebook trên máy tính để bàn
Giả sử bạn đang tìm kiếm những cách khác để tạo trình chiếu cho Facebook cung cấp nhiều tùy chọn và tính năng hơn. Vidmore Video Converter được coi là lựa chọn tốt nhất cho điều đó. Với trình tạo slideshow Facebook giàu tính năng này, bạn không cần phải sử dụng phần mềm khác để chỉnh sửa hình ảnh và trình chiếu của mình. Nó cung cấp hàng tá mẫu tạo sẵn mà bạn có thể sử dụng để tạo trình chiếu của mình mà không gặp rắc rối. Hơn nữa, bạn thậm chí có thể cá nhân hóa chúng theo ý thích của mình. Bạn có thể thêm nhạc, hiệu ứng, văn bản, chuyển tiếp, v.v. để tùy chỉnh video hình ảnh của mình sao cho hoàn hảo. Sau khi ghi tác phẩm của mình, bạn có thể lưu tác phẩm đáng kinh ngạc của mình dưới dạng MP4, MOV hoặc bất kỳ định dạng phổ biến nào khác. Sau đó, bạn có thể chia sẻ nó trên các trang web yêu thích của mình, chẳng hạn như Facebook. Dưới đây là các bước về cách bạn có thể sử dụng trình tạo slideshow Facebook này:
Bước 1. Trước tiên, hãy tải xuống và cài đặt Vidmore Video Converter toàn diện trên máy tính của bạn. Sau đó, khởi động chương trình.
Bước 2. Chuyển đến tab MV và chọn mẫu bạn thích. Tiếp theo, nhấp vào nút Thêm bên dưới hoặc dấu cộng để tải lên tất cả hình ảnh bạn muốn đưa vào trình chiếu của mình.
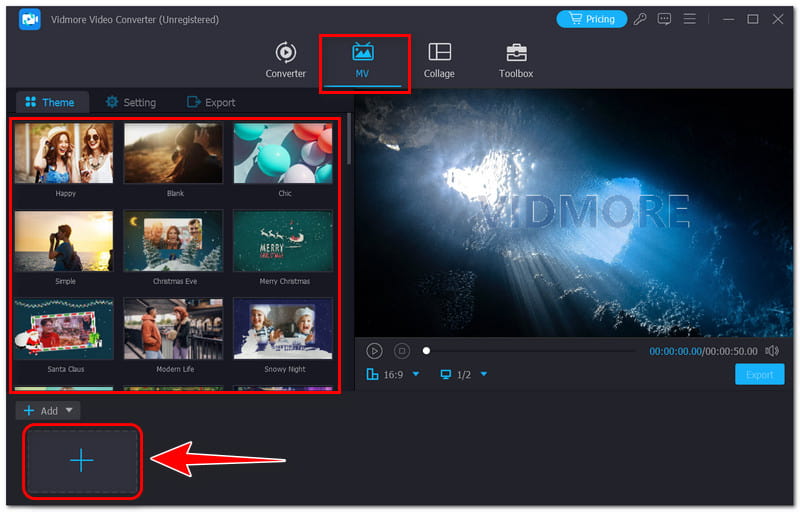
Bước 3. Chờ ảnh tải xong rồi tích vào nút Chỉnh sửa. Bạn có thể cắt, xoay, thêm bộ lọc và hiệu ứng, hình mờ, phụ đề và nhạc vào bản trình chiếu của mình.
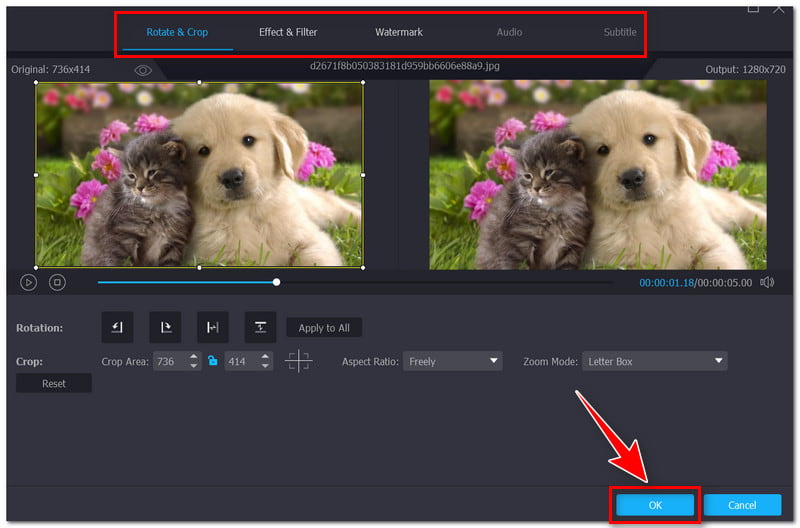
Bước 4. Khi bạn đã hoàn tất, hãy nhấp vào nút OK. Nếu bạn hài lòng với slideshow, hãy nhấp vào nút Xuất để lưu và tải lên tài khoản Facebook của bạn.
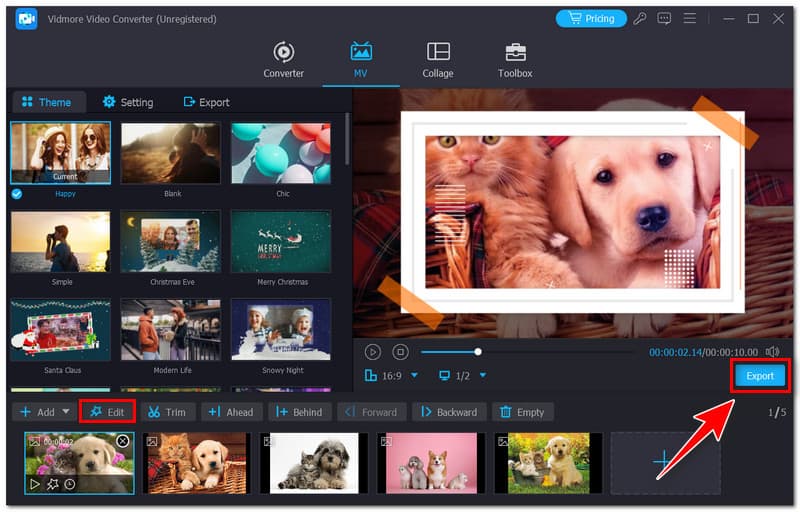
Trên điện thoại: Tạo trình chiếu cho Facebook bằng CapCut
Đây là tùy chọn tốt nhất nếu bạn tìm kiếm giải pháp thay thế để tạo trình chiếu bằng thiết bị di động của mình. Bạn có thể sử dụng Capcut, một ứng dụng phổ biến dành cho người dùng Android và iPhone vì nó có nhiều tùy chọn tính năng để tạo các trình chiếu đáng kinh ngạc. Tuy nhiên, bạn có thể truy cập tất cả các tính năng độc đáo của nó sau khi mua đăng ký công cụ. Dưới đây là các bước bạn có thể làm theo cách tạo trình chiếu cho Facebook trên iPhone bằng ứng dụng này:
Bước 1. Mở ứng dụng CapCut trên thiết bị Android hoặc iPhone của bạn. Tiếp theo, nhấp vào tab Dự án mới để thêm ảnh hoặc bạn có thể sử dụng Mẫu cho trình chiếu của mình.
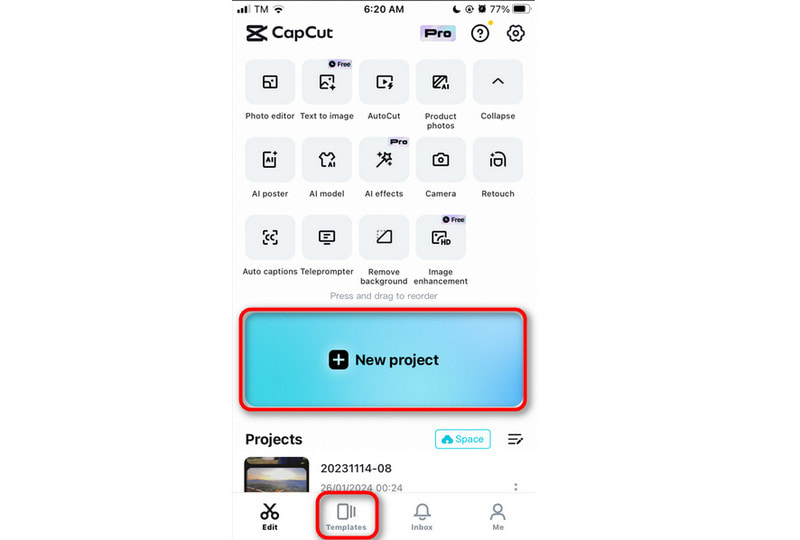
Bước 2. Giả sử bạn nhấp vào tab Dự án mới. Chọn tất cả ảnh bạn muốn thêm vào trình chiếu của mình. Sau đó nhấn nút Thêm bên dưới.
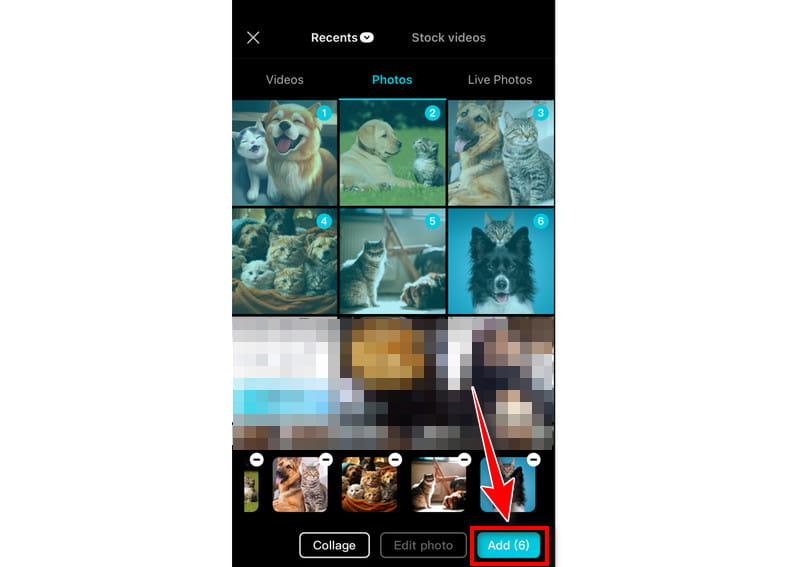
Bước 3. Bằng cách sử dụng ứng dụng, bạn có thể thêm các hiệu ứng chuyển tiếp, hiệu ứng, cắt xén và âm thanh bạn chọn cho trình chiếu. Chỉnh sửa nó theo sở thích của bạn.
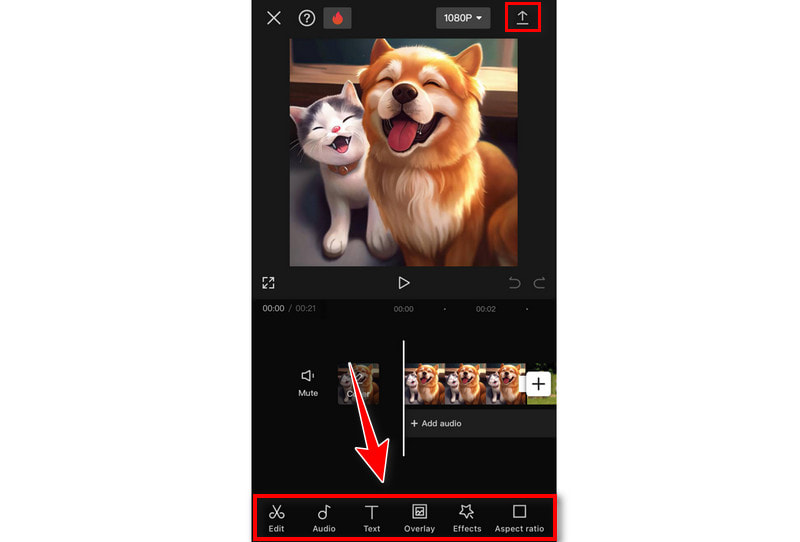
Bước 4. Sau khi hoàn tất, hãy nhấp vào biểu tượng Mũi tên ở góc trên bên phải của ứng dụng để Xuất bản trình chiếu của bạn. Bây giờ, bạn có thể đăng bản trình chiếu mới tạo của mình lên Facebook.
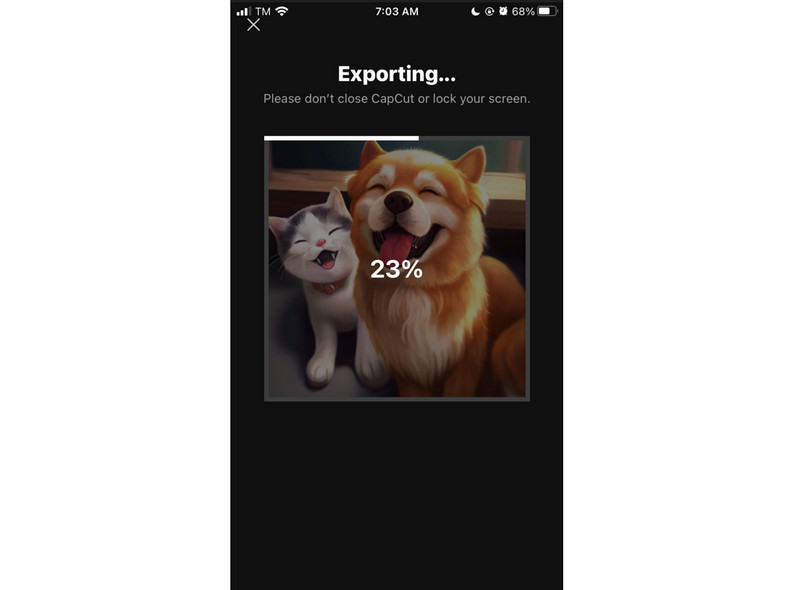
Phần 3. Cách đăng slideshow lên Facebook
Bây giờ bạn đã biết tất cả các cách tốt nhất để tạo trình chiếu trên Facebook, đã đến lúc bạn chia sẻ nó với mọi người! Thông qua đó, bạn cũng có thể tăng mức độ phổ biến cho trang Facebook của mình để có được nhiều người theo dõi và bạn bè hơn. Vì vậy, không cần phải đắn đo thêm nữa, hãy đọc các bước bên dưới và biết cách đăng bản trình chiếu lên Facebook theo ba bước đơn giản:
Bước 1. Đăng nhập vào tài khoản Facebook của bạn. Trên trang chủ chọn Thêm Ảnh/Video để tạo bài đăng.

Bước 2. Tiếp theo, chọn trình chiếu bạn đã tạo trong thư mục cục bộ của bạn và nhấp vào Mở. Đợi trình chiếu của bạn tải. Sau đó, thêm chú thích cho bài đăng của bạn hoặc gắn thẻ bạn bè trước khi đăng.

Bước 3. Sau khi hoàn tất, hãy nhấn nút Đăng bên dưới và đợi slideshow tải thành công lên tài khoản Facebook của bạn.
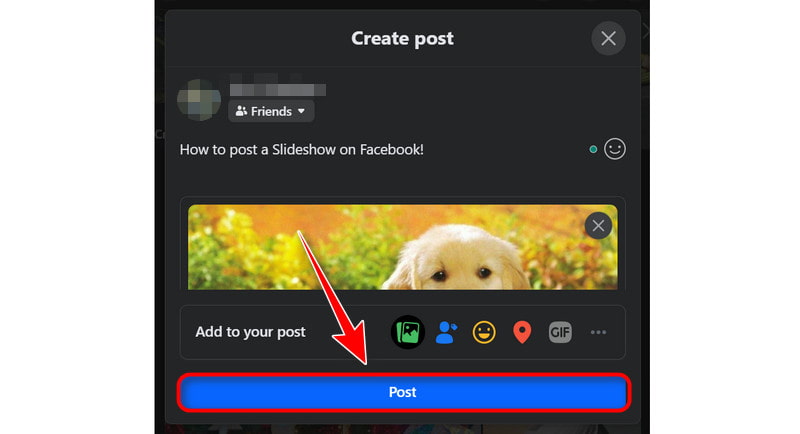
Phần 4. Câu hỏi thường gặp về Cách tạo trình chiếu trên Facebook
Tại sao tôi không tạo được slideshow trên Facebook 2022?
Điều này là do Facebook không còn cung cấp tùy chọn tạo trình chiếu trực tiếp trong nền tảng. Tính năng này có thể đã bị xóa hoặc thay thế bằng các chức năng khác. Tuy nhiên, Bạn vẫn có thể tạo trình chiếu bằng phần mềm của bên thứ ba khác như Vidmore Video Converter, sau đó tải chúng dưới dạng video hoặc ảnh lên tài khoản Facebook của bạn.
Ảnh bìa Facebook có thể làm slideshow được không?
Tương tự như cách thêm ảnh bìa mới, bạn có thể chọn video để sử dụng làm ảnh chuyển đổi trên Facebook của mình. Nếu chức năng video bìa khả dụng, bạn có thể tải lên video mới (Tải ảnh/Video lên) hoặc chọn một video từ thư viện của mình (Chọn từ Video).
Tôi có thể tải slideshow có nhạc lên Facebook không?
Hoàn toàn đồng ý. Bạn có thể tải slideshow có nhạc lên Facebook bằng cách tạo slideshow video bằng phần mềm chỉnh sửa video hoặc các công cụ trực tuyến rồi tải video lên Facebook.
Phần kết luận
Bây giờ đến lượt bạn làm slideshow trên Facebook. Nếu Facebook không có tùy chọn trình chiếu, bạn vẫn có thể tạo trình chiếu ảnh bằng cách sử dụng Vidmore Video Converter, trình tạo slideshow tuyệt vời nhất trên Facebook. Với các tính năng chỉnh sửa video mạnh mẽ, bạn có thể tin tưởng vào nó để tạo ra bản trình chiếu đẹp nhất cho Facebook. Vì vậy, đừng lãng phí thời gian của bạn ngay bây giờ mà hãy áp dụng những gì bạn học được vào cách tạo slideshow cho Facebook.