Làm cách nào tôi có thể làm sáng video bằng Windows Movie Maker
Độ sáng có tác động đáng kể đến video. Nó làm cho nó sống động hơn và sự rõ ràng có thể làm hài lòng người xem. Độ sáng thiết lập một tâm trạng cho bất cứ ai. Nếu bạn có một video tối, có thể người xem sẽ không hài lòng và sẽ cảm thấy khó chịu. Vì vậy, điều cần thiết là làm sáng video tối của bạn, đặc biệt nếu bạn định chia sẻ video đó trên mạng xã hội của mình. Sau đó, nếu đúng như vậy, Chúng tôi sẽ giới thiệu cho bạn các quy trình hiệu quả nhất bằng cách sử dụng các ứng dụng đáng tin cậy mà bạn có thể sử dụng. Bài viết này sẽ giúp đỡ và cung cấp các hướng dẫn đơn giản về cách làm sáng video tối trong Windows Movie Maker. Bạn cũng sẽ khám phá ra một phương pháp khác đơn giản hơn để làm cho video tối của bạn sáng hơn.
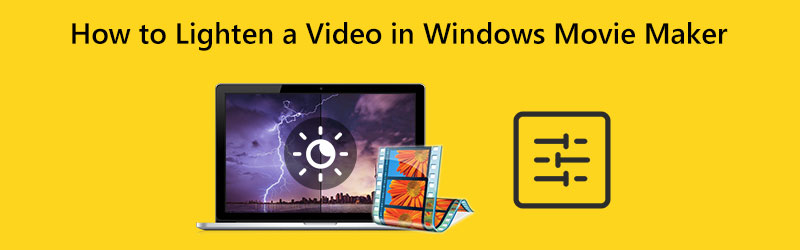
NỘI DUNG TRANG
Phần 1: Phương pháp làm sáng video trong Windows Movie Maker
Windows Movie Maker có thể chỉnh sửa các tập tin media như video. Ứng dụng này cũng có khả năng thay đổi độ sáng của video của bạn. Nó có thể làm cho video tối của bạn sáng hơn và ngược lại. Ngoài ra, nó còn cung cấp nhiều tùy chọn chỉnh sửa âm thanh, hình ảnh và video. Ngoài ra, Windows Movie Maker cung cấp một giao diện đơn giản, làm cho quy trình trở nên dễ dàng và hoàn hảo hơn cho những người dùng không chuyên nghiệp. Tuy nhiên, có một số trường hợp phần mềm ngoại tuyến này bị chậm và không hoạt động tốt. Nó cũng thiếu các công cụ chỉnh sửa nâng cao.
Sử dụng quy trình đơn giản dưới đây để tìm hiểu cách làm sáng video trong Windows Movie Maker một cách hiệu quả.
Bước 1: Trước tiên, hãy tải xuống Windows Movie Maker trên máy tính của bạn. Sau đó, sau khi bạn cài đặt ứng dụng, hãy khởi chạy nó.
Bước 2: Nhấn vào Thêm video và ảnh biểu tượng. Thư mục tệp của bạn sẽ bật lên trên màn hình và chọn video bạn muốn làm sáng.
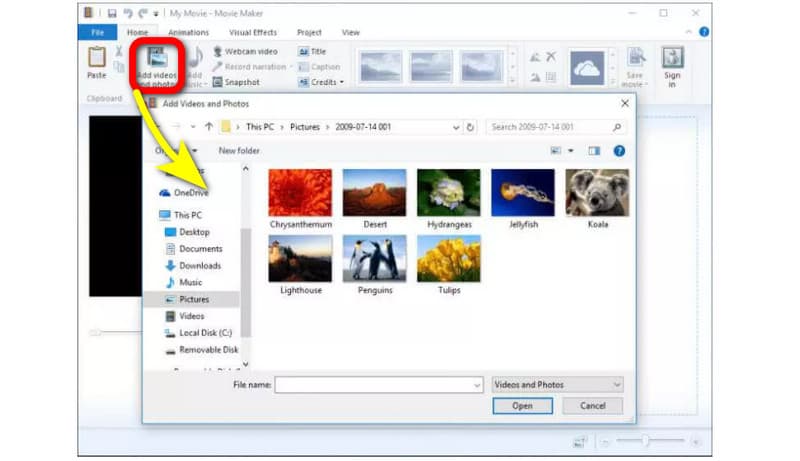
Bước 3: Để làm sáng video của bạn, hãy tiếp tục với Hiệu ứng hình ảnh menu ở phần trên của giao diện. Sau đó nhấn vào độ sáng. Sau đó, điều chỉnh độ sáng bằng cách điều khiển thanh trượt.
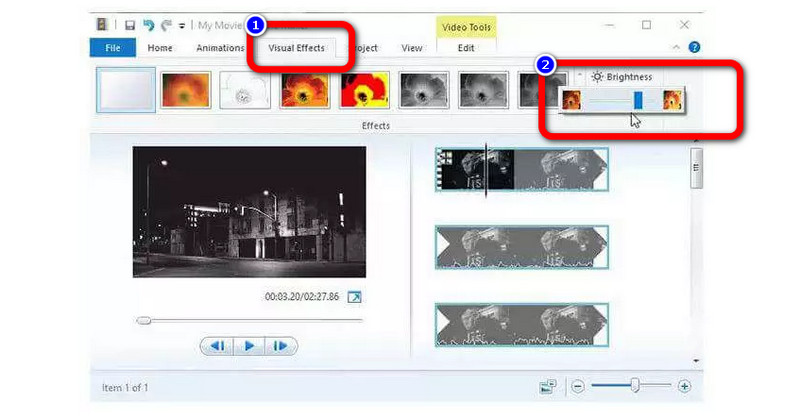
Bước 4: Cuối cùng, sau khi điều chỉnh độ sáng của video, hãy điều hướng đến Tập tin tùy chọn để lưu video cuối cùng của bạn trên máy tính của bạn.
Phần 2: Cách dễ dàng hơn nhiều để làm sáng video tối
Nếu bạn nghĩ rằng phương pháp trên vẫn còn phức tạp để làm theo, bạn có thể thử một quy trình dễ dàng hơn nhiều để làm cho video của bạn sáng hơn. Bạn có thể sử dụng Vidmore Video Converter. Ứng dụng này có thể làm sáng video của bạn dễ quản lý hơn và đơn giản hơn. Bạn có thể sửa đổi độ sáng của video bằng cách điều chỉnh tùy chọn độ sáng. Ngoài ra, bạn có thể điều chỉnh độ tương phản để làm cho nó cân bằng. Ngoài ra, ứng dụng có thể tải xuống này có giao diện trực quan, trong đó bạn có thể dễ dàng hiểu bố cục. Nó cũng có các quy trình đơn giản nhất, làm cho nó phù hợp hơn cho tất cả người dùng chuyên nghiệp hoặc không chuyên nghiệp.
Dưới đây là hướng dẫn chi tiết để làm sáng video của bạn trên Mac và Windows bằng Vidmore Video Converter.
Bước 1: Đối với bước đầu tiên của bạn, hãy tải xuống Vidmore Video Converter trên máy tính Mac hoặc Windows của bạn. Bạn có thể nhấp vào nút tải xuống bên dưới. Chúng tôi có hai nút tải xuống, dành cho phiên bản Windows và Mac. Sau đó khởi chạy ứng dụng.
Bước 2: Chọn Hộp công cụ bảng điều khiển ở phần trên của giao diện và chọn Chỉnh màu dụng cụ.
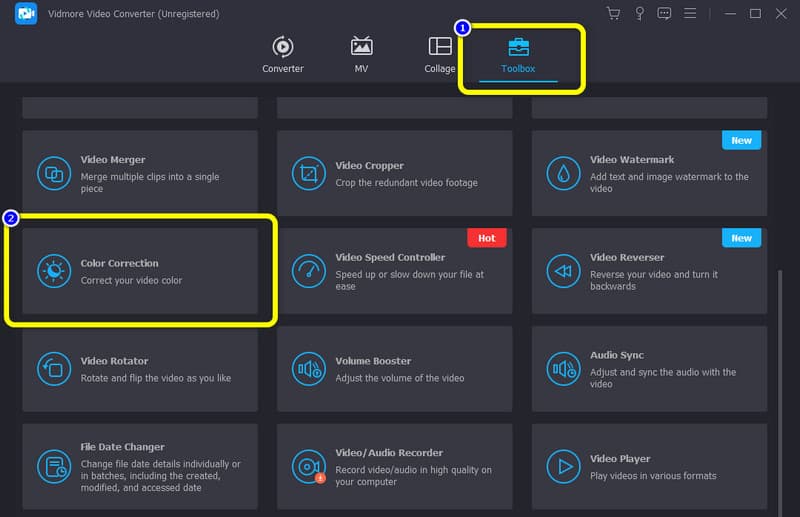
Bước 3: Khi giao diện mới hiện lên, nhấn nút dấu +. Từ thư mục của bạn, chọn video bạn muốn chỉnh sửa.
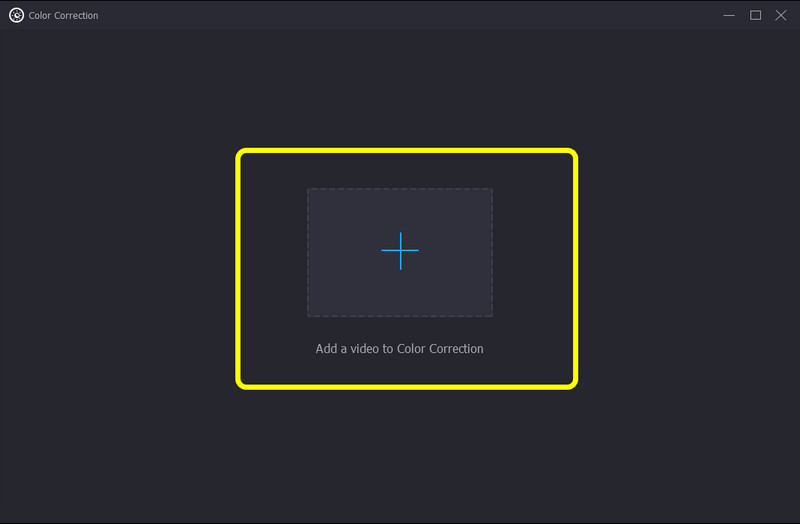
Bước 4: Sau đó, bạn đã có thể điều chỉnh độ sáng của video bằng cách kéo thanh trượt từ tùy chọn Độ sáng. Để làm cho video của bạn sáng hơn, hãy trượt thanh sang bên phải. Bạn cũng có thể kiểm soát tùy chọn Contrast nếu muốn cân bằng video.
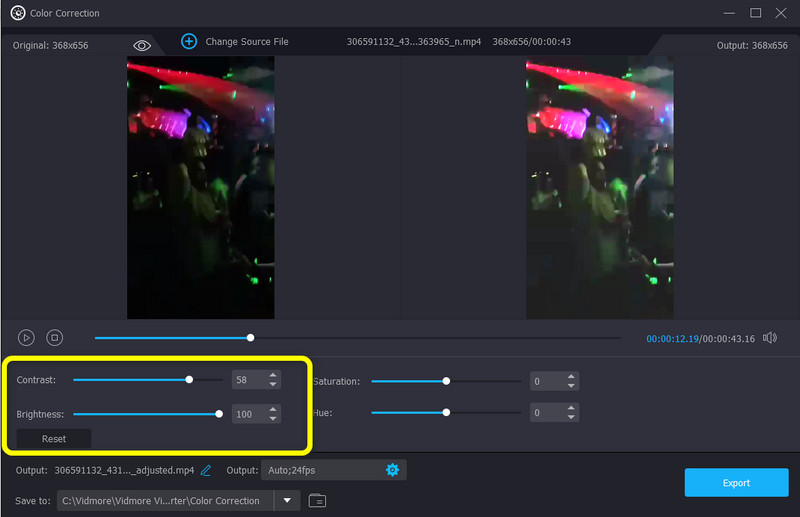
Bước 5: Cuối cùng, nếu bạn hài lòng với việc làm cho video tối của mình sáng hơn, bạn có thể lưu video đó bằng cách nhấp vào nút Xuất khẩu cái nút. Đợi quá trình lưu. Sau đó, bạn có thể thấy rằng video của mình sẽ tự động được lưu.
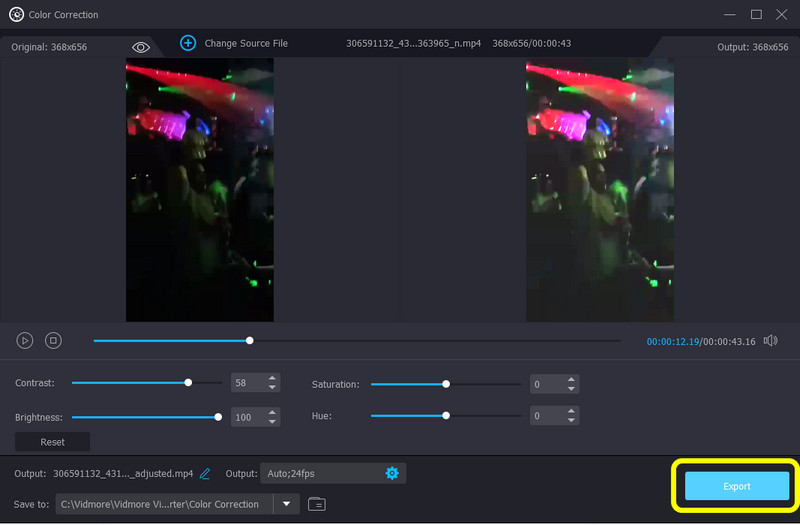
Phần 3: Các câu hỏi thường gặp về Cách làm sáng video trong Windows Movie Maker
1. Có công cụ Color Correction trong Windows Movie Maker không?
Windows Movie Maker không có điều chỉnh tông màu, độ tương phản hoặc màu sắc. Trong phiên bản 6, không có chỉnh sửa màu sắc. Nhưng bạn có thể thêm plug-in hiệu chỉnh màu từ ứng dụng của bên thứ ba. Nếu bạn muốn một ứng dụng có công cụ chỉnh màu, hãy sử dụng Vidmore Video Converter. Nó cho phép bạn điều chỉnh độ sáng, độ bão hòa, độ tương phản và màu sắc của video.
2. Tôi có thể nâng cao chất lượng video của mình trên Windows Movie Maker không?
Tất nhiên bạn có thể. Windows Movie Maker cung cấp một số tính năng cho phép bạn tăng chất lượng video. Trong phần “Phát lại chất lượng tốt nhất cho máy tính của tôi”, hãy nhấp vào “hiển thị thêm tùy chọn”. Sau đó, nhấn nút “cài đặt khác” để chọn mức chất lượng mong muốn. Bạn có thể chọn tùy chọn “Video chất lượng cao (NTSC)” để xuất video có độ phân giải cao.
3. Tôi có thể sử dụng ứng dụng nào tốt nhất để làm sáng video của mình?
Có rất nhiều ứng dụng tuyệt vời mà bạn có thể sử dụng để làm sáng video của mình. Một ví dụ là Vidmore Video Converter. Ứng dụng này cho phép bạn điều chỉnh độ sáng của video một cách dễ dàng.
Phần kết luận
Thay đổi độ sáng của video có tác động đến người xem. Nó tăng cường độ rõ nét của video, làm cho nó hài lòng hơn khi xem. Đó là lý do tại sao bài viết này chỉ cho bạn các phương pháp trên cách làm sáng video trong Windows Movie Maker. Bạn cũng đã khám phá ra một quy trình dễ dàng hơn nhiều để làm cho video của mình sáng hơn, bằng cách sử dụng Vidmore Video Converter. Vì vậy, hãy thử ứng dụng này để trải nghiệm hiệu quả vượt trội của nó.


