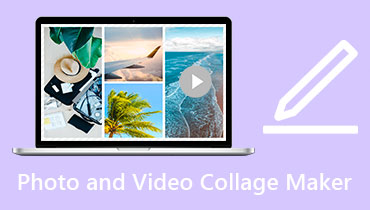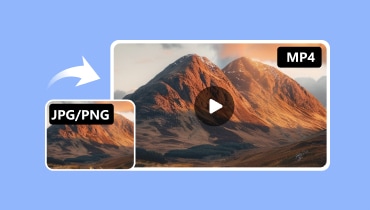Chuyển JPG/PNG sang MOV: Làm thế nào chúng ta có thể thực hiện thao tác này?
Trong cuộc sống, hoặc khi đi du lịch, mọi người thường giơ máy ảnh lên để chụp ảnh nhằm lưu lại những khoảnh khắc. Để sau này có thể nhớ lại những khoảnh khắc này tốt hơn, chúng ta có thể lưu những bức ảnh này dưới dạng video có nhạc nền phù hợp với bối cảnh. Chúng ta thậm chí có thể thêm giọng nói để làm cho những kỷ niệm trở nên sống động hơn. Trong số nhiều định dạng video, bên cạnh MP4, định dạng MOV gần như là phổ biến nhất. Mặc dù kích thước tệp của định dạng MOV lớn hơn so với MP4, nhưng nó có thể đạt được chất lượng cao hơn. Do đó, chúng ta có thể cân nhắc chuyển đổi ảnh sang tệp định dạng MOV. Thao tác này thực hiện đơn giản. Chỉ cần bạn chọn đúng công cụ, mọi vấn đề sẽ được giải quyết. Trong bài viết này, chúng tôi sẽ hướng dẫn bạn cách chuyển đổi JPG hoặc PNG sang MOV trên máy tính và iPhone của bạn.

NỘI DUNG TRANG
Phần 1. Chuyển đổi JPG/PNG sang MOV trên Windows và Mac
Vidmore Video Converter
Các nhiệm vụ chuyên nghiệp tốt hơn nên để cho các công cụ chuyên nghiệp thực hiện. Do đó, nếu bạn muốn tận hưởng dịch vụ chuyển đổi hoàn chỉnh, chúng tôi khuyên bạn nên thử Vidmore Video Converter, một chương trình được phát triển để thay đổi định dạng tệp, nhưng nó có thể làm được nhiều hơn thế nữa. Nó hỗ trợ hơn 200 định dạng tệp và bạn sẽ có thể điều chỉnh chất lượng tệp và các thông số khác theo nhu cầu của mình, cả trước và sau khi chuyển đổi. Chúng tôi chủ yếu thảo luận về việc chuyển đổi JPG/PNG sang MOV, tức là sử dụng tài liệu hình ảnh để tạo ra một video đẹp. Vidmore Video Converter có chức năng tạo MV có thể đáp ứng nhu cầu này một cách hoàn hảo. Ngoài việc cung cấp nhiều mẫu và hiệu ứng chuyển tiếp để bạn lựa chọn, bạn cũng có thể tùy chỉnh định dạng của tệp đầu ra.
Ở đây, chúng tôi sẽ hướng dẫn bạn cách chuyển đổi JPG sang MOV bằng Vidmore Video Converter.
Bước 1. Tải xuống và cài đặt Vidmore Video Converter trên máy tính của bạn.
Bước 2. Đi đến MV tab trên giao diện chính. Nhấp vào + Thêm vào để tải lên hình ảnh bạn muốn sử dụng.

Bước 3. Nếu bạn muốn thay đổi thứ tự xuất hiện của hình ảnh, hãy kéo và thả chúng vào vị trí bạn thích. Bạn cũng có thể nhấp vào Phía trước và Phía sau để tải lên hình ảnh mới.

Bước 4. Nếu bạn muốn thay đổi giao diện của hình ảnh, hãy chọn hình ảnh đó và nhấp vào Biên tập.

Bước 5. Để làm cho video trông đẹp hơn, bạn có thể chọn Chủ đề cho video.

Bước 6. Nhấp vào Cài đặt và bạn sẽ được phép thêm nhạc nền cho video đã chuyển đổi. Nếu cần, bạn cũng có thể đặt tiêu đề bắt đầu và kết thúc cho tệp MOV của mình.

Bước 7. Cuối cùng, hãy vào Export và đặt MOV làm định dạng đầu ra. Nhấp vào Bắt đầu xuất.
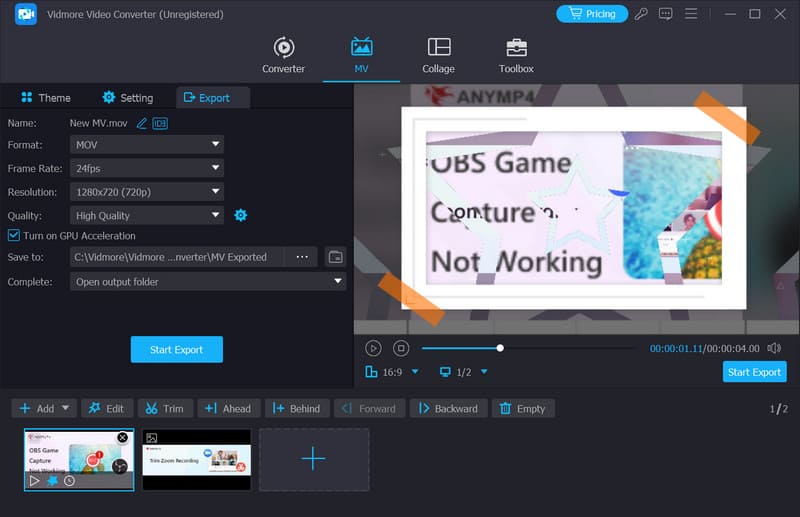
Ưu điểm
• Có nhiều tùy chọn tùy chỉnh.
• Xử lý hình ảnh và video rất hiệu quả.
Nhược điểm
• Phiên bản miễn phí chỉ cho phép bạn tạo video trong vòng 5 phút.
• (Chức năng MV) và các cách trực tuyến và ngoại tuyến khác: mô tả, các bước, ưu và nhược điểm
Chuyển đổi trực tuyến
Có công cụ nào khác ngoài phần mềm dành cho máy tính để bàn có thể giúp chúng ta chuyển đổi không? Câu trả lời chắc chắn là có. Có nhiều trình chuyển đổi trực tuyến có sẵn để chúng ta sử dụng và Chuyển đổi trực tuyến là một trong những phần mềm tốt nhất. Nếu bạn sử dụng nó để tạo video MOV, tất cả các thao tác đều có thể được thực hiện trong trình duyệt. Sự đa dạng của các cài đặt video tùy chọn mà nó cung cấp cũng tốt như chương trình trên máy tính để bàn. Ngoài việc tạo video mượt mà dựa trên chuỗi hình ảnh, nó còn cho phép bạn điều chỉnh kênh âm thanh, chất lượng âm thanh và codec âm thanh của video. Giao diện người dùng không hề phức tạp, với hướng dẫn bằng văn bản rõ ràng cho từng tùy chọn.
Ở đây, chúng tôi sẽ giới thiệu ngắn gọn về cách chuyển đổi PNG sang MOV bằng Online-Convert.
Bước 1. Mở công cụ chuyển đổi JPG sang MOV trực tuyến bằng trình duyệt của bạn.
Bước 2. Nhấp chuột Chọn tập tin để thêm hình ảnh JPG của bạn.
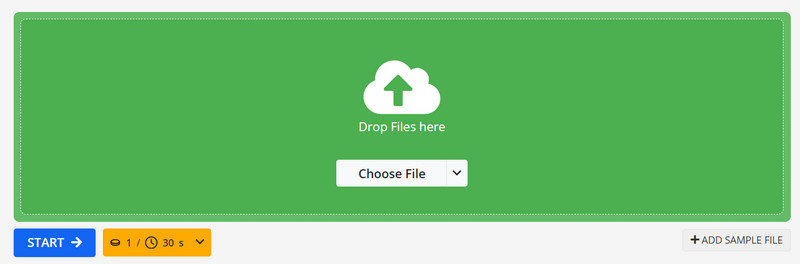
Bước 3. Để điều chỉnh kích thước màn hình, tốc độ khung hình và tốc độ bit của video, hãy tìm Cài đặt video tùy chọn. Nhập âm lượng bạn cần.
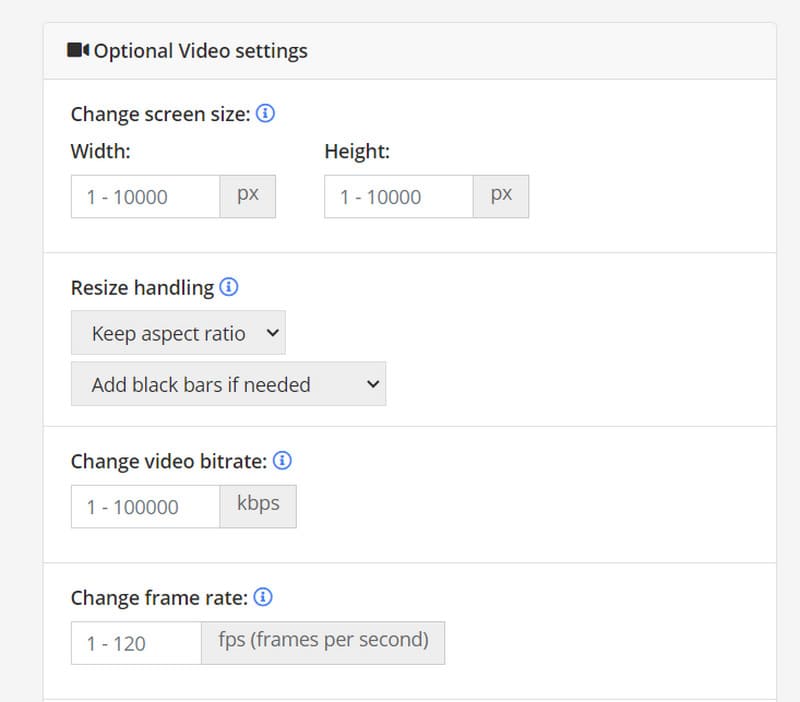
Bước 4. Nếu bạn muốn cắt video, hãy đặt dấu thời gian bạn muốn cắt trong tab Cắt video.
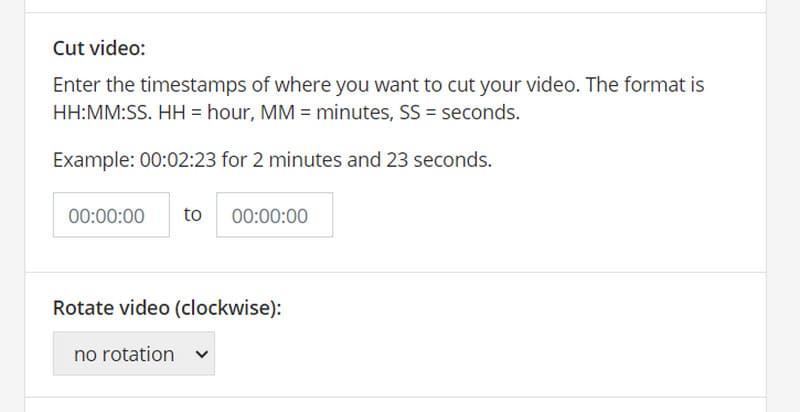
Bước 5. Cuối cùng, bấm Khởi đầu để quá trình chuyển đổi bắt đầu.
Ưu điểm
• Rất dễ sử dụng.
• Không cần phải thực hiện bất kỳ cài đặt nào.
Nhược điểm
• Không thể thiết lập hiệu ứng chuyển tiếp.
• Có một số tùy chọn tùy chỉnh.
Phần 2. Chuyển đổi JPG/PNG sang MOV trên iPhone
Máy tính không thực sự tiện lợi để mang theo bên mình và mọi người vẫn dành phần lớn thời gian cho điện thoại. Chúng ta có thể làm phim bằng hình ảnh trên điện thoại thông minh? Tất nhiên là có thể. Chúng tôi khuyên bạn nên sử dụng Videoshop - Trình biên tập video. Ngay khi bạn mở ứng dụng này, bạn có thể trực tiếp tải hình ảnh của mình lên và bắt đầu sản xuất video. Số lượng chuyển tiếp, nhạc nền và các tùy chọn khác mà nó cung cấp không hề kém cạnh một số phần mềm chỉnh sửa máy tính chuyên nghiệp. Khi bạn xuất video đã tạo sang điện thoại, bạn sẽ thấy video của mình sẽ được lưu ở định dạng MOV. Điều này hoàn hảo cho nhu cầu của chúng tôi.
Hãy làm theo các bước của chúng tôi và tạo video của bạn.
Bước 1. Cài đặt Videoshop - Trình chỉnh sửa video trên iPhone của bạn.
Bước 2. Nhấn vào Nhập clipvà chọn hình ảnh bạn muốn sử dụng từ ứng dụng Ảnh.
Bước 3. Trên dòng thời gian của video, bạn có thể thấy nhiều tùy chọn, bao gồm chuyển tiếp video, bộ lọc, nhạc nền, v.v. Xem trước hiệu ứng của chúng và áp dụng hiệu ứng phù hợp nhất với bạn.
Bước 4. Sau đó, chạm vào Chia sẻ nút. Bạn có thể chọn đăng lên các nền tảng mạng xã hội phổ biến hoặc lưu vào ứng dụng Ảnh của mình.
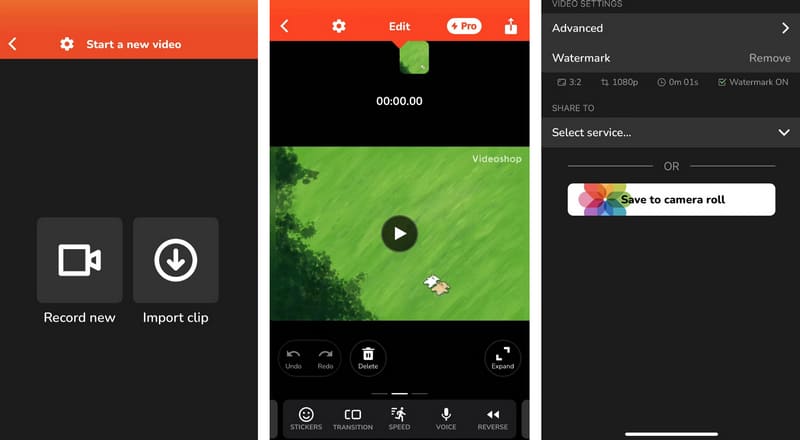
Ưu điểm
• Chúng ta có thể chụp ảnh và chỉnh sửa trực tiếp trên iPhone.
• Không cần máy tính. Chúng ta có thể bắt đầu chuyển đổi mọi lúc, mọi nơi.
• Rất dễ sử dụng.
Nhược điểm
• Không có nhiều tùy chọn chỉnh sửa như phần mềm máy tính.
• Phiên bản miễn phí chỉnh sửa video có chèn hình mờ.
Phần 3. Câu hỏi thường gặp về JPG/PNG sang MOV
Làm thế nào để lưu tệp PNG dưới dạng MOV?
Bạn sẽ cần chuyển đổi hình ảnh sang định dạng video bằng phần mềm chỉnh sửa video hoặc trình chuyển đổi trực tuyến. CloudConvert, OnlineConvertFree, Convertio, Vidmore Video Converter, Adobe Premiere Pro và Final Cut Pro đều là những lựa chọn tốt.
Tệp PNG có thể là video được không?
Không, tệp PNG không thể được phân loại trực tiếp là tệp video. Tệp PNG là tệp hình ảnh thường được sử dụng cho hình ảnh tĩnh. Chúng không chứa dữ liệu cần thiết để hoạt động như tệp video. Để tạo video từ tệp PNG, bạn sẽ cần sử dụng phần mềm chỉnh sửa video hoặc trình chuyển đổi trực tuyến để chuyển đổi hoặc kết hợp nhiều hình ảnh PNG thành định dạng video.
Sự khác biệt giữa tệp JPG và MOV là gì?
JPG và MOV là hai định dạng tệp khác nhau được sử dụng cho các loại nội dung đa phương tiện khác nhau. Tệp JPG là tệp hình ảnh và thường được sử dụng cho ảnh chụp và đồ họa. Tệp MOV là tệp video do Apple phát triển. Chúng có thể chứa các bản nhạc video, âm thanh và văn bản.
Phần kết luận
Trong bài viết này, chúng tôi giới thiệu cho bạn ba điều hữu ích JPG/PNG sang MOV công cụ chuyển đổi. Chúng dành cho máy tính, trình duyệt và điện thoại thông minh. Các công cụ khác nhau có ưu điểm và nhược điểm khác nhau. Bạn có thể chọn chúng theo thiết bị và yêu cầu của bạn đối với sản phẩm hoàn thiện. Chúng tôi hy vọng nội dung của chúng tôi đã giúp bạn giải quyết vấn đề của mình.