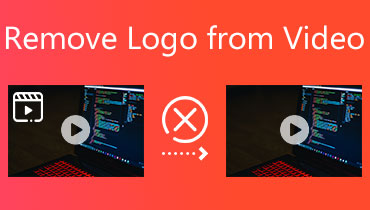Trình chỉnh sửa video tốt nhất với hiệu ứng phóng to video - Hướng dẫn toàn diện
Sau một loạt quay video, giờ đây bạn đang trong quá trình chỉnh sửa chúng để tạo ra một đầu ra tuyệt đẹp. Một hiệu ứng cụ thể mà bạn muốn áp dụng là hiệu ứng phóng to hoặc thu nhỏ video. Tác dụng của hiệu ứng này là nó thu hút sự chú ý của người xem hoặc khán giả của bạn. Cụ thể, nơi một đối tượng trong video được phóng to hoặc thu nhỏ. Điều tốt là bạn đang ở đúng trang để đọc, vì chúng tôi sẽ tiết lộ cho bạn cách bạn có thể bắt đầu sử dụng hiệu ứng phóng to hoặc thu nhỏ.
Ở đây, chúng tôi sẽ giới thiệu tốt nhất thu phóng trình chỉnh sửa video các chương trình giúp bạn áp dụng các hiệu ứng phóng to hoặc thu nhỏ video trên video bạn quay. Trên thực tế, có một số chương trình giúp bạn thực hiện nhiệm vụ này. Mặt khác, chúng tôi đã nghiên cứu để đơn giản hóa công việc của bạn. Các ứng dụng dành cho thiết bị PC, Android và iOS sẽ được cung cấp cùng với đánh giá cũng như ưu và nhược điểm của chúng. Đọc để tìm hiểu thêm.
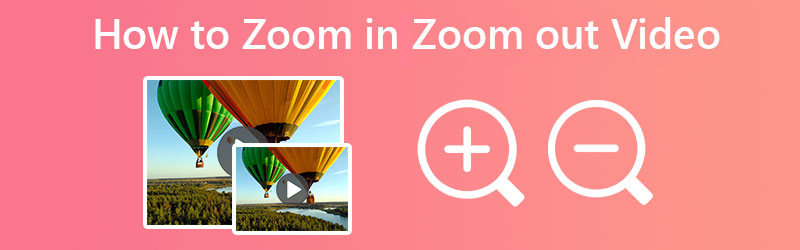
NỘI DUNG TRANG
Phần 1. Cách phóng to/thu nhỏ Video trên Windows và Mac
Một trong những ứng dụng tốt nhất để phóng to hoặc thu nhỏ video là Vidmore Video Converter. Sử dụng công cụ tuyệt vời này, bạn có thể tạo ra những bộ phim theo phong cách Hollywood và chất lượng điện ảnh ấn tượng thông qua giao diện người dùng dễ điều hướng của nó. Từ các video và phim tự quay của mình, bạn có thể ghép chúng thành một và tạo ra thứ gì đó tuyệt đẹp. Công cụ này cung cấp các hiệu ứng thu phóng khác nhau cho video của bạn. Bạn có thể chọn các chế độ như Letter Box, Pan & Scan và Full.
Bạn cũng có thể sử dụng tay cầm khung để phóng to đối tượng hoặc chủ đề mong muốn. Khi bạn không chắc liệu đối tượng có được lấy nét hay không, nó đi kèm với tính năng Căn giữa video để tập trung chế độ xem vào đối tượng. Chưa kể, công cụ này còn cung cấp bảng xem trước để bạn có thể xem những thay đổi mình đã thực hiện trong thời gian thực. Nếu bạn đã sẵn sàng tìm hiểu cách phóng to video bằng chương trình này, hãy xem các bước bên dưới.
Bước 1. Cài đặt và khởi chạy chương trình
Trước hết, tải chương trình bằng cách đánh dấu vào Tải xuống miễn phí nút được cung cấp bên dưới. Đảm bảo rằng bạn có được trình cài đặt theo hệ điều hành của máy tính. Sau đó, làm theo trình hướng dẫn thiết lập để cài đặt và chạy nó trên thiết bị của bạn.
Bước 2. Thêm tệp video
Bây giờ, chúng ta hãy bắt đầu thêm video để phóng to hoặc thu nhỏ. Đánh dấu vào ô thêm nút sign trên giao diện chính của chương trình. Nó sẽ khởi chạy File Explorer trên máy tính của bạn, nơi bạn sẽ tìm và chọn video mục tiêu của mình. Bạn sẽ thấy hình thu nhỏ của video trên giao diện chính sau khi tải video lên thành công.
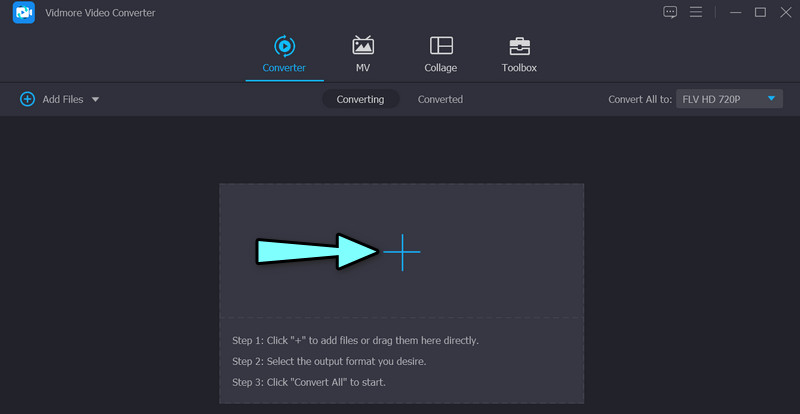
Bước 3. Mở phóng to trong trình chỉnh sửa video
Để mở công cụ chỉnh sửa video thu phóng, hãy đánh dấu vào Biên tập biểu tượng trông giống như một cây đũa thần. Sau đó, bảng chỉnh sửa video sẽ hiển thị. Từ đây, bạn sẽ có thể truy cập hiệu ứng thu phóng, xoay, v.v.
Bước 4. Phóng to hoặc thu nhỏ video
Ban đầu, công cụ sẽ chuyển hướng bạn đến Xoay và cắt bảng điều khiển. Trong tab này, bạn có thể chỉnh sửa hiệu ứng thu phóng video. Trước khi phóng to hoặc thu nhỏ, bạn có thể chọn cắt hoặc xoay video. Nếu bạn làm điều này trên tất cả các video đã tải lên chương trình, bạn có thể nhấn nút Áp dụng cho tất cả cái nút. Bây giờ, đánh dấu vào Chế độ thu phóng trình đơn thả xuống và chọn trong số Hộp thư, Pan & Scrollvà Đầy tùy chọn. Đánh đồng ý ở góc dưới cùng bên phải để xác nhận các thay đổi.
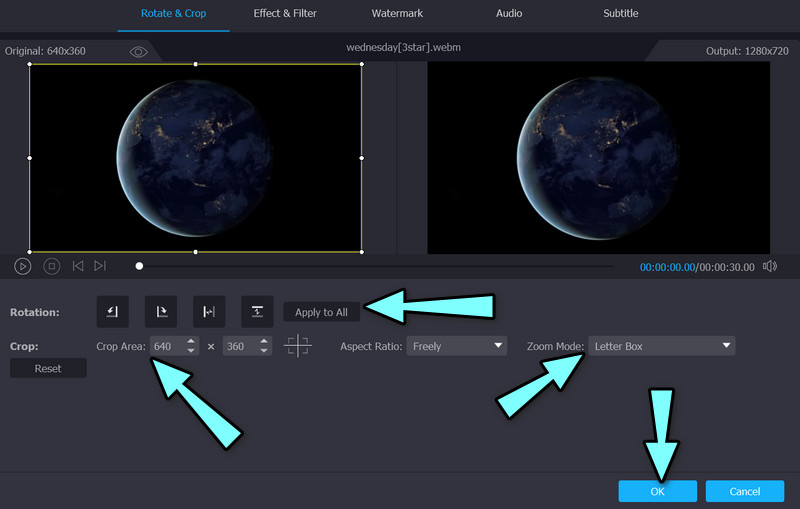
Ưu điểm
- Các hiệu ứng thu phóng Full, Pan & Scroll và Letterbox.
- Tính năng Center to Video để lấy nét ngay lập tức vào các đối tượng.
- Chỉnh sửa video hàng loạt bằng cách sử dụng tính năng áp dụng cho tất cả.
Nhược điểm
- Một số tính năng bị hạn chế trong phiên bản miễn phí của công cụ.
Phần 2. Cách phóng to/thu nhỏ Video trên iOS và Android
Đối với người dùng Android và iOS, bạn có thể cân nhắc sử dụng ứng dụng CapCut làm chương trình chỉnh sửa video thu phóng trên thiết bị di động của mình. Chương trình này có sẵn trên Google Play Store và App Store. Điều đó có nghĩa là bạn có thể sử dụng công cụ này trên thiết bị Android và iOS của mình. Nó cung cấp các tính năng chỉnh sửa video cơ bản, như cắt và rút ngắn clip, hợp nhất video, v.v. Các tính năng nâng cao của công cụ này bao gồm hoạt hình video khung hình chính, tạo chuyển động chậm mượt mà bằng công cụ đường cong tốc độ và các tính năng dòng quang học.
Ngoài ra, bạn có thể tạo hiệu ứng động cho các video clip bằng cách sử dụng các hiệu ứng phóng to/thu nhỏ của chương trình. Bạn có thể sử dụng công cụ khung hình chính hoặc áp dụng hiệu ứng này từ bộ sưu tập các hiệu ứng của nó. Mặt khác, đây là hướng dẫn về cách phóng to trên công cụ chỉnh sửa video.
Bước 1. Để bắt đầu, hãy tải xuống và cài đặt công cụ này trên thiết bị di động của bạn từ App Store hoặc Google Play Store. Sau đó, mở nó trên điện thoại thông minh của bạn.
Bước 2. Từ giao diện chính của chương trình, chạm vào biểu tượng Dự án mới , sau đó chọn video bạn muốn phóng to từ thư viện điện thoại của mình.
Bước 3. Bạn sẽ thấy một menu bên dưới màn hình của bạn. Bây giờ, nhấn nút Hiệu ứng, tiếp theo là Hiệu ứng video. Sau đó, chuyển đến tab Cơ bản và chạm vào Ống kính thu phóng.
Bước 4. Cuối cùng, chạm vào dấu kiểm nhỏ để áp dụng các hiệu ứng. Một clip màu tím trên dòng thời gian sẽ xuất hiện sau đó. Đó là cách phóng to video bằng CapCut.

Ưu điểm
- Điều chỉnh cài đặt hiệu ứng video: phạm vi, tốc độ, v.v.
- Nó cung cấp rất nhiều hiệu ứng video.
- Nó hoạt động trên thiết bị di động Android và iOS.
Nhược điểm
- Một số hiệu ứng video chỉ khả dụng trên tài khoản trả phí.
Phần 3. Cách phóng to/thu nhỏ video trực tuyến
Nếu bạn định phóng to video trực tuyến để không phải tải xuống ứng dụng, bạn có thể dựa vào Video Zoomer của Clideo. Nó thu nhỏ video một cách đơn giản. Có những cài đặt phức tạp mà bạn cần điều chỉnh để phóng to hoặc thu nhỏ video. Ngoài ra, nó hoạt động với hầu hết các định dạng video. Do đó, bạn có thể mong đợi rằng nó sẽ chấp nhận bất kỳ định dạng tệp video nào. Kiểm tra các bước bên dưới để tìm hiểu cách hoạt động của trình chỉnh sửa video có hiệu ứng thu phóng này.
Bước 1. Khởi chạy bất kỳ trình duyệt nào trên máy tính của bạn và truy cập trang web chính thức của chương trình. nhấn Chọn tập tin để tải video lên từ ổ đĩa máy tính cục bộ của bạn.
Bước 2. Lần này, hãy chọn một tỷ lệ khung hình từ danh sách các tùy chọn ở phần bên phải của giao diện. Bạn cũng có thể di chuyển khung tỷ lệ khung hình để bắt chước hiệu ứng thu phóng.
Bước 3. Cuối cùng, chọn một định dạng cho video và nhấn nút Xuất khẩu cái nút.
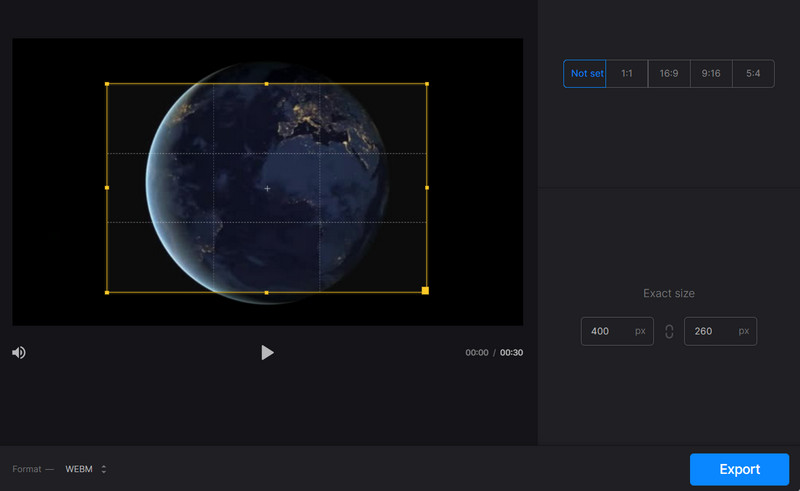
Ưu điểm
- Tự do di chuyển tỷ lệ khung hình để bắt chước hiệu ứng phóng to hoặc thu nhỏ.
- Không cần tải xuống và cài đặt.
- Nó hoạt động trên các trình duyệt web chính.
Nhược điểm
- Nó không dành riêng để phóng to hoặc thu nhỏ video.
Phần 4. Câu hỏi thường gặp về phóng to và thu nhỏ video
Tôi có thể phóng to và thu nhỏ video mà không cần sử dụng ứng dụng không?
Vâng, nó là có thể. Bạn có thể quay video phóng to hoặc thu nhỏ trong khi quay video. Bạn có thể làm điều đó, đặc biệt là khi bạn đang sử dụng thiết bị di động. Trong khi quay video, xoay và phóng to bản ghi.
Có thể phóng to video mà không làm giảm chất lượng video không?
Có thể giữ lại chất lượng của video gốc bằng cách chọn cùng một nguồn định dạng video sau khi thực hiện một số thay đổi đối với nguồn đó. Bạn có thể sử dụng Vidmore và tận dụng Video Enhancer để cải thiện chất lượng tệp video của mình.
phóng to nghĩa là gì?
Phóng to video cho phép bạn xem đối tượng hoặc đối tượng kỹ hơn. Kích thước của video và dự án đang thay đổi trong quá trình này.
Phần kết luận
Video được chia sẻ tốt nhất khi có điều gì đó thú vị về nó. Như chúng ta biết, video có hiệu ứng thu phóng thu hút nhiều khán giả hơn và video hay hơn video không có bất kỳ gia vị nào. Vì vậy, bạn có thể sử dụng các thu phóng trình chỉnh sửa video ở trên để giúp thêm gia vị và hương vị cho video của bạn. Nó sẽ không đơn giản và buồn tẻ nhưng thú vị và tuyệt đẹp.