Cách đọc siêu dữ liệu trên Windows và Mac bằng 5 công cụ
Bạn có thể thấy mình thích thú khi xem thông tin của video trong nhiều ngữ cảnh khác nhau. Ví dụ: chọn danh sách phát chứa phim nếu bạn muốn tìm tựa phim bạn đang xem. Bạn cũng có thể xác định kích thước và định dạng của video, trong số những thứ khác. Ngoài ra, bạn có thể chọn xem nó có phù hợp để tải lên hay không bằng cách đánh giá khả năng chấp nhận của nó. Như đã nói, phương pháp hiệu quả nhất để xem siêu dữ liệu của video là gì? Trình xem siêu dữ liệu video là một giải pháp thay thế hữu ích. Bạn có thể xem và thậm chí thay đổi siêu dữ liệu video với sự trợ giúp của nhiều người xem siêu dữ liệu video được bao gồm trên trang này. Những người xem này ở cả ngoại tuyến và trực tuyến.

NỘI DUNG TRANG
Phần 1. Cách dễ nhất để xem siêu dữ liệu trên Windows và Mac
Trên máy Mac hoặc máy tính Windows, sử dụng Vidmore Video Converter là phương pháp nhanh nhất và đơn giản nhất để truy cập thông tin liên quan đến video. Có thể suy ra từ tên của chương trình rằng Vidmore Video Converter là một trình chuyển đổi video nổi bật. Được rồi. Tuy nhiên, nó cũng chứa các chức năng ẩn, chẳng hạn như khả năng truy cập siêu dữ liệu. Người dùng có thể kiểm tra siêu dữ liệu video gốc, siêu dữ liệu này có thể bao gồm thông tin như tiêu đề, nghệ sĩ, dữ liệu sản xuất, thể loại, tên album, ngày mã hóa, v.v. Ngoài ra, nó cho phép người dùng cập nhật siêu dữ liệu, đơn giản hóa tổ chức của video và làm cho nó dễ hiểu hơn.
Bước 1: Bạn có thể bấm vào Tải xuống miễn phí tùy chọn để tải xuống và cài đặt trình xem siêu dữ liệu trên thiết bị của bạn. Sau đó, hãy để trình khởi chạy hoàn thành hoạt động của nó.
Bước 2: Bạn có thể bắt đầu tải lên tệp bạn muốn xem sau khi chương trình đã chạy trên thiết bị của bạn. Bất kể đó là Windows hay Mac. Để thực hiện việc này, hãy vào giao diện chính và chọn Thêm quyền mua. Tiếp theo, tải video lên
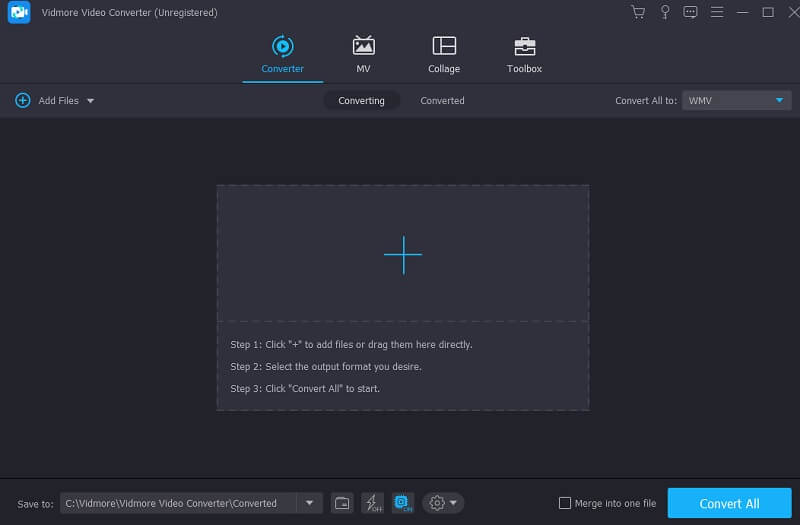
Bước 3: Sau khi video hoặc âm thanh đã được tải lên, bạn cần nhấn vào ký tự nhỏ I nằm bên cạnh tệp để cho biết đó là tệp Tệp nguồn. Bạn có thể lấy tất cả dữ liệu bạn đang tìm kiếm từ vị trí đó. Bạn có thể đóng cửa sổ bằng cách chọn đồng ý nút trên thanh công cụ. Ngoài ra, bạn có thể lấy thông tin về tệp bằng cách nhấp vào Sao chép vào clipboard cái nút. Và đó sẽ là kết thúc của nó!
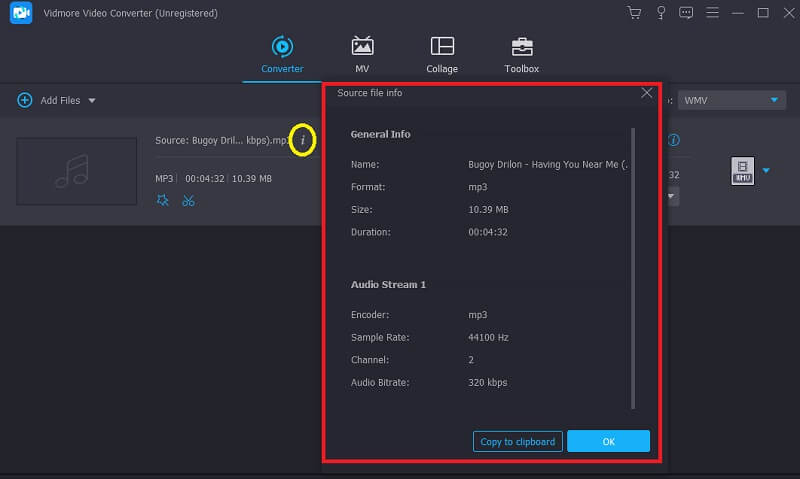
Phần 2. Xem Metadata trên Photoshop
Khi nói đến làm việc với các bức ảnh kỹ thuật số, một trong những ứng dụng chỉnh sửa đã đạt được danh tiếng xứng đáng về việc cung cấp chức năng đặc biệt là Photoshop. Phần lớn các nhiếp ảnh gia đã đạt được mức độ thành thạo cao trong lĩnh vực của họ đều thừa nhận tầm quan trọng của sự hỗ trợ do thiết bị cụ thể cung cấp. Bạn có thể truy cập nhiều công cụ chỉnh sửa bên trong Photoshop, chẳng hạn như thay đổi kích thước, cắt, nâng cao và vẽ ảnh của bạn. Photoshop là một công cụ đáng tin cậy khác mà bạn có thể dựa vào và bạn có thể sử dụng nó nếu muốn kiểm tra dữ liệu có trong tệp bạn đang làm việc. Hướng dẫn hiển thị ở đây sẽ hướng dẫn bạn cách xem thông tin có trong tệp của bạn bằng Photoshop.
Bước 1: Khởi chạy ảnh mà bạn muốn kiểm tra thông tin để bạn có thể nhìn thấy nó.
Bước 2: tiến tới Tập tin trình đơn, sau đó chọn Tập tin chi tiết từ menu đó. Trên Windows, bạn cũng có thể sử dụng phím tắt Ctrl + Alt + Shift + Tôi; trên máy Mac, bạn có thể sử dụng Lệnh + Tùy chọn + Shift + I.
Bước 3: Bạn có thể sao chép và chỉnh sửa siêu dữ liệu từ vị trí này. Nhấn vào đồng ý khi bạn hoàn tất để lưu các thay đổi của mình.
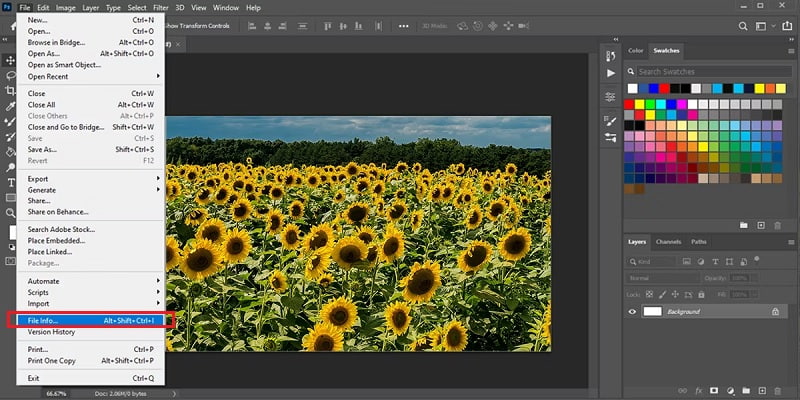
Phần 3. Xem siêu dữ liệu trên máy Mac
Trình chỉnh sửa siêu dữ liệu video miễn phí đã được bao gồm trong VideoProc Converter. Do khả năng tương thích vô song với các định dạng video, nó có thể chỉnh sửa siêu dữ liệu, thẻ và thuộc tính của video ở hơn 300 định dạng khác nhau. Ngược lại, nó không bị giới hạn trong việc phục vụ dưới dạng thẻ video hoặc trình chỉnh sửa siêu dữ liệu. Các tệp dữ liệu, tác giả, thể loại, nhận xét, bìa phương tiện và nhận xét là siêu dữ liệu mà bạn có thể chỉnh sửa trong VideoProc Converter. Nó đi kèm với album và các bài hát trong tệp âm thanh. Với chức năng chuyển đổi video, bạn có thể thay đổi codec video, loại nhà cung cấp dịch vụ, kích thước, tốc độ khung hình, v.v. Ngoài ra, bạn có thể thay đổi vùng chứa mà video được lưu trữ.
Bước 1: Sau khi bạn đã tải xuống và cài đặt thành công VideoProc Converter miễn phí trên máy tính của mình, hãy khởi chạy chương trình. chọn Video tùy chọn khi bạn đến trang chủ.
Bước 2: Đặt một bộ phim hoặc nhiều video vào giao diện của nó bằng phương pháp kéo và thả. Sau đó, chọn một định dạng đầu ra bằng cách nhấp vào Video tab ở thanh dưới cùng.
Bước 3: Để mở Thẻ tên hộp, nhấp vào biểu tượng bút chì bên cạnh tên tệp. Bạn có thể thay đổi thông tin về tên đầu ra, tiêu đề, nghệ sĩ, thể loại, nhận xét và thậm chí cả bìa phương tiện tại thời điểm này. Khi bạn đã hoàn thành nó, hãy nhấp vào Làm xong cái nút.
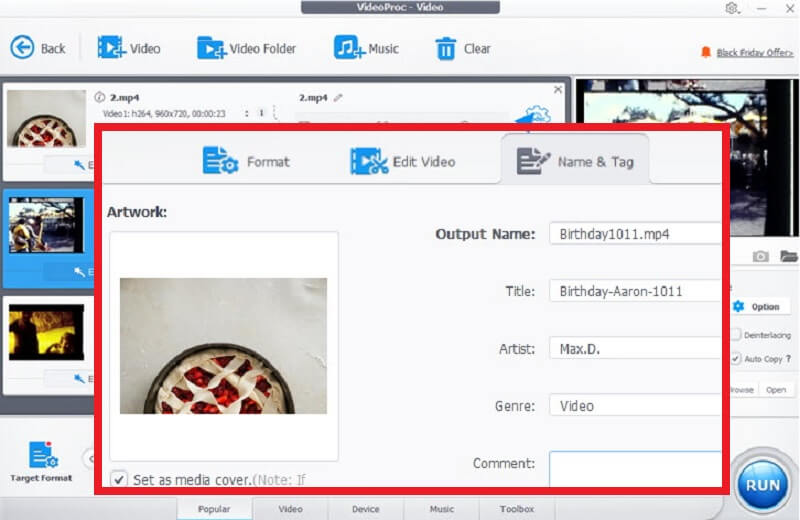
Phần 4. Xem siêu dữ liệu trực tuyến
1. FlixClip
Khả năng tạo và chỉnh sửa video của FlexClip có thể truy cập được đối với bất kỳ ai và mọi người. Thêm vào đó, nó cung cấp một phương pháp đơn giản để xem thông tin video trực tuyến. Sau khi bạn đã tải phim lên FlixClip, bạn có thể duyệt qua thông tin mở rộng của video. Ngoài ra, nó cho phép bạn chuyển đổi video của mình nếu bạn không hài lòng với một khía cạnh cụ thể của siêu dữ liệu của video. Đây là kích thước tệp, định dạng, độ phân giải, codec hoặc các tùy chọn khả dụng khác.
Bước 1: Kiểm tra Trình xem siêu dữ liệu video FlexClip. Để tải video mong muốn, hãy nhấp vào tùy chọn có nhãn Duyệt qua video.
Bước 2: Toàn bộ mảng thông tin video sẽ được hiển thị trên trang web sau khi video tải xong..
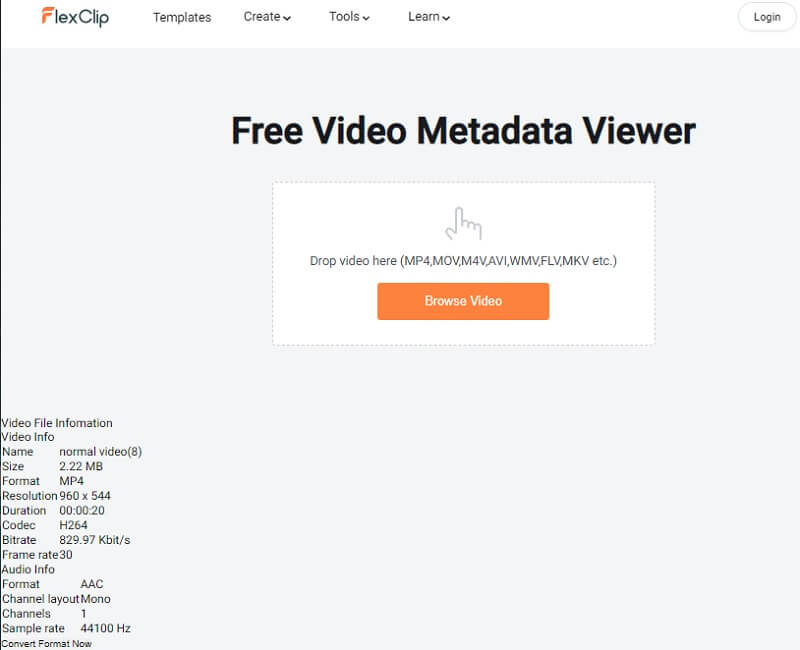
2. Trình xem siêu dữ liệu & EXIF trực tuyến miễn phí
Một trình đọc siêu dữ liệu video khác mà bạn có thể sử dụng trực tuyến được gọi là Exifmeta. Nó tiết lộ siêu dữ liệu đã được ẩn trong toàn bộ tệp video. Khi sử dụng EXIFMeta, bạn có thể xem nhiều loại siêu dữ liệu, chẳng hạn như thông tin về thiết bị, tọa độ GPS, ảnh chụp và tên bản quyền. Nó tương thích với tất cả các loại tệp phổ biến nhất, bao gồm các định dạng tài liệu, hình ảnh, âm thanh và video. Ngoài ra, nó cho phép bạn xem siêu dữ liệu của các video mà bạn tìm thấy trực tuyến. Quá trình xem siêu dữ liệu với công cụ này được phác thảo ở đây.
Bước 1: Xem trang web chính thức của EXIFMeta. Để nhập video mong muốn, hãy nhấp vào bất kỳ đâu trong hộp chấm hoặc kéo và thả video đó vào vị trí thích hợp. Hãy xem xét rằng tệp mở rộng nhất mà bạn có thể xuất chỉ lên tới 50 megabyte.
Bước 2: Sau khi tải video, bạn có thể xem tất cả thông tin trong siêu dữ liệu bằng cách nhấp vào Đi cái nút.
Bước 3: Bạn có thể xem tất cả thông tin trên tệp của mình mà bạn yêu cầu từ vị trí đó.
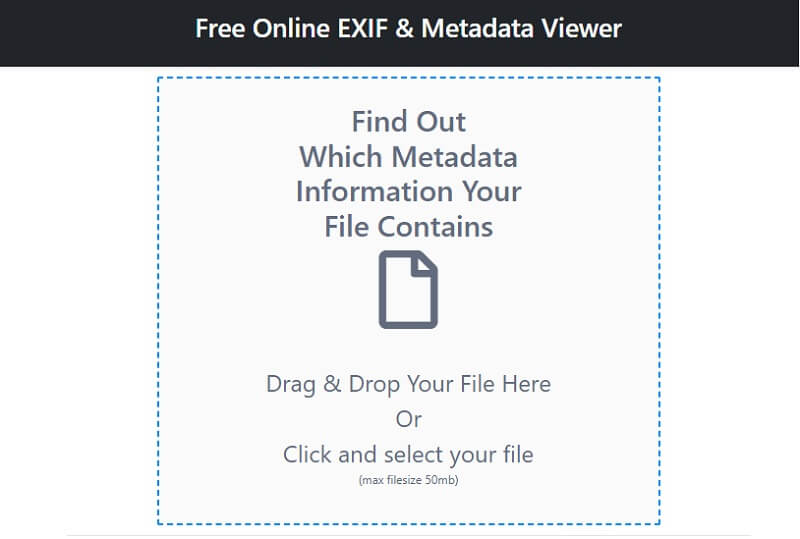
Phần 5. Câu hỏi thường gặp về Trình xem siêu dữ liệu
Siêu dữ liệu của video là gì?
Siêu dữ liệu của video clip cung cấp cho người dùng khả năng xác định các thuộc tính của phim, giúp đơn giản hóa quá trình tìm kiếm, sử dụng và quản lý video. Ngày bạn tạo video, danh tính của người tạo video, vị trí của video, ngày bạn tải video lên và ID camera. Và thậm chí tất cả các tham số video có thể được bao gồm trong siêu dữ liệu của video.
Chúng tôi có thể xóa siêu dữ liệu không?
Siêu dữ liệu vẫn bị chôn vùi trong tệp cho đến khi bạn hoặc người khác xóa tệp đó. Thông tin sẽ được giữ nguyên ngay cả khi bạn chuyển đổi tệp sang định dạng khác. Giả sử bạn tải ảnh của mình lên một trang web và ai đó tải ảnh xuống. Trong trường hợp đó, họ có thể kiểm tra thông tin bằng phần mềm chỉnh sửa ảnh.
Siêu dữ liệu và dữ liệu khác nhau như thế nào?
Dữ liệu có thể đề cập đến một mẩu thông tin, một tập hợp các phép đo hoặc quan sát, một câu chuyện hoặc một mô tả mục cụ thể. Mặt khác, siêu dữ liệu xác định thông tin về dữ liệu gốc và hỗ trợ xác định loại và tính năng của dữ liệu đó. Nói cách khác, siêu dữ liệu mô tả thông tin về dữ liệu gốc.
Kết luận
Có thể rất khó để biên dịch tất cả thông tin liên quan đến một tệp ảnh cụ thể. Bởi vì có rất nhiều người xem siêu dữ liệu video có sẵn cho cả Mac và Windows, việc định vị nó không đòi hỏi bạn phải nỗ lực nhiều. Tìm phương pháp tốt nhất cho bạn và tránh làm những việc có thể bị coi là mệt mỏi.


