Các cách đơn giản để xoay video trực tuyến hoặc trên Windows / Mac
Nhiều kịch bản quen thuộc như vậy đã xảy ra với nhiều cá nhân. Ví dụ: bạn đã quay một video và nhận ra rằng video đó không đúng hướng. Trường hợp này có thể xảy ra bất kể bạn đang sử dụng máy ảnh nhỏ gọn hay điện thoại di động để ghi lại. Với tình huống này, bạn có thể nghĩ đến việc bắt đầu lại và chụp lại. Tin tốt là bạn có thể xoay video để không cần quay lại nhiều lần. Như đã nói, ở đây chúng tôi sẽ đề cập đến những cách đơn giản và dễ dàng để xoay video trực tuyến và ngoại tuyến.
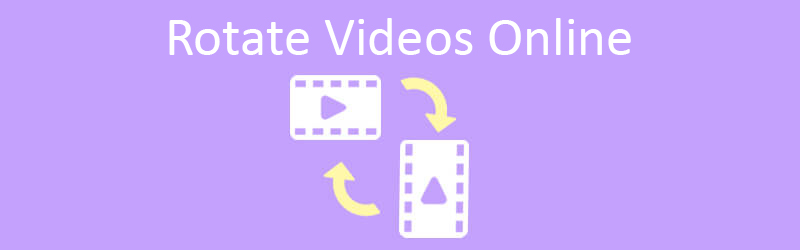
- Phần 1. Cách xoay video trực tuyến
- Phần 2. Cách chuyên nghiệp để xoay video trên Windows và Mac
- Phần 3. Câu hỏi thường gặp về Xoay Video Trực tuyến
Phần 1. Cách xoay video trực tuyến
1. Video
Đầu tiên trong danh sách là Clideo. Công cụ tiện ích xoay video này cho phép bạn thay đổi hướng của cảnh quay video từ dọc sang ngang một cách hiệu quả. Hơn nữa, chương trình này có khả năng phân tích hầu hết các định dạng video chính thống như MP4, MOV, AVI và nhiều định dạng khác. Hạn chế duy nhất là thời gian tải lên của nó hơi lâu. Tuy nhiên, đây là cách bạn có thể quay video trực tuyến miễn phí sử dụng ứng dụng trực tuyến này.
Bước 1. Để bắt đầu với chương trình, hãy mở trình duyệt web trên máy tính của bạn và điều hướng đến trang web chính thức của chương trình. Bấm vào Tất cả các công cụ từ giao diện chính và tìm kiếm Xoay video chức năng.
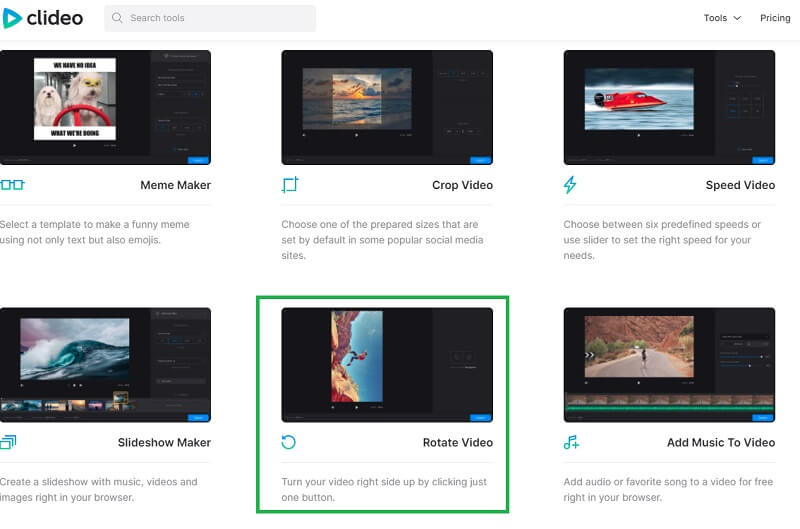
Bước 2. Nhấn vào Chọn tập tin để tải tệp lên từ ổ đĩa cục bộ của bạn. Tìm video bạn cần và cho phép công cụ phân tích video đó. Ngoài ra, bạn có thể tải tệp vào chương trình thông qua URL, cũng như từ đám mây.
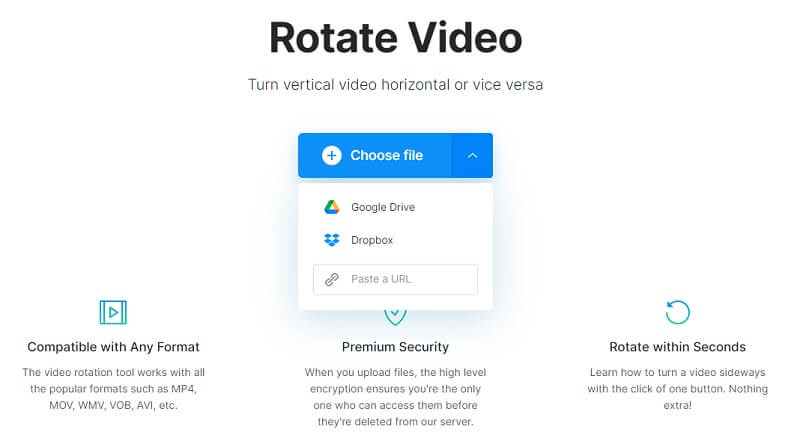
Bước 3. Sau đó, bản xem trước sẽ phát trong trình chỉnh sửa của công cụ. Để xoay video của tôi trực tuyến, hãy sử dụng Quay ở phần bên phải của giao diện chỉnh sửa. Khi xoay, nó sẽ hiển thị số đo xoay theo độ.
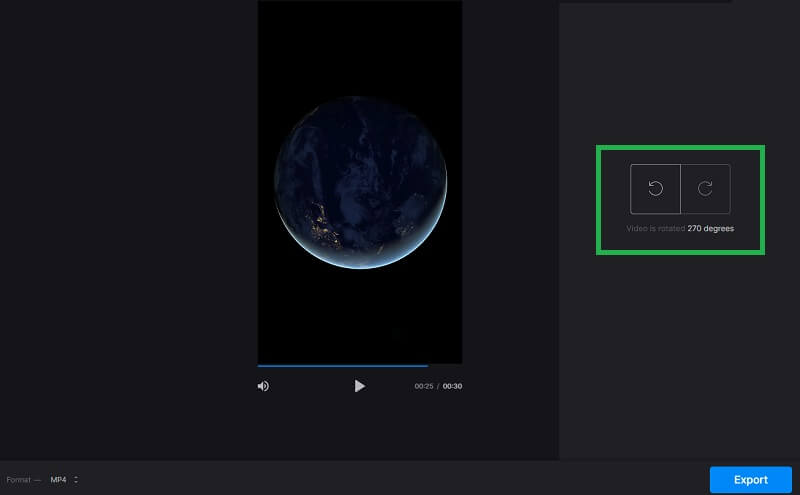
Bước 4. Bạn có thể chọn đầu ra như bạn muốn bằng cách nhấp vào menu định dạng ở dưới cùng bên trái của giao diện. Tiếp theo, nhấp vào Xuất khẩu và do đó công cụ sẽ xử lý video. Sau khi hoàn tất, hãy nhấp vào Tải xuống để lưu nó vào ổ đĩa cục bộ của bạn.
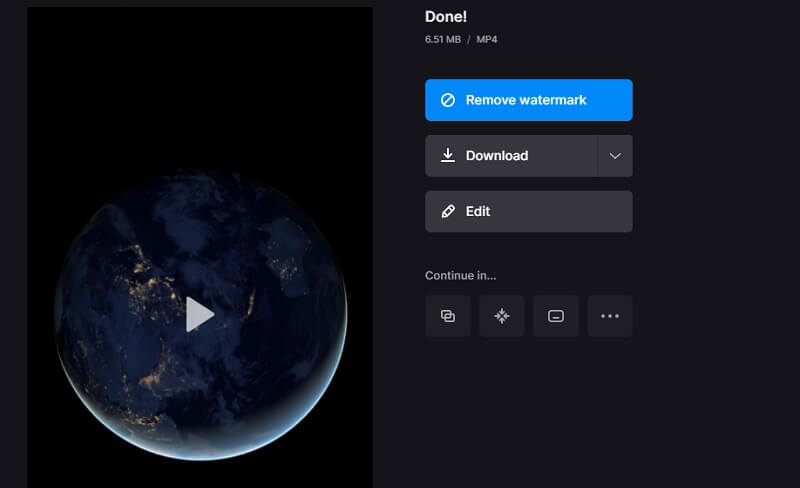
2. Clipchamp
Khi bạn cần một công cụ khác có thể giúp bạn xoay video trực tuyến vĩnh viễn, Clipchamp là một lựa chọn tốt. Vì nó hoạt động trên trình duyệt, bạn có thể sử dụng công cụ với số lần xuất không giới hạn bao lâu tùy ý. Do đó, bạn có thể xoay và xuất video mà không bị giới hạn bởi số lượng video mà bạn có thể xử lý. Chỉ là bạn cần đăng ký một tài khoản. Đến lúc đó, bạn sẽ có thể truy cập các tính năng của nó. Nếu bạn đang tự hỏi làm thế nào để xoay video clip trực tuyến, hãy xem các bước dưới đây.
Bước 1. Khởi chạy Clipchamp trên trình duyệt của bạn và nhấp vào Thử miễn phí trên giao diện chính. Chọn xem bạn có muốn đăng ký bằng Microsoft, Gmail, Facebook. Sau đó, bạn sẽ được chuyển hướng đến trang chủ của nó để tạo video.
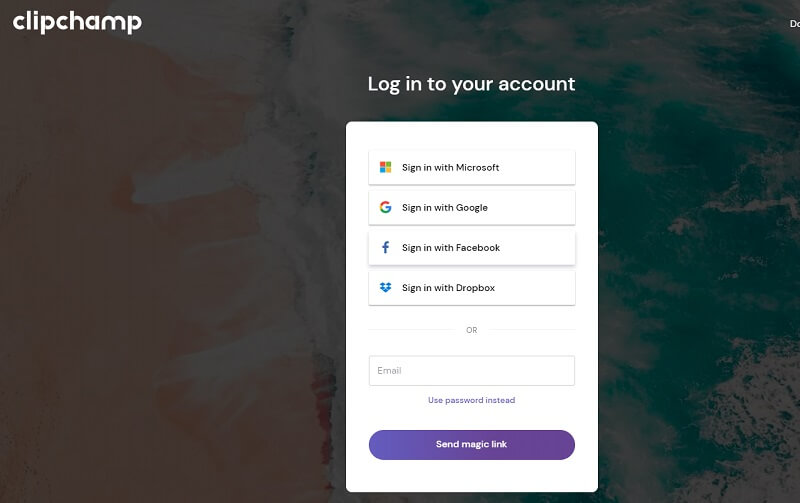
Bước 2. Từ đây, bạn có thể chọn một mẫu mà bạn muốn kết hợp vào video của mình. Hoặc, bắt đầu lại từ đầu bằng cách nhấp vào Tạo video cái nút.
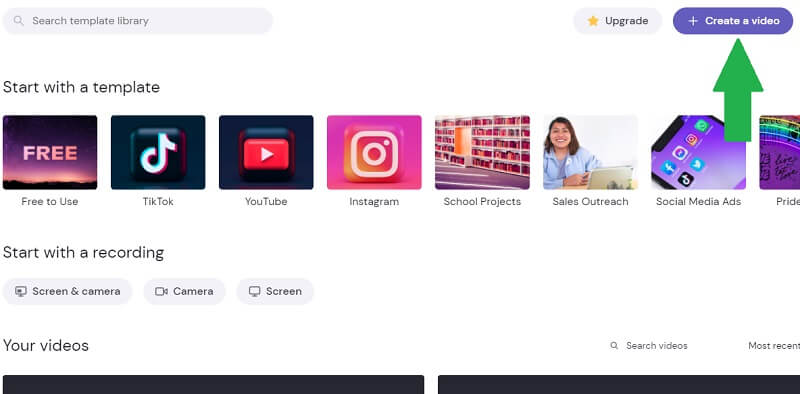
Bước 3. Bây giờ hãy nhấp vào Thêm nút ký ở thanh công cụ bên trái. Duyệt qua thư mục chứa video mục tiêu của bạn và tải nó lên chương trình. Bạn cũng có thể nhập từ đám mây hoặc từ điện thoại di động của mình bằng công cụ này. Sau đó, kéo và thả video vào dòng thời gian.
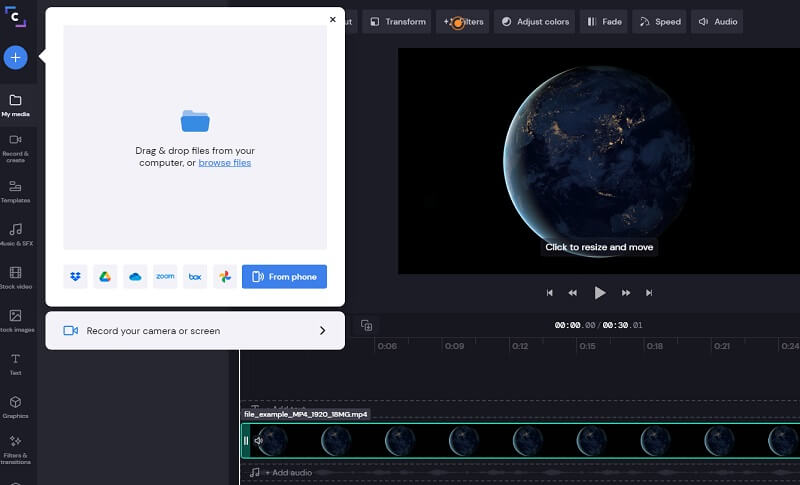
Bước 4. Để chứng minh cách phần mềm xoay video trực tuyến này hoạt động, hãy chọn video trong dòng thời gian và nhấp vào Biến đổi từ thanh công cụ trên. Sử dụng Quay để thay đổi hướng của video. Nhấn vào Xuất khẩu , chọn độ phân giải xuất rồi nhấn Tiếp tục để hiển thị video.
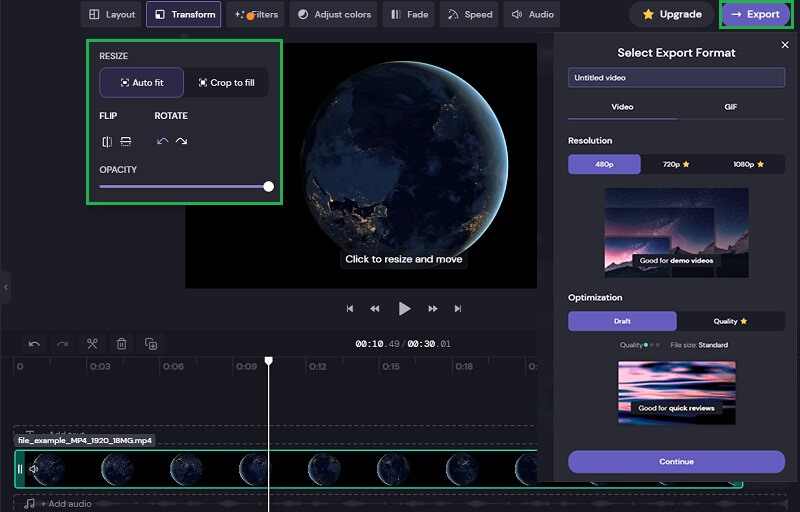
3. Kapwing
Bạn cũng có thể sử dụng Kapwing là một giải pháp trực tuyến để xoay video YouTube trực tuyến hoặc bất kỳ video internet nào. Nó cho phép bạn xoay video để thay đổi hướng của video, chưa kể bạn có thể tạo video dựa trên hướng xem của các tài khoản mạng xã hội khác nhau. Do đó, nếu bạn muốn đăng video lên IGTV, Facebook hoặc Snapchat, công cụ này có thể sửa hướng của video ngay từ trình duyệt của bạn. Để biết cách sử dụng chương trình này, vui lòng làm theo các bước dưới đây.
Bước 1. Truy cập trang web chính thức của công cụ bằng trình duyệt của bạn. Trên trang chính, bạn có thể nhấp vào Bắt đầu chỉnh sửa để truy cập ngay vào bảng chỉnh sửa của phần mềm trực tuyến này.
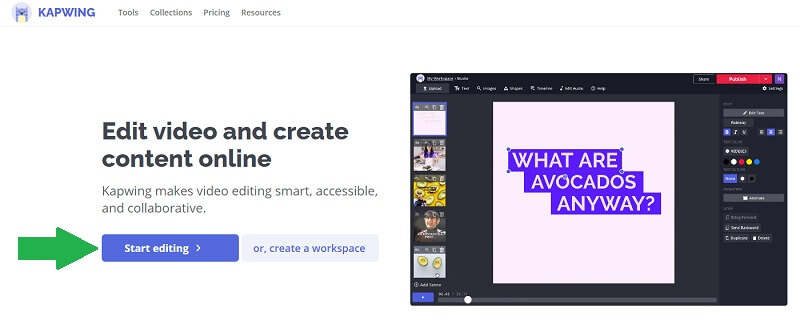
Bước 2. Tải lên tệp từ ổ đĩa cục bộ hoặc từ tài khoản Google Drive và Google Photos của bạn. Từ đây, bạn sẽ có thể quay video trực tuyến miễn phí 1GB. Bạn cũng có thể sao chép và dán liên kết đến video bạn muốn chỉnh sửa.
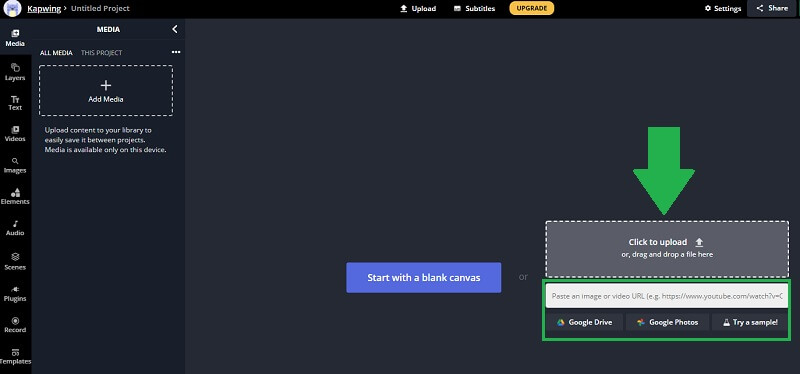
Bước 3. Bạn có thể xoay clip bằng cách chọn một video từ bản xem trước. Di chuột đến biểu tượng Xoay và di chuyển chuột cho đến khi bạn có được hướng mong muốn. Trên thanh công cụ bên phải, bạn có thể sử dụng Quay để thay đổi hướng của video.
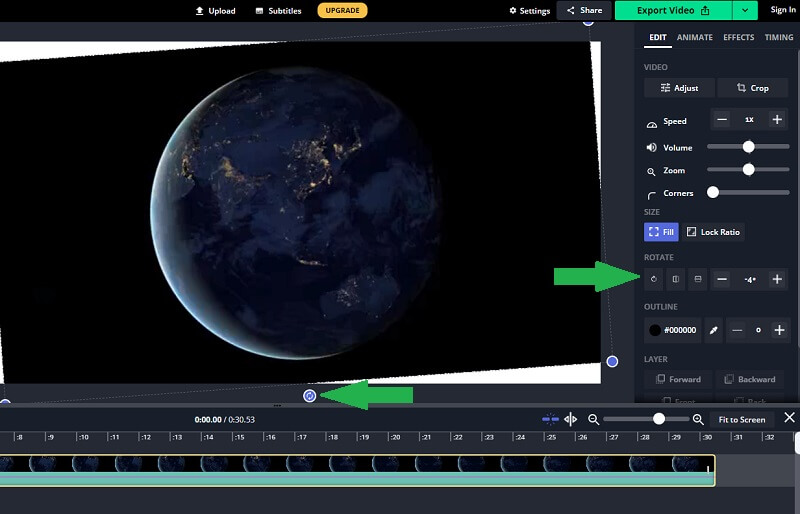
Bước 4. Khi video cuối cùng đã ở đúng hướng, hãy nhấp vào Xuất video ở trên cùng bên phải của giao diện. Chờ quá trình kết xuất hoàn tất và sau đó bạn có thể tải video xuống sau đó.
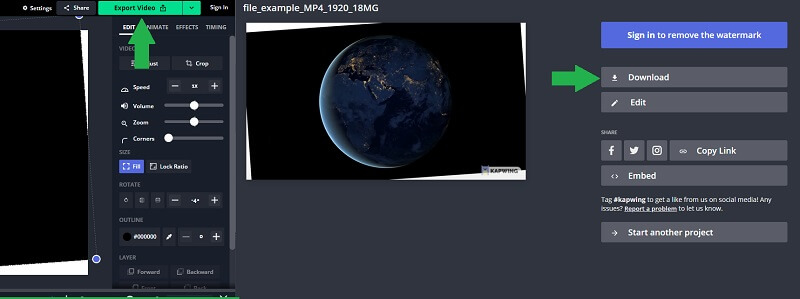
Phần 2. Cách chuyên nghiệp để xoay video trên Windows và Mac
Không còn nghi ngờ gì nữa, các công cụ trực tuyến rất tiện lợi. Nhưng đôi khi bạn cần phải làm việc ngoại tuyến để xoay video khi không truy cập được internet. Vidmore Video Converter là một ứng dụng tuyệt vời mà bạn có thể sử dụng. Chỉ trong vài cú nhấp chuột, bạn sẽ có thể xoay video và thậm chí lật ngược video. Hơn nữa, nó có thể quay hai hoặc nhiều video cùng lúc với kết quả chính xác và chính xác. Do đó, nếu bạn cần xoay vô số video ngoại tuyến, đây là lựa chọn phù hợp cho nhu cầu của bạn. Sau đây là các bước về cách bạn có thể sử dụng chương trình này.
Bước 1. Khởi chạy Vidmore Video Converter
Điều đầu tiên bạn cần làm là tải xuống chương trình trên máy tính của bạn. Cài đặt nó và bạn sẽ thấy giao diện trực quan của công cụ.
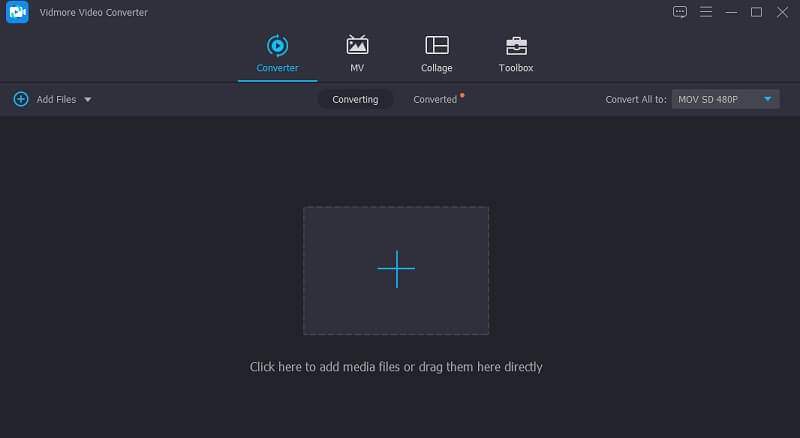
Bước 2. Thêm tệp vào chương trình
Có hai cách để tải tệp bằng công cụ này. Bạn có thể kéo và thả trực tiếp tệp vào giao diện của chương trình hoặc nhấp vào Thêm nút ký và xác định vị trí video mục tiêu.
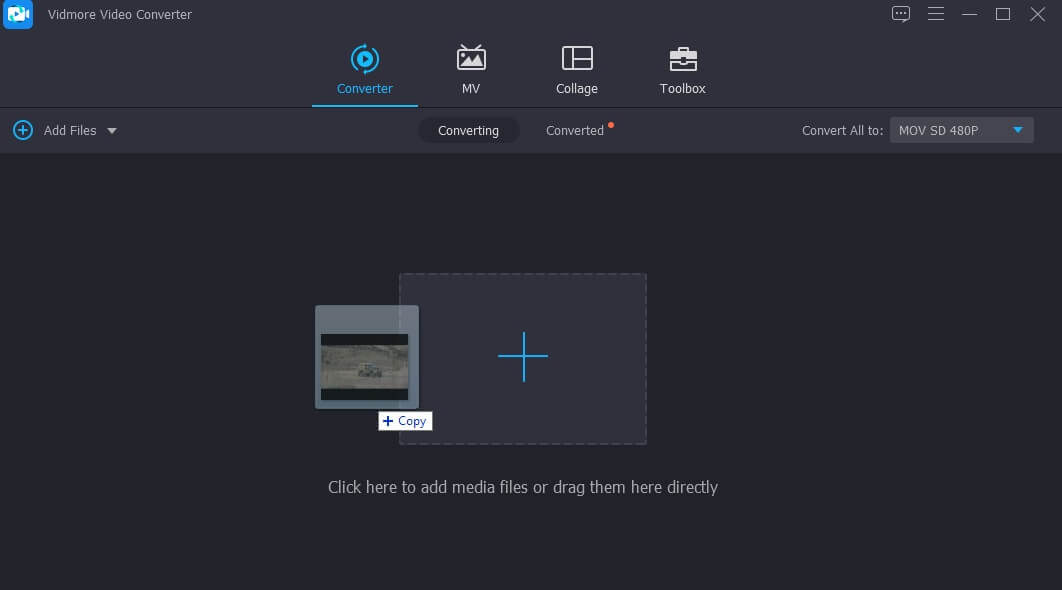
Bước 3. Xoay video clip
Nhấn vào Biên tập biểu tượng trông giống như một cây đũa thần. Từ bảng chỉnh sửa, sử dụng các nút Xoay để xoay phải hoặc trái cho đến khi bạn nhận được hướng phù hợp của video. Nếu bạn hài lòng với kết quả đầu ra, hãy nhấp vào đồng ý để áp dụng các thay đổi.
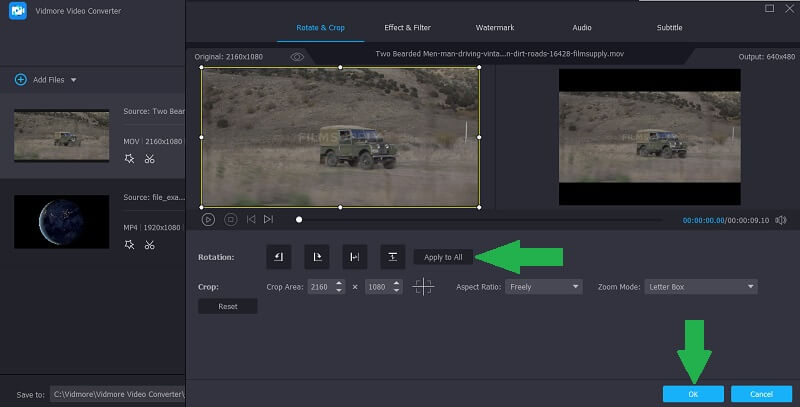
Bước 4. Lưu đầu ra video
Sau đó, chọn định dạng đầu ra cho video của bạn. Nhấn vào Hồ sơ và chọn từ các định dạng video có sẵn. Bây giờ, hãy chọn đích tệp nơi bạn muốn lưu video và nhấp vào Chuyển đổi tất cả để tiếp tục quá trình xuất. Khi tác vụ xuất hoàn tất, video sẽ hiển thị trong thư mục đích.
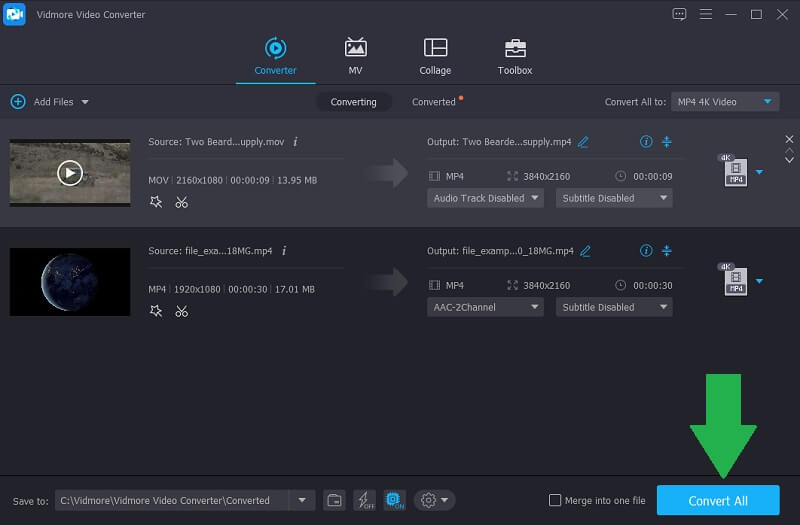
Phần 3. Câu hỏi thường gặp về Xoay Video Trực tuyến
Tôi có thể xoay video trên Windows không?
Đúng. Bạn có thể xoay video bằng ứng dụng Trình chỉnh sửa video trên Windows 10. Hoàn toàn miễn phí và rất dễ dàng. Tuy nhiên, điều này chỉ áp dụng cho PC Windows chạy Windows 10.
Sự khác biệt giữa quay và lật là gì?
Khi bạn xoay video, nó sẽ quay video trên trục của nó theo một góc cụ thể. Ngược lại, lật có nghĩa là phản chiếu video theo chiều ngang hoặc chiều dọc.
Làm thế nào để xoay video YouTube?
Không có nhiều sự khác biệt khi quay video được quay từ máy ảnh hoặc điện thoại di động của bạn. Bạn có thể làm theo quy trình tương tự ở trên khi cố gắng xoay video YouTube.
Phần kết luận
Các công cụ trên đảm bảo sẽ giúp bạn hiệu quả xoay video trực tuyến và ngoại tuyến để có được định hướng video phù hợp. Có hai phương pháp được đề cập trong nội dung. Mỗi phương pháp mang đến sự tiện lợi cho những người dùng khác nhau. Bạn có thể chọn trong số ba công cụ đầu tiên nếu muốn xoay video mà không cần cài đặt phần mềm. Mặt khác, bạn có thể chọn giải pháp sau để có được hướng video mong muốn bằng cách sử dụng công cụ xoay video đầy đủ tính năng hoạt động cho Windows và Mac.
Chỉnh sửa video
-
Xoay video
-
lật video
-
Hợp nhất video


