Khám phá 3 công cụ này về cách xoay video trên iPhone
Như chúng ta đã biết, trong số các thiết bị di động chúng ta đang sử dụng ngày nay, iPhone có một trong những phẩm chất tuyệt vời khi nói đến khả năng chụp ảnh. Không có gì ngạc nhiên khi mọi người đang bị thúc giục chụp nhiều ảnh tự sướng hoặc quay video, thậm chí chỉ vào một ngày bình thường. Tuy nhiên, có những lúc những thước phim chúng tôi ghi lại không ở góc độ chúng tôi muốn hoặc chúng tôi nghĩ rằng nó sẽ hấp dẫn hơn nếu nó ở vị trí chúng tôi muốn. Đó là lý do tại sao trong bài viết này, chúng tôi sẽ cung cấp cho bạn các công cụ thích hợp sẽ giúp bạn cách xoay video trên iPhone.
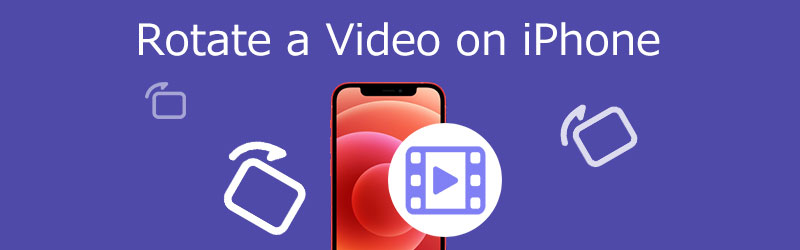
- Phần 1. Cách cắt và xoay video trên iPhone bằng ứng dụng Photos
- Phần 2. Cách xoay video trên iPhone trong iMovie
- Phần 3. Cách xoay và lật video cho iPhone trên Windows
- Phần 4. Cách xoay video trên máy Mac bằng QuickTime
- Phần 5. Câu hỏi thường gặp về Xoay Video trên iPhone
Phần 1. Cách cắt và xoay video trên iPhone bằng ứng dụng Photos
IPhone có một công cụ chỉnh sửa mặc định, nơi bạn có thể sửa đổi tệp tin yêu thích nhất của mình. Nếu bạn muốn xem cách xoay video trên iPhone trong Ứng dụng Ảnh, hãy xem hướng dẫn đơn giản dưới đây.
Bước 1: Nhấn vào ứng dụng Ảnh trên iPhone của bạn và chọn Biên tập từ video bạn muốn xoay.
Bước 2: Ở phần bên dưới của màn hình, hãy nhấn vào biểu tượng cắt. Sau đó, ở góc trên bên trái, nhấn vào biểu tượng xoay, được hiển thị dưới dạng hình vuông với mũi tên ở cạnh.
Bước 3: Tiếp tục chạm vào biểu tượng xoay cho đến khi video ở vị trí mong muốn. Khi bạn hoàn thành, hãy nhấp vào Làm xong.
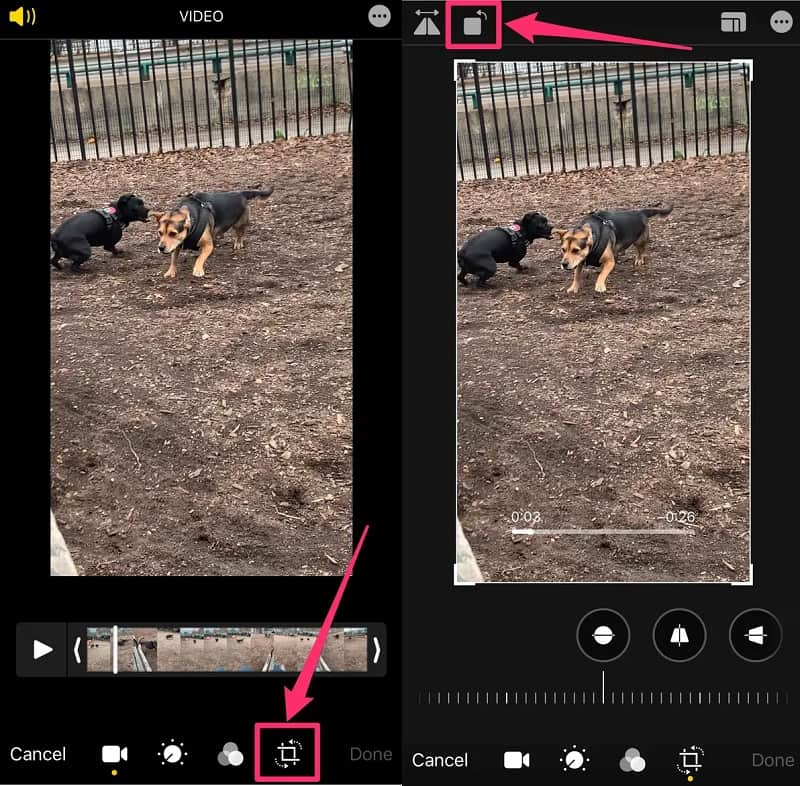
Phần 2. Cách xoay video trên iPhone trong iMovie
iMovie là một trong những ứng dụng phổ biến nhất mà bạn có thể cài đặt trên thiết bị iPhone. Đó là một chương trình chỉnh sửa video giới thiệu có thể được tải xuống miễn phí từ App Store. Nó có thêm một vài khả năng chỉnh sửa video so với ứng dụng Photos gốc và nó có lợi khi bạn kết hợp nhiều clip để tạo thành một video dài hơn. Cùng với đó, nếu bạn muốn xoay phim của mình trong khi cũng sử dụng các công cụ chỉnh sửa khác, iMovie là một lựa chọn tuyệt vời. Để cung cấp cho bạn thông tin cơ bản về cách ứng dụng này hoạt động, hãy xem quy trình từng bước bên dưới.
Bước 1: Cài đặt iMovie trên iPhone của bạn và khởi chạy nó. Sau đó, trên Thêm biểu tượng, chọn Bộ phim. Sau đó, chọn các video clip bạn muốn đưa vào Mốc thời gian và nhấp vào Tạo phim cái nút.
Bước 2: Khi video clip của bạn có trên Mốc thời gian, xoay ngón cái và các ngón tay theo chiều kim đồng hồ hoặc ngược chiều kim đồng hồ trên màn hình cho đến khi bạn đạt được hướng bạn muốn cho video của mình.
Bước 3: Nếu bạn hài lòng với các sửa đổi trên video của mình, hãy nhấp vào Làm xong cái nút.

Phần 3. Cách xoay và lật video cho iPhone trên Windows
Vidmore Video Converter là phần mềm hoàn hảo mà bạn có thể sử dụng để xoay video của mình theo những gì bạn yêu cầu. Bạn có thể có được điều này trên cả Windows và Mac. Và nếu bạn đang tìm kiếm một chương trình có giao diện trực quan, Vidmore là một lựa chọn phù hợp. Nó cho phép bạn sửa đổi hình ảnh, video và các tệp âm thanh một cách dễ dàng, chẳng hạn như cắt, xén, hợp nhất và nhiều hơn nữa. Vidmore Video Converter cũng cho phép bạn xoay video lên đến 270 độ để có được góc quay video clip mong muốn. Cũng sẽ không có vấn đề gì về định dạng video clip của bạn vì nó hỗ trợ hơn 200 định dạng tệp âm thanh và video. Điều làm cho công cụ này nổi bật trong số những công cụ khác là nó chuyển đổi mà không làm giảm chất lượng.
Bước 1: Để bắt đầu, hãy truy cập trang web chính thức của chương trình và tải xuống ứng dụng. Nếu bạn muốn nhận công cụ ngay bây giờ, hãy nhấp vào Tải xuống miễn phí để có được trình cài đặt của nó.
Bước 2: Sau đó, bạn có thể tải lên một tệp video để xoay. Để nhập tệp video từ thư mục của bạn, hãy nhấp vào Thêm Biểu tượng. Video cũng có thể được kéo và thả vào Mốc thời gian.

Bước 3: Chuyển đến phần chỉnh sửa bằng cách đánh dấu vào Ngôi sao dưới hình thu nhỏ của video. Khi bạn nhấp vào biểu tượng chỉnh sửa, nó sẽ hướng bạn đến Xoay và cắt phần. Nhấp vào các hộp bên dưới cho đến khi bạn nhận được hướng mà bạn muốn, sau đó nhấp vào đồng ý.
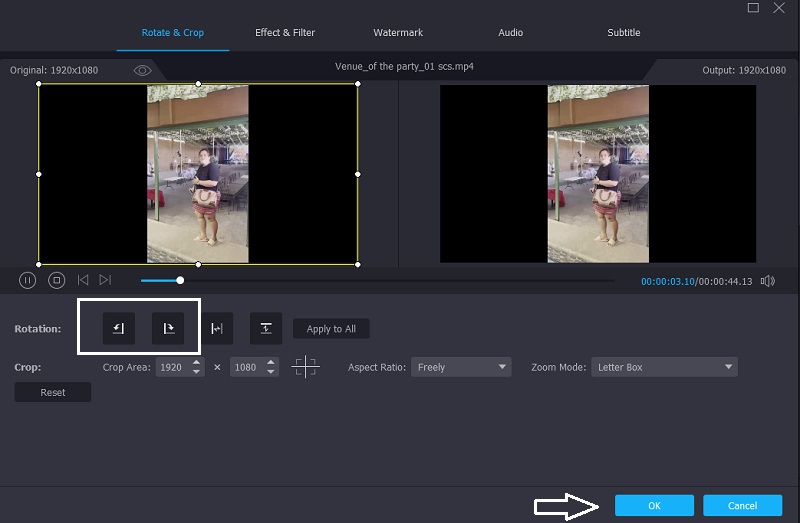
Bước 4: Nếu bạn hài lòng với các sửa đổi, hãy nhấp vào Chuyển đổi tất cả và đợi video của bạn kết thúc.
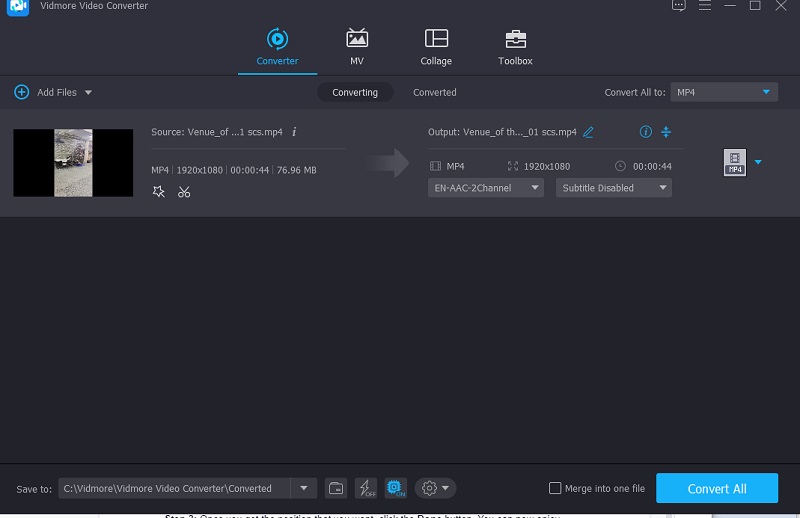
Phần 4. Cách xoay video trên máy Mac bằng QuickTime
Nếu bạn phụ thuộc vào công cụ mặc định trên Mac, bạn có thể dựa vào QuickTime Player. Đây cũng là một lựa chọn tốt nếu bạn muốn xoay video của mình mà không cần tải xuống phần mềm của bên thứ ba. Công cụ này không cung cấp nhiều tính năng chỉnh sửa. Vì vậy, nếu bạn muốn quay video của mình, bạn có thể phụ thuộc vào Quicktime. Dưới đây là hướng dẫn đơn giản về cách xoay video trên Mac bằng QuickTime.
Bước 1: Truy cập video trong phần mềm QuickTime Player trên máy Mac của bạn.
Bước 2: Sau đó, chọn Hiển thị Clip từ Lượt xem thực đơn. Nhấn vào clip sau đó. Chọn quay ngược clip từ Biên tập cho đến khi bạn đạt được hướng mong muốn.
Bước 3: Khi bạn có được vị trí bạn muốn, hãy nhấp vào Làm xong cái nút. Giờ đây, bạn có thể xem video của mình ở nơi bạn muốn.
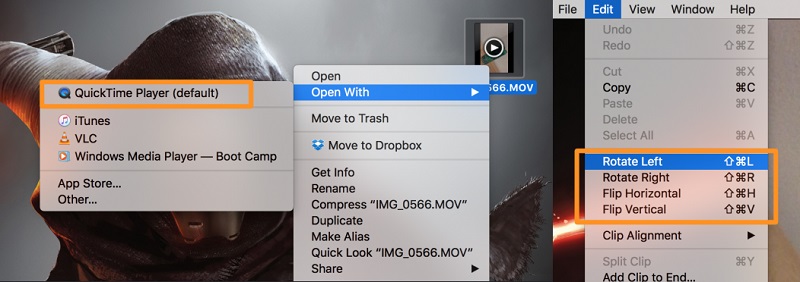
Phần 5. Câu hỏi thường gặp về Xoay Video trên iPhone
Làm cách nào để xoay video trên Android?
Trên điện thoại Android, hãy mở Google Photos và chạm vào nút tìm kiếm. Chọn Video, sau đó chọn video bạn muốn quay. Sẽ là tốt nhất nếu bạn nhấn vào biểu tượng thanh trượt. Xoay phim cho đến khi nó được căn chỉnh theo hướng bạn muốn.
Kỹ thuật tốt nhất để xoay video sang một bên là gì?
Truy cập Google Photos trong một tab mới. Chọn video cần quay. Chọn biểu tượng Chỉnh sửa từ video. Chọn tùy chọn Xoay cho đến khi video của bạn ở vị trí mà bạn mong muốn. Cuối cùng nhưng không kém phần quan trọng, hãy lưu video.
Ứng dụng nào trên Android có thể xoay và chỉnh sửa video của tôi?
Rotate Video Tool là một phần mềm Android hữu ích cho phép bạn xoay video clip của mình theo bất kỳ góc độ nào bạn chọn. Nó cũng chứa một vài tính năng khác.
Phần kết luận
Xoay video là một trong những giải pháp phổ biến nhất cho những người quay video ở vị trí mà họ không thích. Đó là lý do tại sao chúng tôi cần một công cụ có thể giúp chúng tôi làm như vậy. Với sự giúp đỡ của các biên tập viên ở trên, bạn sẽ học được cách xoay video được quay trên iPhone.
Mẹo quay video trên iPhone
-
Xoay video
-
Chỉnh sửa video iPhone
-
Phát video trên iPhone


