Cách đảo ngược video bằng các công cụ thiết thực và hiệu quả cao
Khả năng đảo ngược video không chỉ đơn giản là một mánh lới quảng cáo. Khi được thực hiện đúng cách, phương pháp này có thể cải thiện đáng kể các bản sửa đổi của bạn. Nếu bạn có phần mềm phù hợp, đảo ngược video là một kỹ năng có thể học được trong vài phút. Việc xem ngược video đang trở nên phổ biến. Ngược lại, tác động này có một lịch sử lâu dài. Hiệu ứng này đã tồn tại trong nhiều thập kỷ, nhưng với những tiến bộ công nghệ, giờ đây nó có thể đạt được trong nhiều bối cảnh khác nhau.
Có nhiều cách để đảo ngược video, nhưng đối với những cách đơn giản nhất, bạn có thể xem qua danh sách các cách tiếp cận mà chúng tôi đã cung cấp sau bước nhảy để hiểu thêm về vấn đề này. Trong bài viết này, chúng tôi sẽ chỉ cho bạn cách đảo ngược phim trên mọi thiết bị. Cho dù bạn yêu cầu một trình đảo ngược video cho Windows, Mac, iPhone hay Android, bài đăng này đều cung cấp ứng dụng đảo ngược video nhanh nhất với nhiều chức năng nhất.
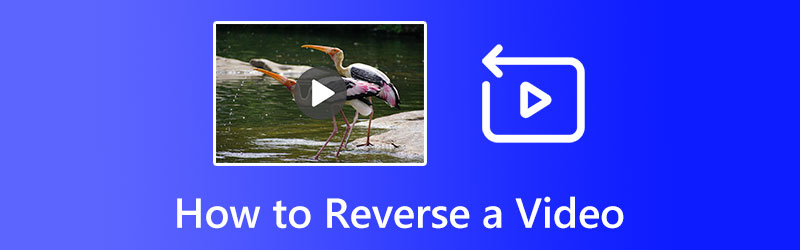
NỘI DUNG TRANG
- Phần 1. Cách dễ nhất để đảo ngược video
- Phần 2. Cách đảo ngược video trực tuyến
- Phần 3. Cách đảo ngược video trên Snapchat
- Phần 4. Cách đảo ngược video trên TikTok
- Phần 5. Cách đảo ngược video trên CapCut
- Phần 6. Cách đảo ngược video trong Premiere Pro
- Phần 7. Cách đảo ngược video trong iMovie
- Phần 8. Câu hỏi thường gặp về đảo ngược video
Phần 1. Cách dễ nhất để đảo ngược video
Nếu bạn đang tìm kiếm một trình chỉnh sửa video có thể đảo ngược quá trình phát lại mượt mà, chúng tôi khuyên bạn nên Vidmore Video Converter. Tải phim lên và kích hoạt chế độ đảo ngược của phần mềm và phần mềm sẽ thực hiện phần còn lại. Ngoài việc giúp chỉnh sửa video dễ tiếp cận hơn bao giờ hết, chương trình này còn cung cấp một bộ công cụ chỉnh sửa đầy đủ có thể được sử dụng trong suốt quá trình kết xuất. Giao diện người dùng được thực hiện chu đáo cho người mới. Cuối cùng, thật dễ dàng để bắt đầu. Nếu bạn muốn sử dụng trình đảo ngược video này, hãy làm theo các bước đơn giản dưới đây.
Bước 1. Tải xuống và cài đặt chương trình
Trước hết, hãy mua phần mềm bằng cách đánh dấu vào Tải xuống miễn phí nút nằm bên dưới. Sau khi nhận được trình cài đặt, hãy cài đặt ứng dụng trên máy tính của bạn. Sau đó, khởi động nó.
Bước 2. Mở video
Sau khi bạn cài đặt trình chỉnh sửa đảo ngược video tốt nhất trên PC, hãy chạy nó. Ngoài ra còn có một phiên bản Mac. Sau đó, ở đầu cửa sổ, bấm vào Hộp công cụ tab để xem tất cả các công cụ. Chọn Trình quay video tùy chọn để mở giao diện chính và thêm video bạn muốn đảo ngược. Nếu bạn bấm vào Thay đổi tệp nguồn ở góc trên bên trái, bạn có thể thay đổi tệp video.
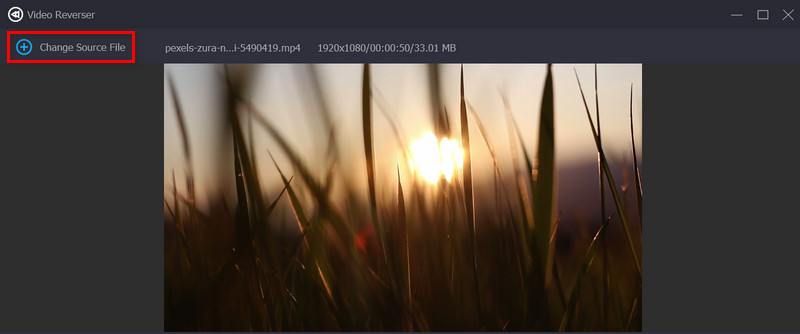
Bước 3. Đảo ngược video
Sau khi video được tải, trình đảo ngược video sẽ tự đảm nhận công việc. Đặt clip bằng thanh trượt hoặc Đặt bắt đầu và Đặt kết thúc các tùy chọn nếu bạn chỉ muốn phát ngược lại. Để xem hiệu ứng, bấm vào Chơi bên dưới khung xem trước.

Bước 4. Xuất video bị đảo ngược
Nếu bạn thích video trông như thế nào sau khi được quay lại, hãy nhấp vào Thư mục ở dưới cùng và chọn một thư mục. bên trong Tên trường, thay đổi tên của tệp. Cuối cùng, nhấp vào Xuất khẩu để lưu video đã quay.
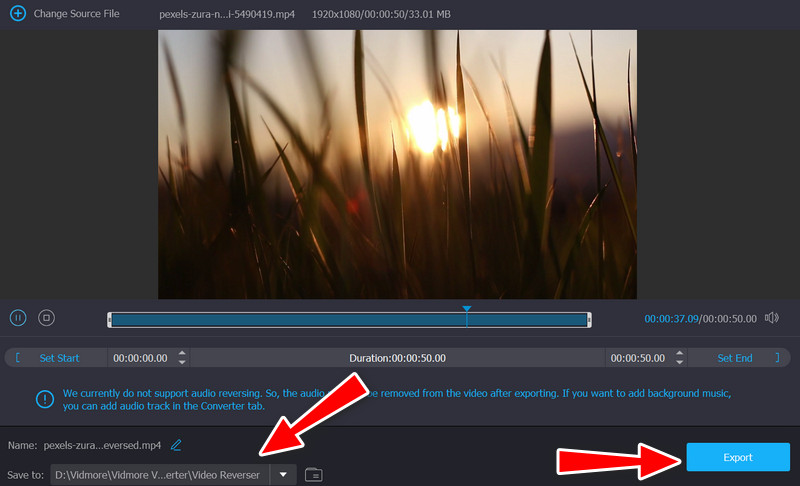
Phần 2. Cách đảo ngược video trực tuyến
Sự cần thiết phải phát video ngược phát sinh theo định kỳ. Một bộ đảo ngược video có sẵn trực tuyến sẽ là lựa chọn tốt nhất. Bạn có thể phát ngược video trực tuyến với sự trợ giúp của Ezgif.com. Ngay sau khi bạn tải video lên hộp được chỉ định, trang web sẽ bắt đầu xử lý video tự động. Video đã xử lý có thể giữ nguyên chất lượng nếu muốn. Người dùng lần đầu có thể khó xác định chức năng đảo ngược trong công cụ web này vì đảo ngược video trực tuyến này đã tích lũy rất nhiều tính năng khác. Dễ thôi; làm theo các hướng dẫn chúng tôi đặt ra cho bạn.
Bước 1. Mở trình duyệt và truy cập trang web chính thức của chương trình. Tiếp theo, nhấn Video sang GIF tùy chọn dưới Đảo ngược.
Bước 2. Bây giờ, hãy đánh dấu vào Chọn tập tin nút để tải lên video mong muốn của bạn. Sau đó, video của bạn sẽ được đảo ngược tự động.
Bước 3. Cuối cùng, nhấn Tiết kiệm để tải video đã chỉnh sửa về máy tính của bạn. Đó là cách làm video đảo ngược trực tuyến.
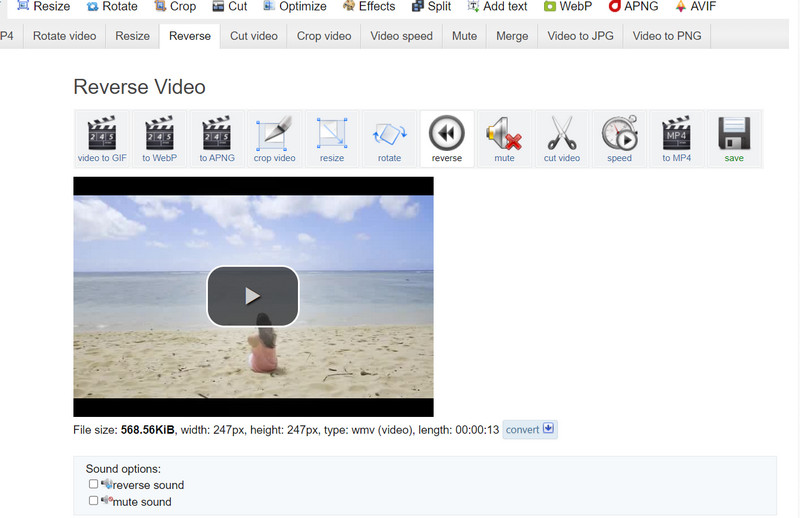
Phần 3. Cách đảo ngược video trên Snapchat
Snapchat, một nền tảng mạng xã hội để chia sẻ ảnh, cho phép người dùng phát lại các video ngược lại. Video được quay theo một thứ tự nhất định, nhưng sau đó chức năng sẽ lật video sao cho cảnh quay cuối cùng được phát trước. Nếu bạn tò mò về cách đảo ngược video trong ứng dụng Snapchat, hãy tiếp tục đọc!
Bước 1. Khởi động ứng dụng Snapchat và giữ nút chụp cho đến khi bạn hài lòng với video.
Bước 2. Sau khi quay video, vuốt màn hình sang trái cho đến khi ba mũi tên chỉ sang trái xuất hiện ở giữa. Trong trường hợp này, bộ lọc video lùi sẽ được sử dụng.
Bước 3. Khi bạn đã chọn bộ lọc video đảo ngược, bạn có thể chia sẻ hoặc thậm chí tải xuống và lưu vào Thư viện của mình.
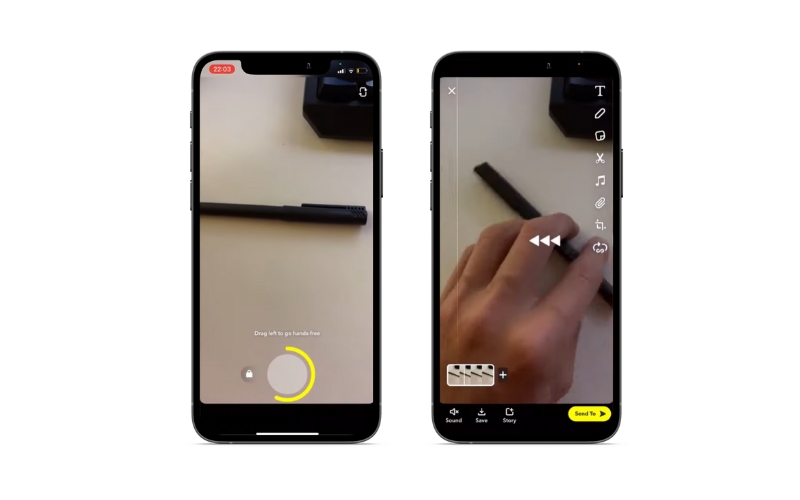
Phần 4. Cách đảo ngược video trên TikTok
Một cách phổ biến để đảo ngược video trên điện thoại là sử dụng ứng dụng có tên TikTok. Một số người dùng có thể không biết về điều này, nhưng bất kỳ ai sử dụng TikTok nhiều chắc chắn đều biết về tính năng này. Nếu dùng TikTok, chắc hẳn bạn đã từng xem video có hiệu ứng đảo ngược, tức là quay ngược hành động trong video.
Bước 1. Sử dụng ứng dụng điện thoại thông minh tiện dụng này, bạn có thể phát ngược video bằng cách chọn một video từ thư viện của mình hoặc ghi video mới từ đầu.
Bước 2. Sau đó, chọn Hiệu ứng > Hiệu ứng thời gian > Đảo ngược. Theo dõi bởi Tiết kiệm để cam kết vĩnh viễn các sửa đổi.

Phần 5. Cách đảo ngược video trên Capcut
Phiên bản di động của CapCut là một bộ chỉnh sửa video toàn diện. CapCut giúp đảo ngược video dễ dàng. Với chương trình này, bạn có thể tìm hiểu cách đảo ngược video trên thiết bị Android hoặc iOS. Điều đó có thể thực hiện được vì công cụ này tương thích với các hệ điều hành di động đã đề cập. Dưới đây là các bước bạn cần thực hiện.
Bước 1. Tải xuống chương trình CapCut và cài đặt nó trên máy của bạn. Bước tiếp theo là khởi chạy nó và cấp các quyền cần thiết để truy cập các chức năng của thiết bị di động của bạn.
Bước 2. Chọn Dự án mới và sau đó Thêm vào để thêm album có video bạn muốn đảo ngược. Giao diện chỉnh sửa sẽ hiển thị sau khi video đã được nhập. Các Đảo ngược tùy chọn bị ẩn trong số nhiều tùy chọn khác và yêu cầu một số thao tác cuộn.
Bước 3. Chỉ với một lần nhấn, CapCut sẽ bắt đầu phát ngược video. Chỉ cần một vài giây để đợi cho đến khi quá trình hoàn tất. Hoàn thiện video đảo ngược của bạn bằng cách thêm hiệu ứng và xuất nó.

Phần 6. Cách đảo ngược video trong Premiere Pro
Đảo ngược clip là một hiệu ứng hữu ích có thể dễ dàng đạt được trong Premiere, điều này thuận tiện vì có một số tình huống mà bạn muốn sử dụng nó. Các định dạng bao gồm MOV, MPEG, FLV, AVI và WMV đều được Adobe Premiere hỗ trợ đầy đủ. Dưới đây là hướng dẫn chi tiết về cách lật video trong Premiere Pro.
Bước 1. Kích hoạt Adobe Premiere. Chọn Nhập khẩu từ Tập tin thực đơn. Xác định vị trí video mà bạn muốn phát ngược và nhấp đúp vào video đó.
Bước 2. Để thực hiện việc này, hãy chuyển đến tab Dự án của Premiere và nhấp chuột phải vào tên của clip. Trong cửa sổ mới, chọn Tốc độ / Thời lượng cho số liệu của bạn.
Bước 3. Trên hộp thoại kết quả, chọn hộp kiểm có nhãn Tốc độ đảo ngược. Để phát lại đoạn phim, hãy nhấp vào nút đồng ý cái nút.
Bước 4. Chỉ cần kéo tệp video từ Dự án thư mục vào dòng thời gian. Để xem ngược video, chỉ cần nhấn nút Chơi cái nút.
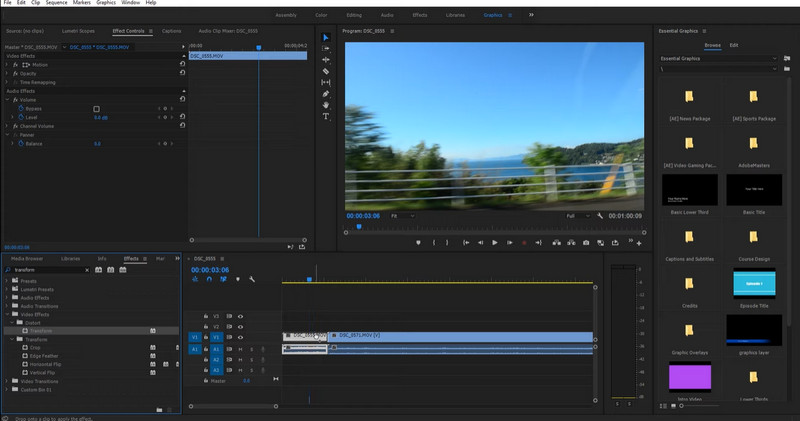
Phần 7. Cách đảo ngược video trong iMovie
Tạo các video có giao diện chuyên nghiệp trong vài phút bằng iMovie, một chương trình chỉnh sửa video mạnh mẽ do Apple phát triển. Ứng dụng này được tạo cho hệ điều hành Apple iOS và Mac. Do đó, nếu bạn muốn tìm hiểu cách đảo ngược video trên iPhone, bạn có thể sử dụng công cụ này. Tuy nhiên, để tạo ra một bộ phim hoàn hảo, trước tiên bạn phải có được chuyên môn cần thiết trong lĩnh vực này và đó chính xác là những gì chúng tôi đã thực hiện trong các phần bên dưới.
Bước 1. Đầu tiên, phát hoặc mở video bạn muốn chỉnh sửa.
Bước 2. Thứ hai, chọn các Tốc độ nút nằm ngay phía trên Người xem. Để lùi lại, hãy chọn hộp thích hợp.
Bước 3. Sau đó, video của bạn sẽ bắt đầu phát ngược lại. Giờ đây, bạn có thể áp dụng bất kỳ hiệu ứng nào mình muốn, chẳng hạn như làm chậm video, thêm bộ lọc, cắt xén, v.v. Nếu muốn tạo hiệu ứng cho nhiều phim, bạn không cần phải chọn riêng từng phim.

Phần 8. Câu hỏi thường gặp về đảo ngược video
1. Làm cách nào để đảo ngược video trên iPhone mà không cần ứng dụng?
Bạn có thể mô tả video giống như đảo ngược bằng ứng dụng Ảnh trên iPhone của mình. Mở video mong muốn của bạn và kéo video, nắm lấy tay bạn và lướt video từ phải sang trái. Bạn có thể ghi lại màn hình iPhone của mình trong khi thực hiện việc đó để lưu video bị đảo ngược.
2. Tôi có thể đảo ngược video YouTube không?
Rất tiếc, không có tính năng nào giúp bạn có thể đảo ngược video trực tiếp trên YouTube. Do đó, trình đảo ngược video YouTube không tồn tại. Mặt khác, bạn có thể sử dụng các chương trình được giới thiệu ở trên để đảo ngược video của mình trước khi tải chúng lên YouTube.
3. Dailymotion có thể đảo ngược video như thế nào?
Một số video có thể được hưởng lợi từ việc lật hoặc đảo ngược trước khi được tải lên Dailymotion. Quy trình tương tự mà bạn có thể áp dụng là đảo ngược video trước khi tải nó lên Dailymotion bằng các chương trình được đề cập trong bài đăng này.
Phần kết luận
Một trong những xu hướng mới nóng nhất là đảo ngược video. Đừng để việc thiếu các thiết bị cần thiết ngăn cản bạn thêm một số nét độc đáo và tinh tế vào video của mình. Bài viết này cung cấp ứng dụng đảo ngược video nhanh nhất và có nhiều chức năng nhất hiện có, cho dù bạn đang sử dụng Windows, Mac, iPhone hay Android.


