Cách tạo video tua nhanh thời gian - 4 phương pháp đáng tin cậy
Timelapse là một phương pháp để quay và xuất video phong cảnh thời lượng dài thành một video ngắn. Phương pháp này thường được sử dụng để ghi lại cảnh mặt trời mọc, hoàng hôn, chuyển động của mây, v.v. Nếu bạn quan tâm đến timelapse, bạn đang ở đúng trang. Bài đăng này sẽ giới thiệu nhiều ứng dụng dành cho máy tính để bàn và thiết bị di động có khả năng biến cảnh quay của bạn thành video tua nhanh thời gian. Ngoài ra, nó sẽ dạy cho bạn làm thế nào để timelapse một video đó là dễ dàng để bắt kịp và rắc rối-miễn phí. Còn chần chừ gì nữa, hãy tiếp tục đọc các phần sau.
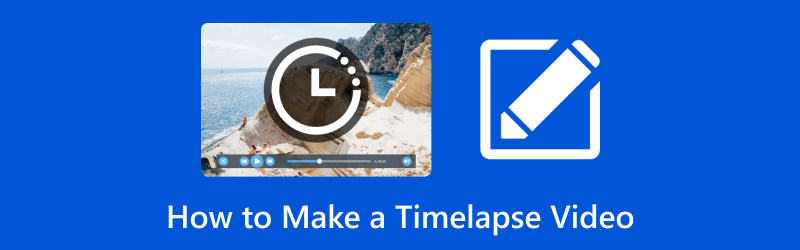
NỘI DUNG TRANG
Phần 1. Giới thiệu Video Timelapse
Timelapse là một phương pháp trong đó các khung hình được chụp với tần suất chậm hơn nhiều so với video thông thường. Những thứ này sau đó được xem lại nhanh hơn, làm cho hiệu ứng di chuyển nhanh hơn và do đó mất hiệu lực. Ví dụ: video tua nhanh thời gian được quay ở một khung hình mỗi giây nhưng được phát lại ở tốc độ ba mươi khung hình mỗi giây.
Phần 2. Cách tạo video Timelapse trên Windows và Mac
1. Vidmore Video Converter
Không gì có lợi hơn việc tạo video tua nhanh thời gian bằng chương trình có thể giúp bạn tạo video chất lượng cao. Cùng với đó, hãy cân nhắc sử dụng Vidmore Video Converter, cho phép bạn tạo video tua nhanh thời gian ở nhiều mức tốc độ khác nhau. Nó cung cấp nhiều mức tốc độ khác nhau và bạn có thể chọn một mức, tùy thuộc vào tốc độ ưa thích của bạn, đây sẽ là kết quả của video của bạn. Bạn có thể chọn từ các mức tốc độ cao hơn khi tạo tua nhanh thời gian và video phải nhanh hơn video gốc. Bạn có muốn biết làm thế nào? Không cần thảo luận thêm, hãy tiếp tục với quy trình từng bước sau đây để tìm hiểu cách tạo video tua nhanh thời gian bằng Vidmore Video Converter.
Bước 1. Tải xuống và cài đặt Vidmore Video Converter
Truy cập trang web chính thức của Vidmore Video Converter bằng trình duyệt của bạn. Tại đây, nhấp vào Tải xuống miễn phí và một tệp sẽ xuất hiện ở phía dưới bên trái màn hình của bạn. Nhấp vào tệp để tiếp tục quá trình cài đặt. Sau đó, tiến hành mở chương trình để có toàn quyền truy cập.
Bước 2. Chọn Bộ điều khiển tốc độ video
Điều hướng đến Hộp công cụ tab từ thanh menu trên cùng được trình bày trên giao diện để truy cập một số công cụ. Tại đây, chọn Bộ điều khiển tốc độ video, tính năng chính mà bạn sẽ sử dụng để tua nhanh thời gian cho video của mình.

Bước 3. Thêm Video vào Bộ điều khiển tốc độ video
Một cửa sổ mới sẽ bật lên, cho phép bạn nhập video clip mà bạn sẽ chuyển đổi thành video tua nhanh thời gian. nhấn (+) ở phần giữa màn hình để mở thư mục màn hình nền và chọn video clip. Sau đó, video clip của bạn sẽ được đặt trên cửa sổ mới mở, nơi bạn có thể kiểm soát tốc độ video của mình.
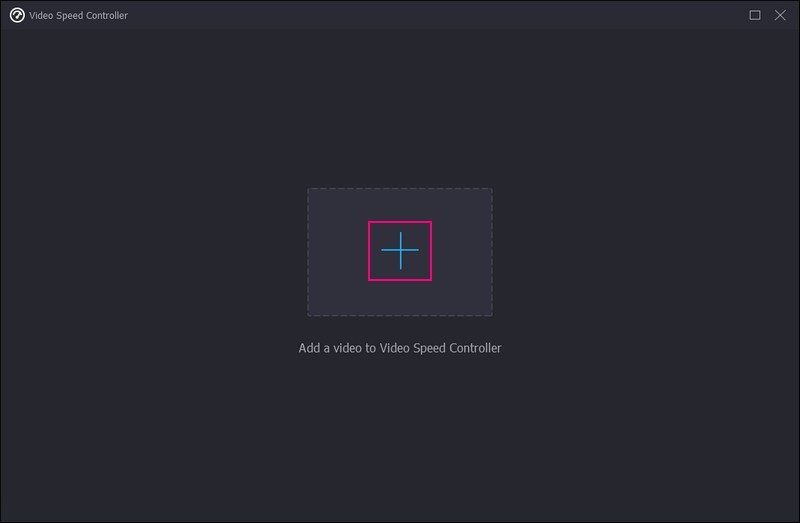
Bước 4. Chọn Mức tốc độ
Dưới màn hình xem trước, bạn sẽ thấy các mức tốc độ khác nhau, tốc độ chậm hơn và nhanh hơn. Mức tốc độ trung bình của video của bạn là 1×. Các mức tốc độ chậm hơn là 0,125×, 0,25×, 0,5×và 0,75×. Các mức tốc độ nhanh hơn là 1,25×, 1,5×, 2×, 4×và 8×, đây là lựa chọn của bạn về các mức tốc độ để tua nhanh video của bạn.
Để tạo video tua nhanh thời gian, tốt hơn hết bạn nên chọn mức tốc độ là 8× tốc độ, tương đương với bốn khung hình mỗi giây video được thực hiện bởi thiết bị di động. Tất nhiên, bạn có thể xem trước hiệu ứng trong thời gian thực và thay đổi tốc độ theo sở thích của mình.
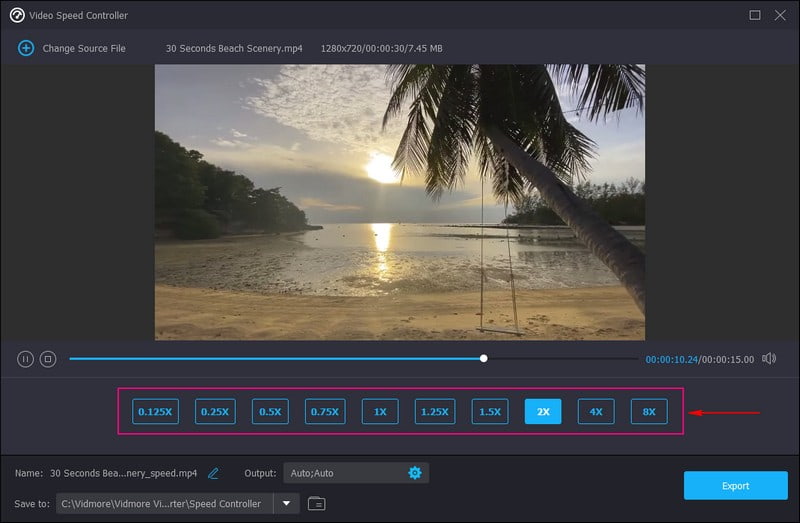
Bước 5. Xuất video Timelapse
Sau khi hài lòng với kết quả của video tua nhanh thời gian của bạn, hãy nhấn nút Xuất khẩu để lưu các thay đổi, sẽ được lưu trên thư mục máy tính để bàn của bạn.
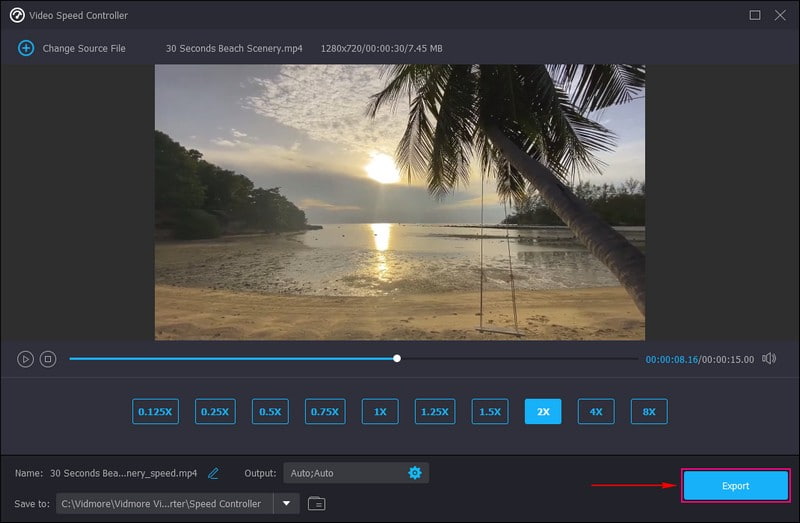
2. Công chiếu chuyên nghiệp
Bạn đang tìm kiếm một chương trình cho phép bạn tạo một tua nhanh thời gian bằng cách sử dụng hình ảnh và video đã quay của mình? Nếu vậy, bạn có thể dựa vào Premiere Pro, phần mềm này có thể chuyển đổi nhiều hình ảnh và video đã nhập của bạn thành đầu ra video tua nhanh thời gian. Chương trình này là một chương trình chỉnh sửa video hàng đầu trong ngành thường được sử dụng để tạo nội dung video và hơn thế nữa. Nó có các tùy chọn chỉnh sửa sáng tạo có thể giúp bạn đánh bóng video của mình. Bạn đã sẵn sàng tạo video timelapse bằng Premiere chưa? Kiểm tra các bước dưới đây!
Bước 1. Khởi chạy Premiere Pro, đi tới thanh menu trên cùng và nhấp vào Tập tin, Mới, và sau đó Dự án.
Bước 2. Đặt tên cho tác phẩm của bạn và nhấn đồng ý một khi đã xong. Trong tùy chọn phương tiện dự án ở góc dưới bên trái, hãy nhấn vào biểu tượng trông giống như một mảnh giấy với thư mục ở góc. Sau đó, nhấp vào Sự nối tiếp Dưới Trình tự cài đặt sẵn, đánh HDV, và sau đó HDV 1080o30. Tùy chọn này định dạng timelapse để có 30 khung hình mỗi giây.
Bước 3. Một hộp được dán nhãn trình tự 01 sẽ xuất hiện trên màn hình của bạn. Trong cửa sổ phương tiện, nhấp chuột phải vào bất kỳ đâu trong khoảng trống và lựa chọn Nhập khẩu. Sau đó, nhấp vào hình ảnh đầu tiên bạn muốn sử dụng. Đánh dấu vào ô bên cạnh Chuỗi hình ảnh để bao gồm tất cả các hình ảnh giống nhau trong một chuỗi và nhấn Mở.
Bước 4. Mang chuỗi bạn đã tải lên và kéo chuỗi đó vào dòng thời gian. Trong cửa sổ bật lên, nhấn Giữ cài đặt hiện tại. Bấm chuột phải vào đoạn phim trong dòng thời gian và nhấn Chia tỷ lệ thành Kích thước khung hình. Sau đó, tạo bất kỳ thay đổi nào dựa trên ý thích của bạn. Sau đó, nhấp vào nút Chơi nút và timelapse sẽ bắt đầu.
Bước 5. Khi hài lòng với timelapse, nhấn Tập tin, Xuất khẩu, và sau đó Phương tiện truyền thôngvà chọn nơi bạn sẽ lưu video tua nhanh thời gian đã tạo của mình.
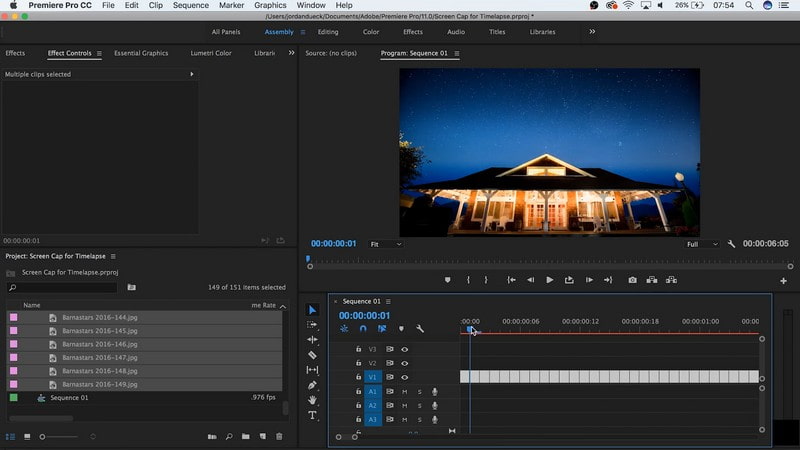
Phần 3. Cách Timelapse Video trên iPhone
Bạn có thể tạo video timelapse trực tiếp trên máy ảnh của iPhone. Nó có chế độ tua nhanh thời gian, có thể quay video với tốc độ khung hình từ một đến hai khung hình mỗi giây thay vì ba mươi khung hình mỗi giây. Khi bạn ghi bằng chế độ này, mọi thứ sẽ di chuyển nhanh hơn bình thường. Để biết cách tua nhanh thời gian video trên iPhone, hãy dựa vào các bước được cung cấp.
Bước 1. Mở Máy ảnhvà chọn Tua nhanh thời gian cách thức.
Bước 2. Thiết lập điện thoại của bạn ở nơi bạn muốn chụp cảnh chuyển động.
Bước 3. Đánh vào Ghi lại để bắt đầu quá trình ghi. Sau khi thực hiện xong, hãy nhấp vào Ghi lại một lần nữa để dừng quá trình ghi. Sau đó, bạn đã quay được một video timelapse mà bạn có thể xem trước trên thư viện điện thoại của mình.

Phần 4. Android Chuyển đổi Video thành Timelapse
Bạn có muốn chuyển đổi video clip của mình thành timelapse bằng điện thoại Android không? Nếu có, chúng tôi đã trở lại của bạn. Time Lapse Video là trình tạo video tua nhanh thời gian cho phép bạn ghi lại những khoảnh khắc yêu thích của mình, chẳng hạn như hoàng hôn, bình minh, sự kiện, v.v. Ngoài ra, nó còn có một camera tích hợp, nơi bạn có thể quay video timelapse trực tiếp trên ứng dụng. Thực hiện theo các bước sau để tìm hiểu cách biến video thành tua nhanh thời gian mà không gặp rắc rối.
Bước 1. Cài đặt ứng dụng bằng thiết bị di động của bạn.
Bước 2. Mở ứng dụng và chọn Bộ sưu tập, và sau đó Video từ tùy chọn. Tại đây, hãy chọn video muốn chuyển sang timelapse.
Bước 3. Video của bạn sẽ được đặt trên màn hình xem trước. Trong màn hình xem trước, hãy chọn tốc độ, cho dù 2X hoặc là 4X, theo sở thích của bạn.
Bước 4. Sau khi chọn, chạm vào Tạo nên nút để biến video của bạn thành tua nhanh thời gian.

Phần 5. Câu hỏi thường gặp về Tạo Video Timelapse
Làm cách nào để làm chậm video timelapse?
Nếu bạn muốn làm chậm video timelapse của mình, bạn có thể sử dụng Vidmore Video Converter. Nó cung cấp tốc độ chậm hơn, chẳng hạn như 0,125×, 0,25×, 0,5× và 0,75×, mà bạn có thể áp dụng cho video timelapse của mình để làm cho video chậm lại.
Thời gian trôi đi tạo ra một video nhanh hơn bao nhiêu?
Mỗi sáu giây ghi sẽ tạo ra 1 giây thời lượng của cảnh quay tua nhanh thời gian. Vì vậy, nếu bạn quay trong 60 giây, bạn sẽ có một video dài 10 giây.
Bạn có bao lâu để ghi lại một thời gian trôi đi?
Thời lượng video timelapse được đề xuất cho thiết bị di động là 30 phút, tức là khoảng 10 giây của cảnh quay.
Phần kết luận
Bài đăng này đã dạy bạn cách làm video timelapse sử dụng các phương pháp và ứng dụng đáng tin cậy. Dù bạn sử dụng thiết bị nào, bạn đều có một hướng dẫn để dựa vào. Nhưng nếu bạn muốn tua nhanh thời gian video của mình với nhiều lựa chọn tốc độ khác nhau, thì chúng tôi thực sự khuyên dùng Video Converter. Nó có những gì cần thiết để tăng tốc video của bạn theo sở thích của bạn. Thử ngay bây giờ!


