Các cách trực tuyến và ngoại tuyến để cắt video không có hình mờ dễ dàng và nhanh chóng
Bạn có nhận được các đầu ra có hình mờ khi bạn chỉ muốn cắt video của mình không? Chà, chúng ta phải đồng ý rằng có rất nhiều công cụ miễn phí nhúng logo của họ vào đầu ra của chúng ta, ngay cả với nhiệm vụ đơn giản đến mức nào. Có, một số người dùng không bận tâm đến hình mờ trên video của họ, nhưng nhiều người dùng khác lại không hài lòng với điều đó. Mặt khác, có thể có các công cụ miễn phí cung cấp đầu ra không có dấu vân tay, nhưng hầu hết chúng đều nguy hiểm khi sử dụng. May mắn thay, chúng tôi đã quyết định thu thập các cách dễ nhất bằng các công cụ trực tuyến và ngoại tuyến để cắt video không có hình mờ. Với sự đảm bảo mang đến cho bạn trải nghiệm tốt nhất trong nhiệm vụ của mình, chúng ta hãy cùng xem các công cụ tốt nhất được đề cập dưới đây.
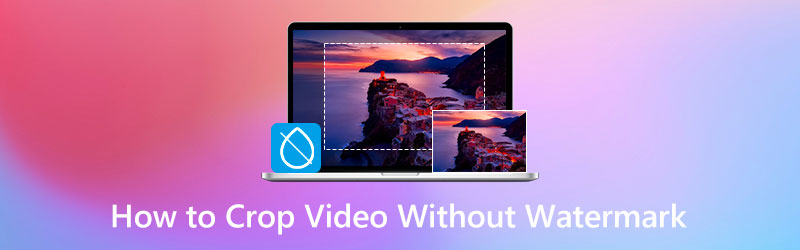
NỘI DUNG TRANG
Phần 1. Cách dễ nhất và hiệu quả nhất để cắt video mà không có hình mờ ngoại tuyến
Đây là phần mềm chỉnh sửa video nổi tiếng không yêu cầu bất kỳ kinh nghiệm nào trong việc chỉnh sửa video, Vidmore Video Converter. Đây là một phần mềm đơn giản nhưng mạnh mẽ với trình cắt video được thêm vào hộp công cụ của nó. Công cụ cắt video này cắt video một cách đáng kinh ngạc mà không có hình mờ, ngay cả khi bạn sử dụng phiên bản dùng thử miễn phí. Và bạn sẽ ngạc nhiên rằng bạn có thể cố ý đặt hình mờ được cá nhân hóa trên video của mình và xóa hình mờ đó bất cứ lúc nào bạn muốn như một phần của nhiều công cụ mà nó cung cấp. Hơn nữa, nó đi kèm với các công nghệ tiên tiến chính là lý do tạo nên hiệu quả của tất cả các chức năng của Vidmore Video Converter. Những công nghệ tiên tiến này cũng bảo mật các tệp video của bạn, làm cho công cụ này trở nên đáng tin cậy hơn khi sử dụng. Để cung cấp cho bạn ý tưởng về những công nghệ này là AI dành cho trình chỉnh sửa video, phần cứng và bộ tăng tốc GPU được cung cấp bởi Intel QSV, NVIDIA CUDA, NVENC và AMD APP.
Trên hết, ngoài khả năng cắt xén video không có hình mờ, với khả năng điều hướng dễ dàng nhất, nó còn cho phép bạn làm việc trên video 4K một cách không mất dữ liệu. Hơn nữa, bạn cũng sẽ tận hưởng quá trình nỗ lực chuyển đổi video mà công cụ này thúc đẩy, vì nó cho phép bạn chuyển đổi chúng thành hơn 200 định dạng khác nhau mà bạn muốn. Chưa kể nhiều cài đặt trước mà bạn có thể tối ưu hóa để làm cho tệp video của mình trở nên cá nhân hơn.
- Một phần mềm trực quan và đa năng.
- Nó hỗ trợ hơn 200 loại video.
- Hiệu quả cao khi chỉnh sửa video 4K.
- Được hỗ trợ bởi các công nghệ tiên tiến.
- Truyền với nhiều công cụ chỉnh sửa video.
- Nó cắt nhiều video cùng một lúc.

1. Cắt nhiều video thông qua chuyển đổi
Bước 1. Cài đặt phần mềm
Tải xuống và cài đặt Vidmore Video Converter trên PC của bạn. Bạn có thể thực hiện việc này nhanh chóng bằng cách nhấp vào các nút tải xuống được cung cấp ở trên.
Bước 2. Tải lên tệp video
Sau quá trình cài đặt, hãy khởi chạy nó và bắt đầu tải video của bạn lên. Để làm như vậy, bạn có thể kéo và thả các tệp của mình vào phần trung tâm của giao diện. Ngoài ra, bạn có thể nhấn vào Thêm các tập tin cái nút.
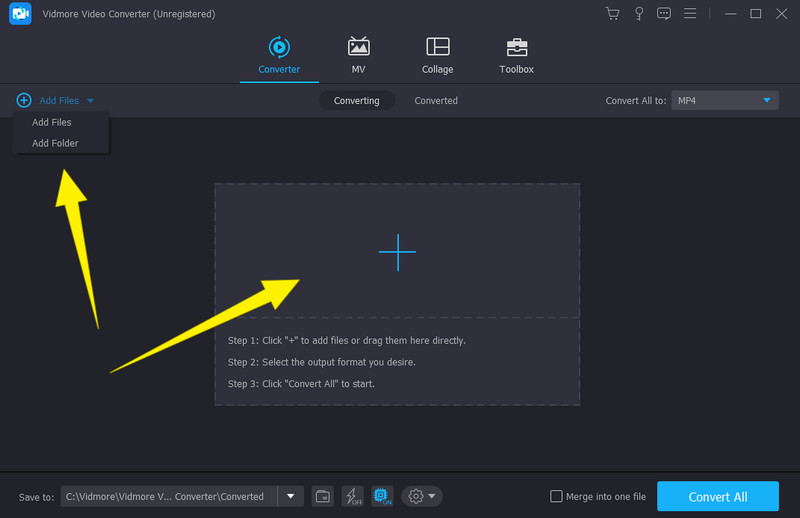
Bước 3. Bắt đầu cắt xén
Khi tất cả các video được tải lên, hãy nhấp vào Ngôi sao biểu tượng dưới một tập tin. Sau đó, sau khi nhấp vào, một cửa sổ mới sẽ mở ra, nơi bạn cần điều hướng bên dưới Xoay & cắt quyền mua. Bắt đầu cắt video bằng cách điều khiển màu vàng Thanh định cỡ mà video từ bên trái có. Điều chỉnh nó cho đến khi bạn đạt được cây trồng mong muốn. Ngoài ra, bạn có thể tự do điều hướng các cài đặt trước khác trong đó. Sau đó, đừng quên nhấn Áp dụng cho tất cả tab nếu bạn muốn nhận những thay đổi đó đối với tất cả các tệp của mình và nhấp vào đồng ý tab sau đó.
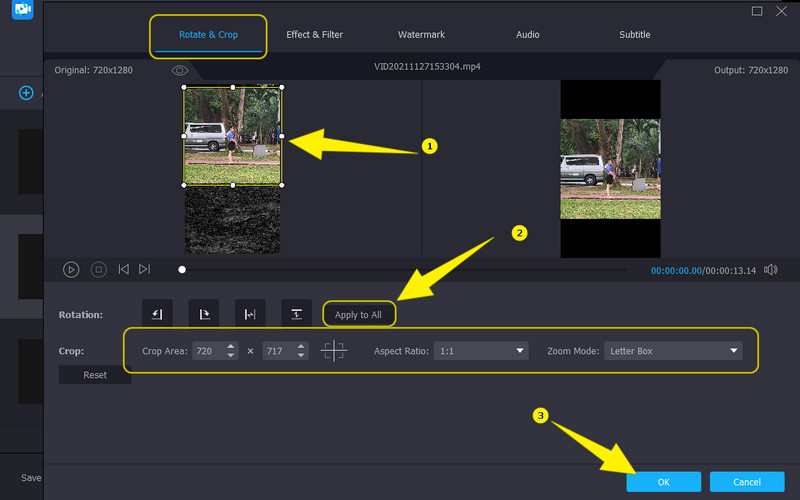
Bước 4. Chuyển đổi tệp video
Khi tất cả các video được cắt, giờ đây bạn có thể áp dụng các thay đổi bằng cách chuyển đổi chúng. Tuy nhiên, trước khi bạn xử lý chúng, hãy nhớ kiểm tra kỹ định dạng của đầu ra. Sau đó, nhấn Chuyển đổi tất cả tab và đợi cho đến khi quá trình nhanh chóng kết thúc.
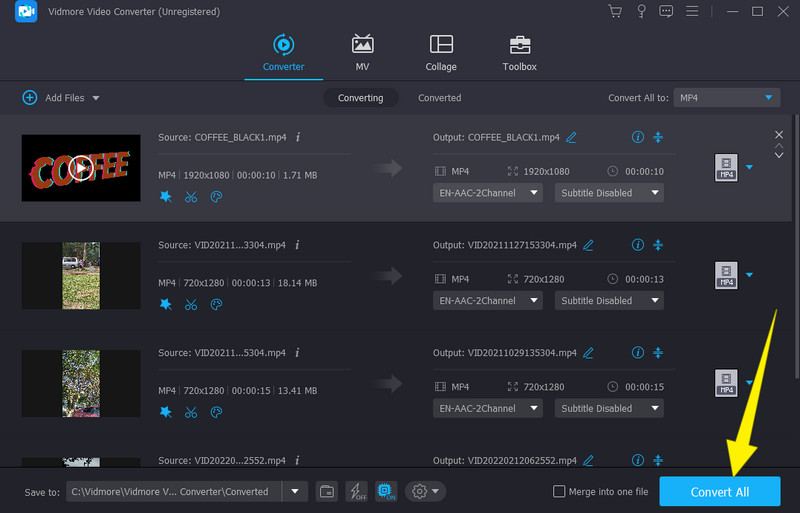
2. Cắt một video không có hình mờ thông qua Video Cropper
Bước 1. Khi khởi động phần mềm, nhấn nút Hộp công cụ trình đơn, và chọn Video Cropper dụng cụ. Sau đó, tải lên một tệp duy nhất khi một cửa sổ xuất hiện.
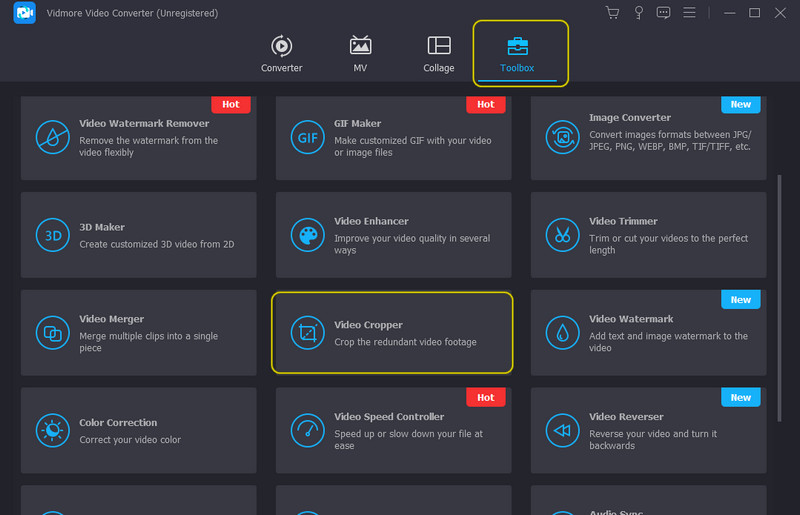
Bước 2. Sau đó, bạn có thể bắt đầu điều chỉnh kích thước của video trong cửa sổ mới. Bạn sẽ nhận thấy có một bổ sung Đầu ra đặt trước trong cửa sổ này. Truy cập nó nếu bạn muốn tùy chỉnh độ phân giải, chất lượng, định dạng của video, v.v.
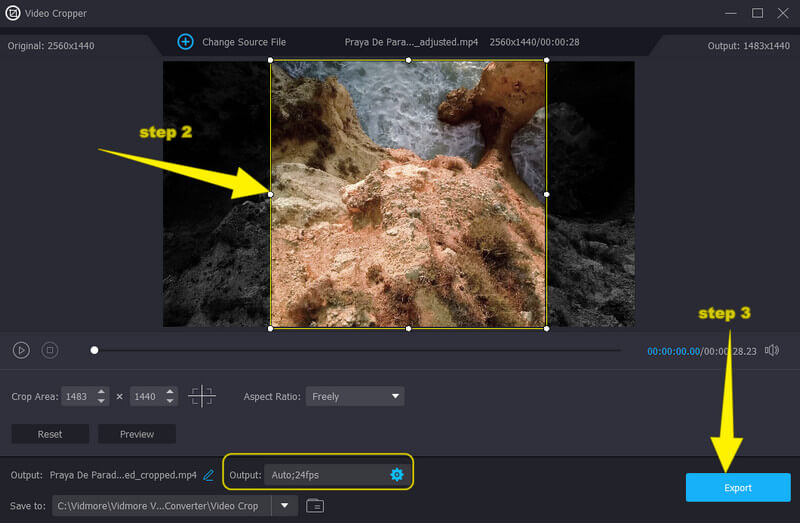
Bước 3. Cuối cùng, nhấn Xuất khẩu để lưu và tải xuống video đã cắt.
Phần 2. Cách cắt video không có hình mờ dễ dàng trực tuyến
Nếu bạn không thích cài đặt một công cụ trên máy tính của mình, thì đây là Ezgif Video Crop mà bạn có thể tin cậy. Nó là một công cụ cho phép bạn cắt video trực tuyến mà không có hình mờ và dễ dàng điều hướng. Hơn nữa, một cách Ezgif Video Crop này giúp bạn thực hiện tác vụ cắt video là khả năng hoạt động trên nhiều loại hoặc định dạng video. Trong đó, bạn có thể cắt video bằng MOV, WEBM, MP4, AVI, 3GP, FLV, MPEG, v.v., đảm bảo bạn xử lý tất cả các tệp video bạn có trên thiết bị của mình. Trong khi đó, Ezgif Video Crop cho phép bạn xóa các phần video mà bạn muốn loại bỏ. Bạn có thể loại bỏ chúng khỏi video bằng cách tự động điều chỉnh thanh bằng con trỏ, đây là cách nhanh nhất. Ngoài ra, bạn có tùy chọn cắt video theo cách thủ công bằng cách điều chỉnh tỷ lệ khung hình và mã hóa giá trị mong muốn cho kích thước video của bạn. Bây giờ, đây là các bước chi tiết để thay đổi kích thước video trực tuyến không có hình mờ.
Bước 1. Trên trình duyệt của bạn, hãy truy cập trang web chính của Ezgif Video Crop. Khi tiếp cận công cụ, nhấn nút Chọn tập tin để theo dõi video bạn muốn cắt. Sau đó, nhấn Tải video lên nút để nhập nó.
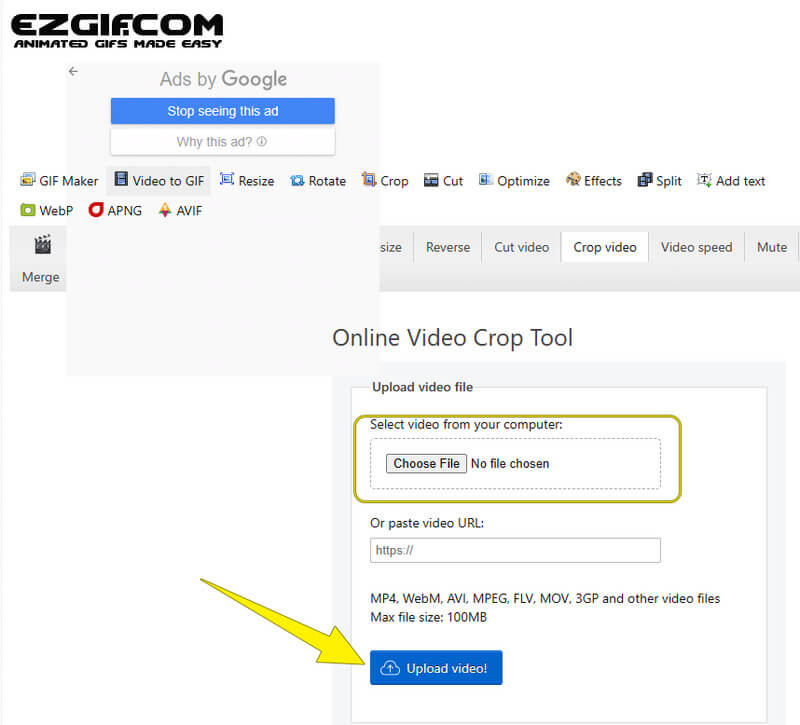
Bước 2. Sau đó, bạn có thể bắt đầu cắt xén bằng cách nhấp vào Cắt video cái nút. Sau đó, bắt đầu điều chỉnh video bằng cách điều chỉnh các cài đặt trước được cung cấp trong phần xem trước. Nếu không, bạn chỉ có thể điều chỉnh thanh ở màn hình hiển thị hình ảnh.
Bước 3. Khi bạn đã đạt được kích thước mong muốn của mình, hãy nhấp vào Tiết kiệm cái nút. Và tải tập tin sau đó.
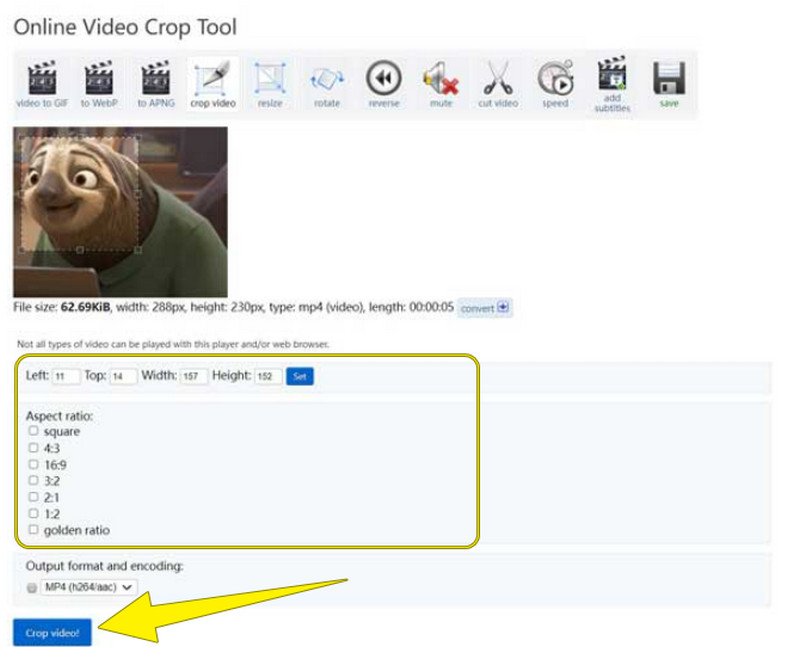
Phần 3. Câu hỏi thường gặp về Cắt video không có hình mờ
Tại sao video của tôi có hình mờ sau khi cắt?
Có thể bạn đang sử dụng một công cụ đánh dấu đầu ra. Bây giờ, nếu bạn muốn loại bỏ hình mờ khỏi video của mình, hãy sử dụng công cụ xóa hình mờ của Vidmore Video Converter.
Windows 10 có công cụ cắt xén tích hợp không?
Đáng tiếc là ứng dụng Photios của Windows 10 chỉ đi kèm tông đơ và dao cắt.
Tôi có thể cắt hình mờ của video không?
Nó phụ thuộc. Nếu bạn sở hữu video, thì bạn có thể làm như vậy. Nhưng về mặt pháp lý, bạn không thể cắt video mà không có sự đồng ý của chủ sở hữu nếu video không phải của bạn.
Việc cắt xén có làm giảm chất lượng của video không?
Không thực sự. Tuy nhiên, vẫn có những công cụ khiến video bị giảm chất lượng khi cắt. Vì vậy, nếu bạn muốn an toàn với chất lượng, hãy sử dụng Vidmore Video Converter.
Phần kết luận
Bạn đã có nó, phương pháp nhanh nhất và dễ dàng nhất để cắt video không có watermark. Sử dụng cách trực tuyến nếu bạn muốn có một công cụ truy cập nhanh, nhưng để có trải nghiệm chỉnh sửa video chuyên nghiệp, hãy sử dụng Vidmore Video Converter.


