Cách tạo Trình chiếu Trực tuyến [Hướng dẫn Toàn diện]
Vì máy ảnh và máy quay phim phổ biến nên chúng tôi lưu trữ trải nghiệm của mình về những dịp quan trọng dưới dạng hình ảnh và video. Để lưu giữ tốt hơn những kỷ niệm ngọt ngào và khó quên này, việc tạo trình chiếu bằng hình ảnh và video là một ý tưởng hay. Bài đăng này sẽ trình bày một trình tạo slideshow trực tuyến bạn có thể truy cập. Bên cạnh đó, nó sẽ giới thiệu một trình chiếu ngoại tuyến phong phú với các chủ đề được tạo sẵn. Bạn đã sẵn sàng để biết những trình tạo slideshow này chưa? Nếu vậy, tiến hành các chi tiết sau đây.
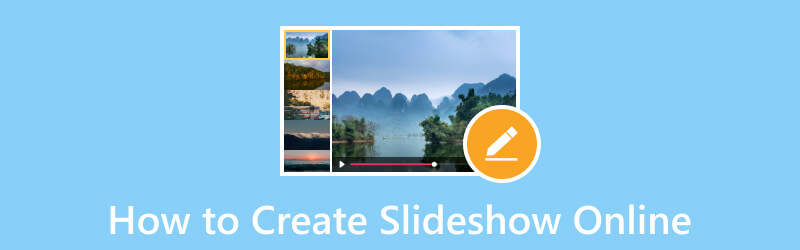
NỘI DUNG TRANG
| Khả năng sử dụng | Sắp xếp theo trình tự | Track âm thanh | Thời lượng | Chủ đề làm sẵn | |
| Trình chiếu Google Ảnh | Vừa phải | Người dùng không thể thay đổi thứ tự của các tệp đã tải lên. | Người dùng không thể thêm nhạc. | Người dùng không thể rút ngắn hoặc kéo dài thời lượng của mỗi hình ảnh. | Nó không có chủ đề làm sẵn. |
| Trình chiếu Google Drive | Vừa phải | Người dùng có thể thay đổi thứ tự của các tệp đã tải lên. | Người dùng có thể thêm nhạc. | Người dùng không thể rút ngắn hoặc kéo dài thời lượng của mỗi hình ảnh. | Nó không có chủ đề làm sẵn. |
| Trình chiếu Animoto | Hài lòng | Người dùng có thể thay đổi thứ tự của các tệp đã tải lên. | Người dùng có thể thêm nhạc. | Người dùng có thể rút ngắn hoặc kéo dài thời lượng của mỗi hình ảnh. | Nó có các chủ đề làm sẵn. |
| Trình chiếu Canva | Hài lòng | Người dùng có thể thay đổi thứ tự của các tệp đã tải lên. | Người dùng có thể thêm nhạc. | Người dùng có thể rút ngắn hoặc kéo dài thời lượng của mỗi hình ảnh. | Nó có các chủ đề làm sẵn. |
| Vidmore Video Converter | Hài lòng | Người dùng có thể thay đổi thứ tự của các tệp đã tải lên. | Người dùng có thể thêm nhạc. | Người dùng có thể rút ngắn hoặc kéo dài thời lượng của mỗi hình ảnh. | Nó có các chủ đề làm sẵn. |
Phần 1. Cách Sử dụng Google Photos để Tạo Slideshow
Google Photos là một ứng dụng sắp xếp ảnh đơn giản với ưu điểm là trực tuyến và liên kết với tài khoản của bạn. Nó là một ứng dụng đơn giản cung cấp một số tính năng hữu ích. Một trong số đó là khả năng tạo trình chiếu bằng hình ảnh của bạn. Cùng với đó, bạn có thể tạo và kể chuyện dựa trên hình ảnh của mình mà không cần chuyển đổi liên tục giữa chúng. Tuy nhiên, nó thiếu các tùy chọn chỉnh sửa để tùy chỉnh thêm trình chiếu.
Để tìm hiểu cách Google Photos Slideshow hoạt động, hãy thực hiện theo các bước sau:
Bước 1. Để bắt đầu, hãy khởi chạy ứng dụng Google Photos bằng thiết bị của bạn.
Bước 2. Khi ứng dụng được mở, hãy chọn Tập ảnh trong thanh bên và chọn album chứa hình ảnh bạn muốn trong trình chiếu. Bên cạnh đó, bạn có thể tạo một album mới dành riêng cho dự án trình chiếu của mình.
Bước 3. Chọn những hình ảnh bạn muốn xuất hiện trong bản trình chiếu. Tiếp tục thực hiện các lựa chọn cho đến khi bạn đã chọn tất cả các hình ảnh mà bạn muốn xuất hiện trong bản trình chiếu. Hãy nhớ rằng bạn chỉ có thể chọn hình ảnh cho bản trình chiếu của mình trong một album.
Bước 4. Chọn dấu ba chấm đăng nhập ở phần trên bên phải màn hình của bạn và chọn trình chiếu từ danh sách menu thả xuống.
Bước 5. Bản trình chiếu hiển thị tất cả các ảnh đã chọn trong album và tự động bắt đầu với độ mờ dần 5 giây giữa các ảnh. Thật không may, ứng dụng này không cho phép bạn tùy chỉnh lượng thời gian mỗi hình ảnh được hiển thị. Nếu bạn muốn tạm dừng trình chiếu, hãy nhấp vào hình ảnh hiện tại. Để tiếp tục, hãy nhấn lại vào biểu tượng ba chấm và lặp lại quy trình.
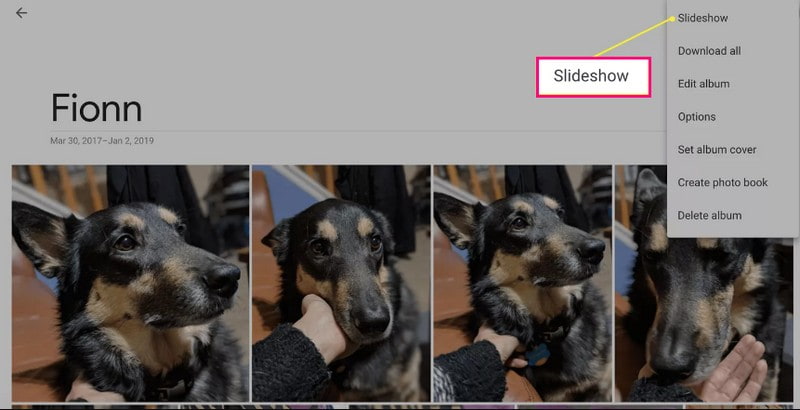
Ưu điểm:
- Nó tự động tạo một trình chiếu các hình ảnh của bạn.
Nhược điểm:
- Người dùng chỉ có thể chọn hình ảnh từ một album cụ thể.
- Không có tùy chọn để tùy chỉnh lượng thời gian mỗi hình ảnh.
- Người dùng không thể thay đổi thứ tự của hình ảnh.
- Người dùng không thể thay đổi hoặc kết hợp âm nhạc vào trình chiếu.
Phần 2. Cách tạo Slideshow trong Google Drive
Google Drive là bộ lưu trữ dựa trên đám mây giúp lưu trữ các tệp của bạn một cách an toàn và mở chúng từ bất kỳ thiết bị nào. Nó có ba thành phần: Google Docs, Sheets và Google Slides. Với sự trợ giúp của Google Trang trình bày, bạn có thể biến hình ảnh hoặc video của mình thành bản trình chiếu. Nó có các tùy chọn chỉnh sửa hữu ích để giúp bạn đạt được giao diện đẹp nhất mà bạn muốn cho dự án trình chiếu của mình.
Để tìm hiểu cách trình chiếu Google Drive hoạt động bằng Google Trang trình bày, hãy dựa vào các bước được trình bày:
Bước 1. Sử dụng tài khoản Google của bạn, chọn Lái xe từ các biểu tượng chín chấm. nhấn + Mới và chọn Google Trang trình bày từ danh sách.
Bước 2. Nhấn vào Chèn tab, chọn Hình ảnh và chọn tải lên hình ảnh từ máy tính, web, ổ đĩa của bạn, v.v. Tùy thuộc vào sở thích của bạn, bạn có thể thêm một hoặc nhiều hình ảnh trên mỗi trang chiếu. Nếu hình ảnh của bạn không ở đúng vị trí, bạn có thể kéo từng hình ảnh theo thứ tự được chỉ định.
Bước 3. Thêm văn bản, chuyển tiếp, chọn chủ đề và thay đổi màu nền để làm cho bản trình chiếu của bạn hấp dẫn hơn. Bên cạnh đó, bạn có thể thêm nhạc vào dự án của mình bằng cách nhấp vào Chèn tab và lựa chọn Âm thanh.
Bước 4. Sau khi hài lòng, đi đến Tập tin tab và chọn Tải xuống để lưu dự án trình chiếu của bạn.
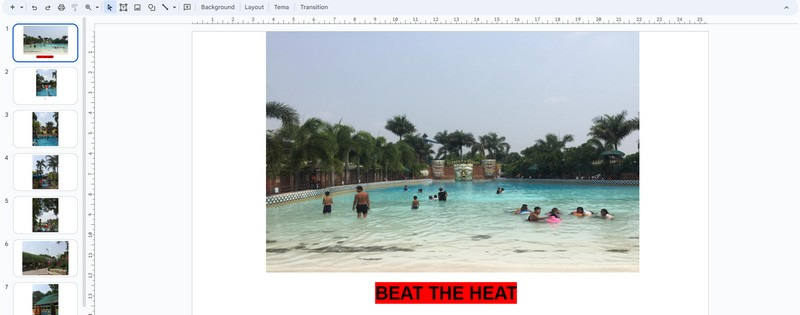
Ưu điểm:
- Nó cho phép người dùng thêm nhiều hình ảnh trên mỗi slide.
- Nó cho phép người dùng thêm văn bản, chủ đề, chuyển tiếp, v.v.
- Nó cho phép người dùng thêm nhạc vào trình chiếu của họ.
Nhược điểm:
- Nó tiêu tốn rất nhiều thời gian để tạo một slideshow.
- Khi bạn thêm ảnh, ảnh phải ở trên mỗi trang chiếu chứ không phải tải lên một lần.
- Không có tùy chọn để sửa đổi lượng thời gian cho mỗi hình ảnh.
Phần 3. Cách thực hiện Trình chiếu với Animoto
Trình tạo Trình chiếu của Animoto rất dễ sử dụng và cung cấp rất nhiều mẫu và chủ đề mà bạn có thể chọn. Nó cho phép bạn nhập nhiều tệp hình ảnh hoặc video và áp dụng phương pháp kéo và thả để thêm chúng vào mẫu bạn đã chọn. Ngoài ra, nó còn được đóng gói với các tùy chọn chỉnh sửa như thay đổi thời lượng, màu sắc, bố cục của hình ảnh, v.v. để nâng cấp bản trình chiếu của bạn.
Để tìm hiểu cách trình chiếu Animoto hoạt động, hãy dựa vào các bước được cung cấp:
Bước 1. Truy cập trang web chính thức của Animoto bằng trình duyệt của bạn. Tiếp theo, nhấp vào Bắt đầu miễn phí từ giao diện chính.
Bước 2. Nhấn vào Thể loại tùy chọn và chọn trình chiếu từ danh sách được trình bày. Sau đó, chọn một Bản mẫu bạn muốn sử dụng, và nhấp vào Bắt đầu.
Bước 3. Tải lên các tệp hình ảnh hoặc video từ lựa chọn được cung cấp. Sau đó, kéo từng hình ảnh từ mẫu bạn đã chọn. Tại đây, bạn có thể rút ngắn hoặc kéo dài thời lượng của mỗi hình ảnh. Bên cạnh đó, bạn có thể áp dụng thiết kế, thêm văn bản và âm thanh cũng như thay đổi tỷ lệ khung hình, màu sắc và bố cục của trình chiếu.
Bước 4. Sau khi hài lòng, hãy nhấp vào Chia sẻ để xuất bản và chia sẻ trình chiếu của bạn.
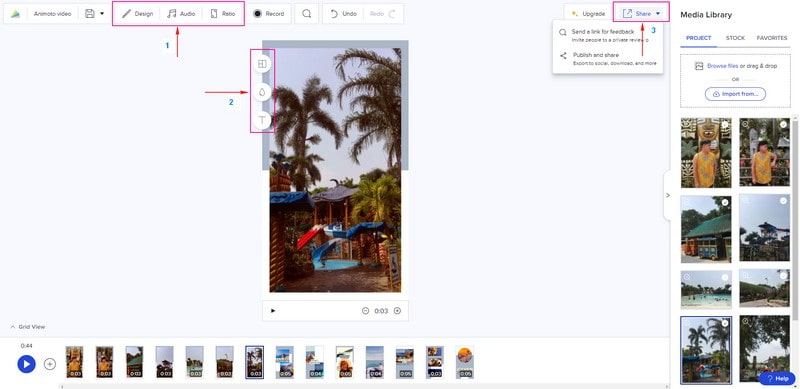
Ưu điểm:
- Nó cung cấp nhiều mẫu và chủ đề.
- Nó cho phép người dùng thay đổi màu nền, bố cục và thêm văn bản.
- Người dùng được phép rút ngắn hoặc kéo dài thời lượng cho mỗi hình ảnh.
Nhược điểm:
- Nó yêu cầu người dùng đăng nhập vào tài khoản của họ.
- Có sẵn phiên bản trả phí để xóa bản trình chiếu không có hình mờ.
Phần 4. Cách Tạo Slideshow Trực tuyến Qua Canva
Canva là một nền tảng thiết kế trực tuyến với nhiều yếu tố và mẫu để tạo đồ họa chuyên nghiệp. Bên cạnh đó, nó là một công cụ thiết kế cho phép bạn tạo các trình chiếu tuyệt vời bằng cách thêm các tệp hình ảnh của mình. Bạn có thể tìm thấy các mẫu trình chiếu cho các dịp khác nhau, bao gồm sinh nhật, ngày lễ, lễ tốt nghiệp, du lịch, v.v. Thật vậy, nó có thể giúp bạn tạo một trình chiếu tuyệt đẹp có thể nhận được nhiều đánh giá cao và lượt xem khi bạn chia sẻ nó.
Để tìm hiểu cách Canva Slideshow hoạt động, hãy tiếp tục đọc các bước:
Bước 1. Truy cập Trình tạo trình chiếu miễn phí của Canva và nhấn Tạo Trình chiếu để bắt đầu.
Bước 2. Bạn được hướng dẫn đến Video trình chiếu các mẫu và chọn một mẫu bạn muốn sử dụng. Tiếp theo, đi đến Tải lên nút, bấm Tải tệp lên, và chọn các tệp hình ảnh bạn sẽ sử dụng.
Bước 3. Kéo các tệp hình ảnh đã tải lên của bạn vào mẫu bạn đã chọn và đặt chúng theo thứ tự của chúng. Tại đây, bạn có thể thay đổi tốc độ trên mỗi hình ảnh và màu nền, cắt các tệp cũng như thêm âm thanh và hoạt ảnh.
Bước 4. Sau khi hoàn tất, hãy nhấp vào Chia sẻ nút và chọn Tải xuống để lưu trình chiếu của bạn.
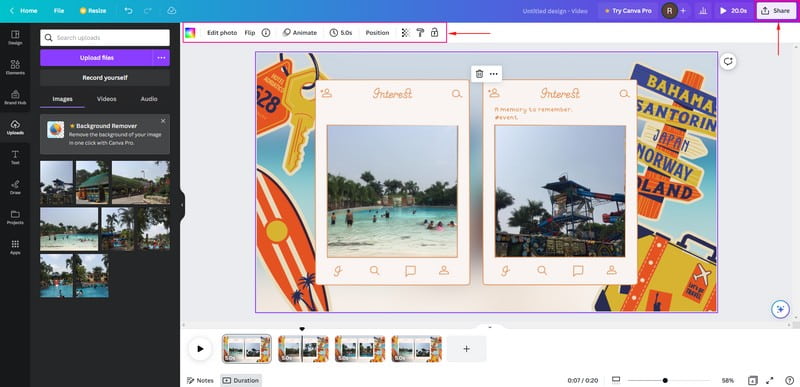
Ưu điểm:
- Nó cho phép người dùng thêm nhiều tệp hình ảnh để tạo trình chiếu.
- Nó cho phép người dùng thay đổi thời lượng và màu nền của hình ảnh, đồng thời thêm âm thanh và hoạt ảnh.
Nhược điểm:
- Nó yêu cầu người dùng đăng nhập vào tài khoản của họ.
- Cài đặt xuất bị hạn chế.
Phần 5. Phần thưởng: Phương pháp ngoại tuyến để tạo trình chiếu với nhiều hiệu ứng hơn
Vidmore Video Converter chủ yếu hoạt động như một trình chuyển đổi với một số tính năng tích hợp sẵn, bao gồm cả MV. Tính năng này cho phép người dùng tạo trình chiếu bằng các tệp hình ảnh hoặc video của bạn. Bạn có thể thêm hình ảnh hoặc tệp video bao nhiêu tùy thích để kết hợp vào bản trình chiếu của mình. Nó có hơn 40 chủ đề làm sẵn mà bạn có thể chọn. Bạn cũng có thể thêm bản âm thanh vào bản trình chiếu của mình để làm cho bản trình chiếu sống động hơn. Bên cạnh đó, bạn có thể sử dụng các tùy chọn chỉnh sửa khác để giúp thỏa sức sáng tạo và nâng cao diện mạo cho dự án của bạn. Trên hết, nó có giao diện thân thiện với người dùng, giúp sử dụng dễ dàng hơn, được khuyến nghị cho người dùng lần đầu.
Để tìm hiểu cách tạo trình chiếu ngoại tuyến bằng Vidmore Video Converter, hãy tin tưởng vào các bước sau.
Bước 1. Tải xuống và cài đặt chương trình để có toàn quyền truy cập vào chương trình.
Bước 2. Mở chương trình, chọn MV và nhấp vào (+) để mở thư mục máy tính để bàn của bạn. Chọn tệp hình ảnh hoặc video bạn muốn thêm vào bản trình chiếu của mình. Sau đó, kéo các tệp hình ảnh hoặc video này để sắp xếp chúng theo thứ tự ưa thích của bạn.
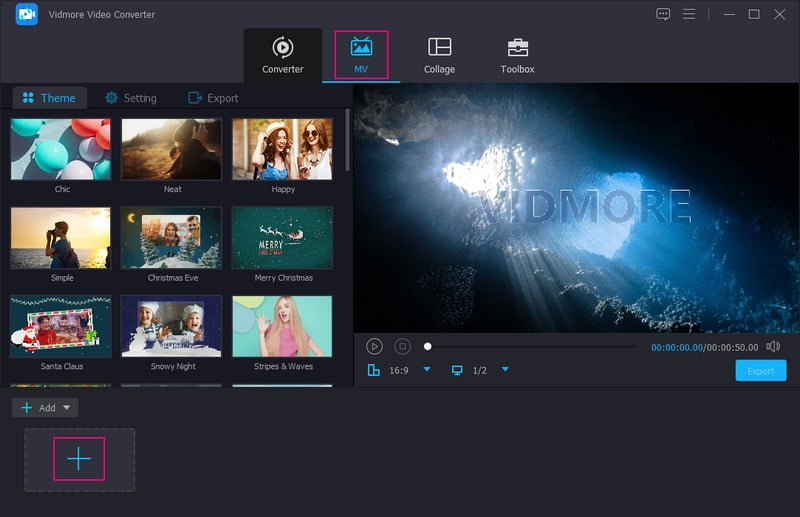
Bước 3. Nhấn vào Biên tập chứa các tùy chọn chỉnh sửa khác nhau mà bạn có thể áp dụng cho dự án của mình. Đi đến Xoay & cắt để sửa bản trình bày hình ảnh hoặc video. Đi đến Hiệu ứng & Bộ lọc Nếu bạn muốn nâng cao chất lượng của dự án của bạn. Cuối cùng, đi đến Chữ ký ảnh nếu bạn muốn thêm hình mờ văn bản hoặc hình ảnh. Nhớ đánh đồng ý để áp dụng và lưu các thay đổi.
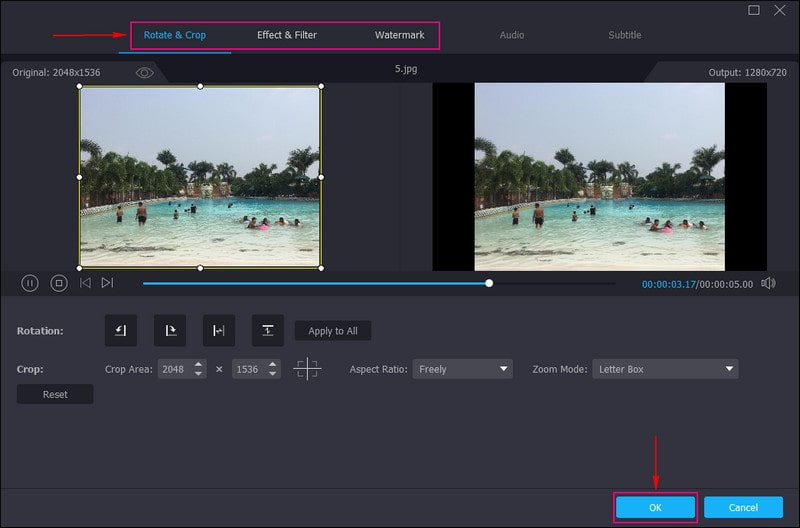
Bước 4. Chọn một Chủ đề từ danh sách bạn muốn sử dụng. Khi bạn nhấp vào một chủ đề cụ thể, chủ đề đó sẽ được áp dụng và bạn sẽ thấy những thay đổi từ màn hình xem trước. Chuyển tới Cài đặt, và nhập văn bản từ phần đầu và phần cuối của bản trình chiếu của bạn. Bạn cũng có thể sửa đổi các Kiểu phông chữ và Màu sắc dựa trên ý thích của bạn. Tiếp theo, di chuyển đến Track âm thanh, và thêm nhạc từ thư mục của bạn. Bạn cũng có thể sửa đổi các Âm lượng và Sự chậm trễ theo mong muốn của bạn mềm mại và âm thanh lớn.
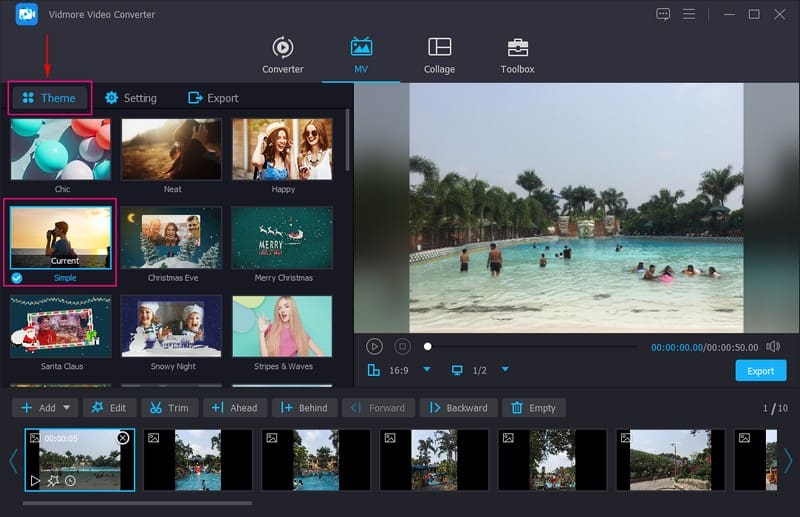
Bước 5. Đi đến Xuất khẩu nút, và chọn ưa thích của bạn định dạng, Chất lượng, Độ phân giảivà Tỷ lệ khung hình. Sau khi thực hiện xong, nhấn nút Bắt đầu xuất để tạo trình chiếu của bạn thành công.
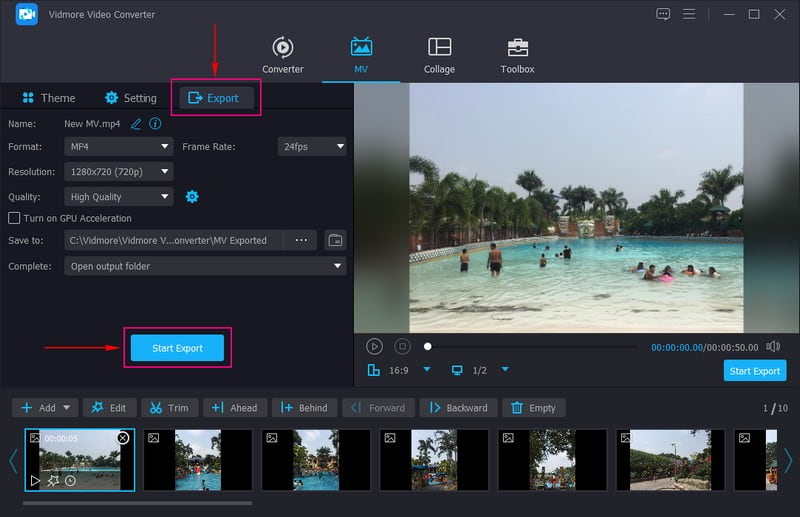
Phần 6. Các câu hỏi thường gặp về Tạo Trình chiếu Trực tuyến
Một slide show dài 5 phút có bao nhiêu bức ảnh?
Một bản trình chiếu dài 5 phút chứa 60 và 120 hình ảnh để thu hút người xem và quan tâm đến dự án của bạn.
Một slideshow dài 15 phút dài bao nhiêu?
Trình chiếu 15 phút chứa mười trang chiếu lên đến 30 nếu mỗi hình ảnh có thời lượng 30 giây mỗi khi sử dụng Powerpoint.
Nên có bao nhiêu ảnh trong một slideshow?
Số lượng ảnh gợi ý trong một slideshow là 15-35 ảnh cho mỗi bài hát có độ dài trung bình, khoảng 3-4 phút.
Phần kết luận
Bạn đã học được cách tạo slideshow trực tuyến sử dụng các nhà sản xuất slideshow khác nhau. Những trình tạo bản trình chiếu này có thể giúp bạn tạo bản trình chiếu tuyệt đẹp mà bạn có thể chia sẻ với gia đình, bạn bè và mạng xã hội của mình. Nhưng nếu bạn nghĩ đến việc sử dụng trình tạo trình chiếu ngoại tuyến, hãy sử dụng Vidmore Video Converter. Nó có nhiều chủ đề làm sẵn và các chức năng chỉnh sửa để giúp bạn tạo một bản trình chiếu hấp dẫn.


