Cách Thay Đổi Độ Sáng Video Bằng Máy Tính Và Điện Thoại
Bạn có một video với ánh sáng kém? Trong trường hợp này, bạn sẽ chỉ cảm thấy thất vọng. Ánh sáng có tác động đến người xem. Độ sáng và tối của video phải được cân bằng. Giả sử bạn có một video có độ sáng quá cao. Trong trường hợp đó, sẽ rất khó chịu và phiền phức, giống như việc có một video quá tối. May mắn thay, bài viết này sẽ cung cấp cho bạn giải pháp tốt nhất về cách thay đổi độ sáng của video bằng ứng dụng chỉnh sửa video tuyệt vời nhất mà bạn có thể sử dụng trên máy tính, iPhone và Android. Để tìm thêm chi tiết quan trọng, hãy đọc bài hướng dẫn này.
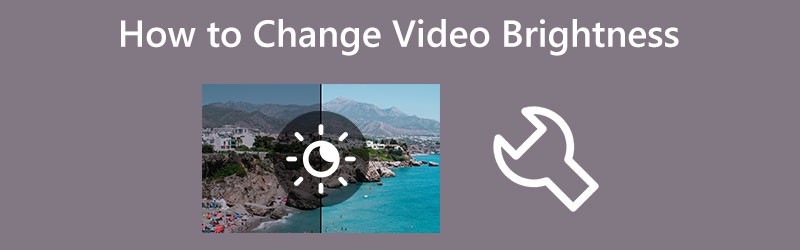
NỘI DUNG TRANG
Phần 1: Cách hiệu quả để thay đổi độ sáng của video trên máy tính để bàn
Bạn có cần trợ giúp tìm cách tốt nhất để chỉnh sửa độ sáng của video không? Cách hiệu quả nhất bạn có thể thử là sử dụng Vidmore Video Converter. Ứng dụng này rất tốt để chỉnh sửa video, bao gồm thay đổi độ sáng. Ứng dụng này cung cấp công cụ Chỉnh màu trong đó bạn có thể điều chỉnh độ tương phản, độ sáng, màu sắc và độ bão hòa của video dựa trên sở thích của mình. Bằng cách này, bạn có thể sửa đổi video của mình. Bên cạnh đó, Vidmore Video Converter còn có giao diện dễ hiểu, hướng dẫn dễ thực hiện phù hợp với mọi đối tượng người dùng. Nó cũng thuận tiện cho tất cả người dùng vì bạn có thể truy cập ứng dụng trên cả Mac và Windows.
Vui lòng làm theo các hướng dẫn đơn giản dưới đây để tìm hiểu cách thay đổi độ sáng của video trên màn hình của bạn bằng Vidmore Video Converter.
Bước 1: Tải xuống Vidmore Video Converter trên máy tính Mac hoặc Windows của bạn. Cài đặt ứng dụng và chạy nó. Bạn cũng có thể nhấp vào nút tải xuống bên dưới để truy cập ứng dụng một cách dễ dàng.
Bước 2: Sau khi khởi chạy ứng dụng, hãy chuyển đến Hộp công cụ Tùy chọn. Sau đó, hãy tìm Chỉnh màu dụng cụ.
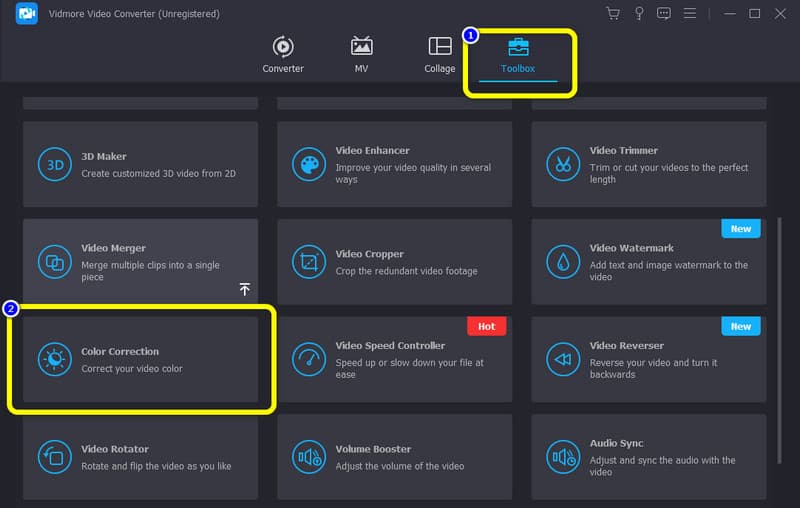
Bước 3: Giao diện mới sẽ hiển thị trên màn hình. Nhấn vào Thêm Biểu tượng. Thư mục của bạn sẽ xuất hiện và chọn video bạn muốn điều chỉnh độ sáng.
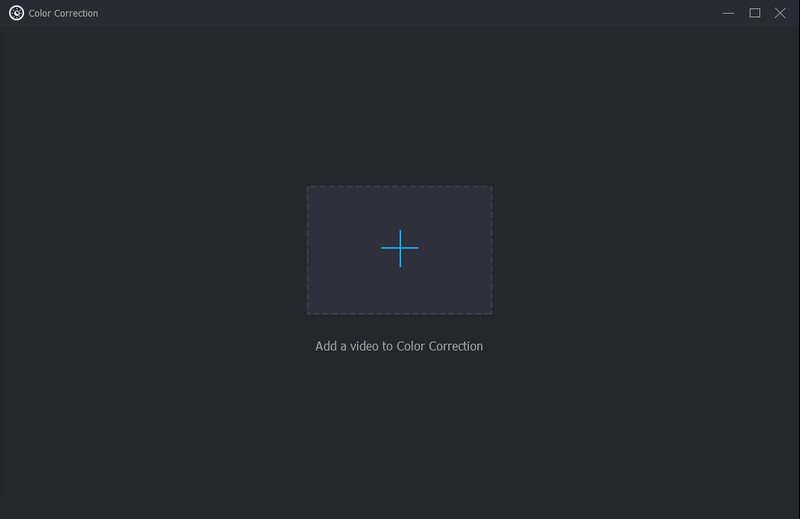
Bước 4: Sau khi thêm video, hãy chuyển đến độ sáng tùy chọn ở phía dưới bên trái của giao diện. Kiểm soát độ sáng của video bằng cách di chuyển các thanh trượt. Nếu bạn muốn giảm độ sáng của video, hãy di chuyển thanh trượt sang trái. Để tăng độ sáng, hãy điều khiển thanh trượt sang phải.
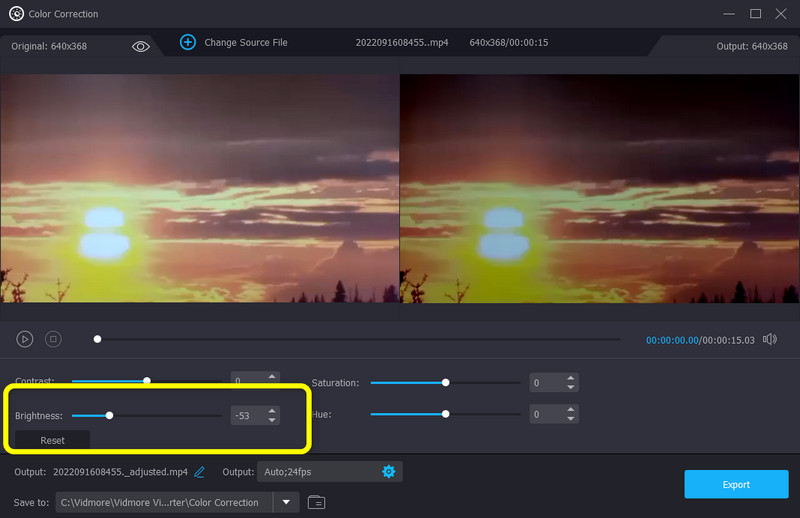
Bước 5: Đi đến Đầu ra cài đặt để thay đổi độ phân giải, tốc độ khung hình, chế độ thu phóng, định dạng và bộ mã hóa của video. Bạn cũng có thể thay đổi tốc độ bit, tốc độ lấy mẫu và các thông số khác của âm thanh. Sau đó, nhấp vào OK
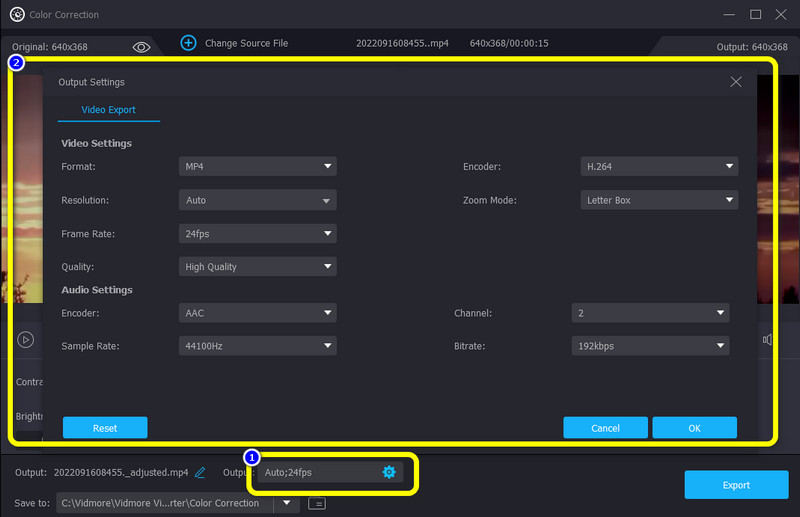
Bước 6: Nếu bạn đã hoàn tất việc điều chỉnh độ sáng của video, hãy nhấp vào nút Xuất khẩu ở phần dưới bên phải của giao diện và lưu video của bạn vào vị trí tệp mong muốn.
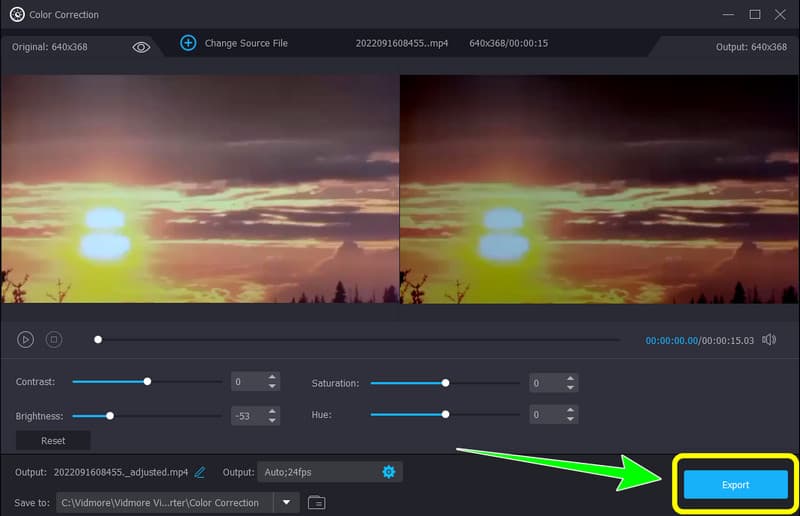
Phần 2: Phương pháp dễ dàng để thay đổi độ sáng của video trên iPhone và Android
Cách tốt nhất để chỉnh sửa độ sáng của video trên iPhone và Android là sử dụng Clip Movavi. Trình chỉnh sửa video phức tạp, mạnh mẽ nhưng dễ sử dụng trên điện thoại thông minh của bạn có tên là Movavi Clips. Với sự hỗ trợ của nó, bạn có thể cắt và xoay phim, làm sáng chúng, thêm hiệu ứng văn bản hoặc hình ảnh, chèn bản nhạc, v.v. Nó cung cấp khả năng của trình chỉnh sửa máy tính để bàn của Movavi cho các thiết bị di động. Gia đình và bạn bè của bạn có thể nhanh chóng xem các cập nhật của bạn nếu bạn trực tiếp lưu video của mình hoặc xuất video đó sang mạng xã hội. Tuy nhiên, có một số hạn chế đối với việc sử dụng miễn phí Movavi Clips, vì vậy nếu muốn sử dụng nhiều tính năng hơn, bạn cần mua phiên bản trả phí. Thực hiện theo bước bên dưới để sửa độ sáng cho video của bạn bằng Movavi Clip trên iPhone và Android.
Bước 1: Tải xuống và cài đặt Clip Movavi trên iOS hoặc Android. Bạn có thể xem ứng dụng o Google Play Store và App Store. Sau đó, khởi chạy ứng dụng.
Bước 2: Nhấn vào Thêm ở phần dưới giao diện để thêm video muốn chỉnh sửa.
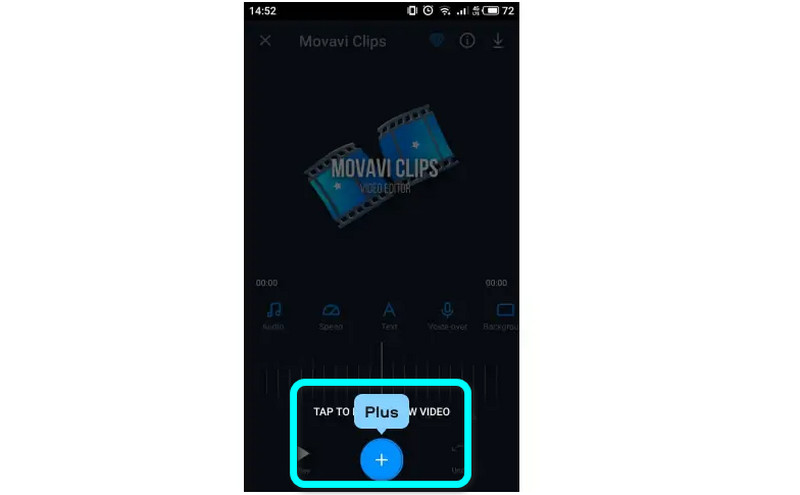
Bước 3: Vuốt sang phải qua các tùy chọn menu chỉnh sửa video chính, sau đó chạm vào Bộ lọc. Sau đó, chọn Độ sáng bên dưới Điều chỉnh trong thực đơn. Thanh trượt Độ sáng có thể được di chuyển sang phải hoặc trái bằng ngón tay của bạn để thay đổi độ sáng. Nếu bản xem trước video đáp ứng các tiêu chuẩn của bạn, hãy chạm vào Đánh dấu biểu tượng để lưu quyết định của bạn.
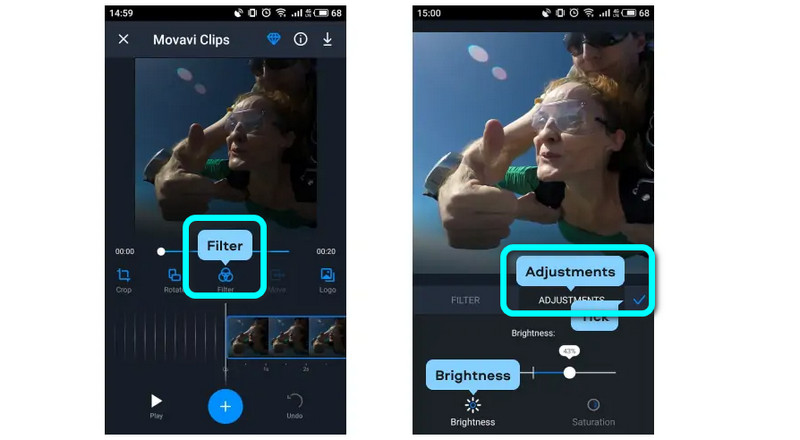
Bước 4: Nếu video đã được làm sáng, bạn có thể lưu video đó bằng cách chạm vào Tiết kiệm nút ở góc trên cùng bên phải. Trước khi nhấn nút Lưu ở dưới cùng, bạn có thể xem video cuối cùng của mình trong menu Lưu video của bạn. Rất tiếc, bạn có thể thấy hình mờ trên video của mình ở góc dưới bên phải nếu bạn không có đăng ký trả phí.
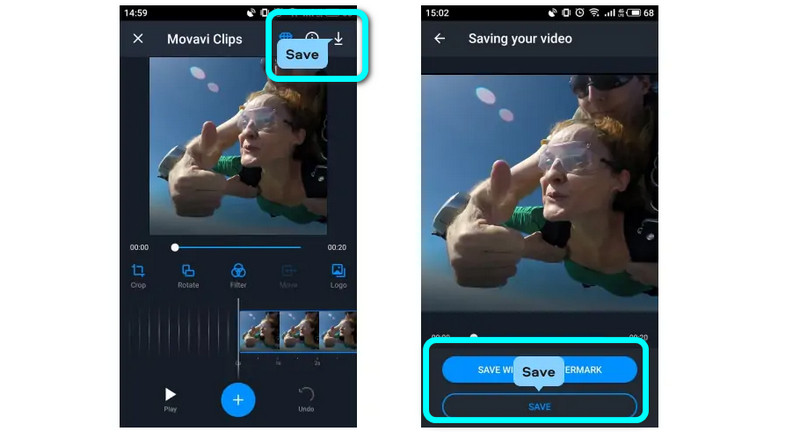
Phần 3: Các câu hỏi thường gặp về Thay đổi Độ sáng của Video
1. Tại sao video của tôi quá tối?
Video có thể bị tối sau khi quay vì nhiều lý do. Tình trạng thiếu ánh sáng sẽ xuất hiện trong phim bạn quay nếu bạn đang quay phim ở khu vực thiếu sáng. Các yếu tố khác, chẳng hạn như mặc quần áo tối màu, sử dụng máy ảnh có độ phân giải thấp hoặc sử dụng cài đặt máy ảnh sai, cũng có thể là nguyên nhân. Cách tốt nhất là thêm ánh sáng, thay quần áo và kiểm tra xem cài đặt phơi sáng và cân bằng trắng của máy ảnh có phù hợp với bản ghi trước khi bạn bắt đầu hay không.
2. Làm cách nào để tăng độ sáng cho video?
Phương pháp tốt nhất là sử dụng Vidmore Video Converter. Nó có một công cụ Chỉnh màu có thể giúp bạn tăng độ sáng cho video của mình. Ngoài ra, ứng dụng này cũng có thể chỉnh sửa tốc độ khung hình, độ phân giải, chế độ thu phóng của video, v.v.
3. Tôi có thể thay đổi độ sáng của video mà không cần tải xuống bất kỳ phần mềm nào không?
Vâng, bạn có thể. Bạn có thể sử dụng các ứng dụng trực tuyến khác nhau để chỉnh sửa độ sáng của video. Tìm kiếm trên hộp tìm kiếm và xem kết quả. Bạn có thể sử dụng Flexclip, Clideo, Flixier, v.v.
Phần kết luận
Những thông tin chi tiết ở trên là những phương pháp tốt nhất bạn có thể thử về cách thay đổi độ sáng của video với sự trợ giúp của các ứng dụng bạn có thể sử dụng trên Windows, Mac, iPhone và Android. Tuy nhiên, nếu bạn muốn sử dụng một ứng dụng để chỉnh sửa video của mình với đầy đủ tính năng, hãy sử dụng Vidmore Video Converter. Nó có thể cung cấp các tính năng không giới hạn mà không yêu cầu gói thuê bao.


