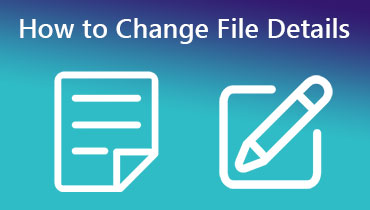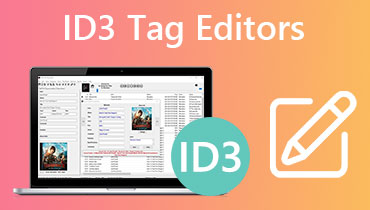Cách thêm thẻ vào tệp trên Mac và Windows
Quyền quản lý kỹ thuật số bao gồm nhiều khía cạnh, bao gồm cả nhúng thẻ. Nhúng thẻ là một trong những kỹ thuật và biện pháp được sử dụng để kiểm soát truy cập và sao chép bất hợp pháp thông tin trực tuyến hoặc tài sản trí tuệ. Điều đó nói rằng, bạn muốn học cách thêm thẻ vào tệp để ngăn người dùng trái phép sao chép hoặc tạo bản sao bất hợp pháp các tệp của bạn.
Nhưng làm thế nào để bạn làm điều đó? Bạn có thể hoàn thành tác vụ này bằng trình chỉnh sửa thẻ hoặc phương pháp mặc định. Do đó, nếu bạn buộc phải thêm thẻ vào tệp của mình, hãy xem danh sách trình nhúng thẻ mà chúng tôi đã sắp xếp bên dưới.
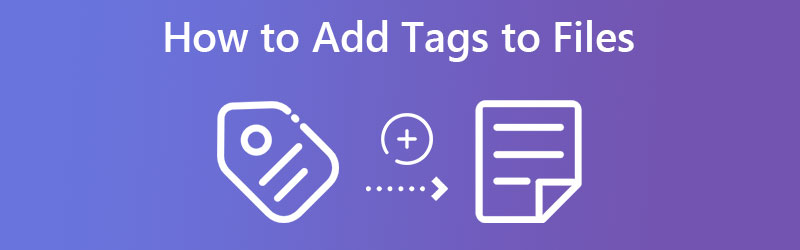
NỘI DUNG TRANG
Phần 1. Cách thêm thẻ vào tệp trên Windows và Mac
Đôi khi, việc sử dụng các chương trình của bên thứ ba sẽ thú vị hơn nhiều vì chúng cung cấp cho bạn các tính năng hữu ích hơn so với các công cụ truyền thống hoặc mặc định. Như đã nói, chúng tôi đã nghiên cứu các tệp hiệu quả để thêm thẻ vào tệp.
1. Vidmore Video Converter
Một cách cuối cùng và thuận tiện nhưng đơn giản để thêm thẻ vào tệp là sử dụng Vidmore Video Converter. Chương trình này chứa các công cụ cần thiết và tuyệt vời, bao gồm cả trình chỉnh sửa siêu dữ liệu. Sử dụng công cụ này, bạn có thể chỉnh sửa các thẻ của tệp phương tiện của mình bằng phiên bản thẻ siêu dữ liệu mới nhất để chỉnh sửa thẻ chi tiết hơn. Ngoài việc thêm, nó cũng có thể xóa các thẻ khỏi tệp của bạn. Trong khi đó, nếu bạn muốn cập nhật các thẻ, công cụ này cho phép bạn nhanh chóng chỉnh sửa các thẻ siêu dữ liệu.
Phần tốt nhất là nó đi kèm với các công cụ hữu ích ngoài việc thêm và chỉnh sửa siêu dữ liệu. Có thể chuyển đổi hình ảnh, chỉnh sửa tệp video và âm thanh với sự trợ giúp của công cụ này. Trên hết, nó rất dễ điều hướng. Ngay cả những người không rành về công nghệ cũng có thể sử dụng chương trình mà không gặp bất kỳ sự phức tạp nào. Nếu bạn muốn tìm hiểu cách thêm thẻ vào tệp mà không cần mở tệp, hãy làm theo hướng dẫn bên dưới.
Bước 1. Tải xuống và cài đặt Vidmore Video Converter
Trước bất cứ điều gì khác, hãy tải xuống chương trình trên máy tính của bạn. Chỉ cần đánh dấu vào bất kỳ Tải xuống miễn phí các nút đưa ra dưới đây. Sau khi hoàn tất, hãy làm theo trình hướng dẫn thiết lập để cài đặt chương trình một cách chính xác. Sau đó, khởi động chương trình để xem giao diện làm việc của nó.
Bước 2. Truy cập trình chỉnh sửa siêu dữ liệu
Lưu ý rằng có bốn tab trong giao diện phía trên của công cụ. đi đến Hộp công cụ tab để xem bộ sưu tập các chương trình mà bạn có thể sử dụng tùy theo nhu cầu của mình. Trình chỉnh sửa siêu dữ liệu cũng nằm ở đây. Bây giờ, hãy chọn Trình chỉnh sửa siêu dữ liệu phương tiện. Sau đó, một hộp thoại sẽ xuất hiện.
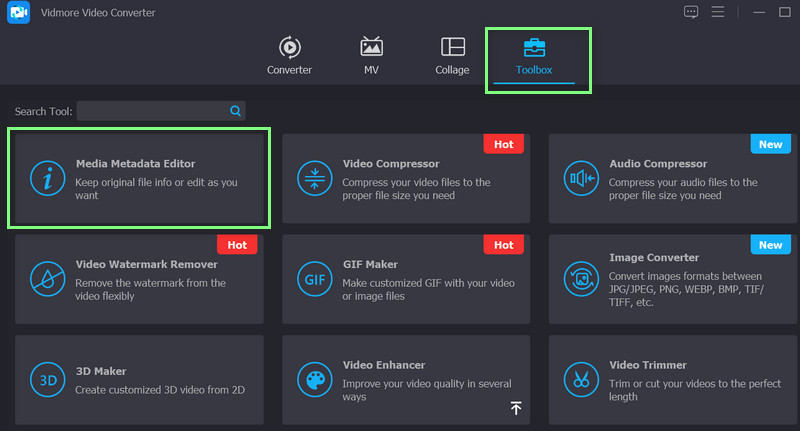
Bước 3. Nhập tệp phương tiện
Từ cửa sổ xuất hiện, bạn sẽ thấy dấu thêm. Nhấn vào cộng nút ký để mở trình khám phá tệp trên máy tính của bạn. Bây giờ, xác định vị trí và nhập tệp phương tiện mục tiêu của bạn. Chương trình sẽ mở một cửa sổ khác.
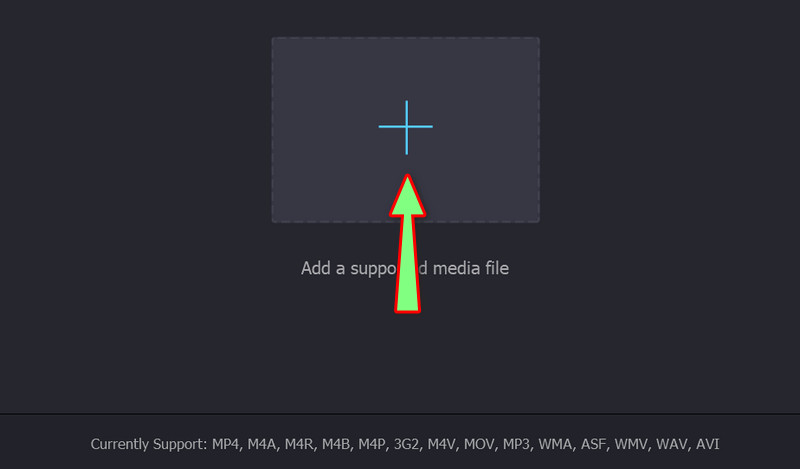
Bước 4. Thêm thẻ cho tệp
Lưu ý các thẻ trên các thẻ bạn có thể chỉnh sửa ở đây. Để nhập thông tin cho các thẻ, chỉ cần đánh dấu vào trường hộp văn bản được liên kết với từng loại thẻ. Sau đó, nhập thẻ thông tin cần thiết và nhấn nút Tiết kiệm để xác nhận các thay đổi.
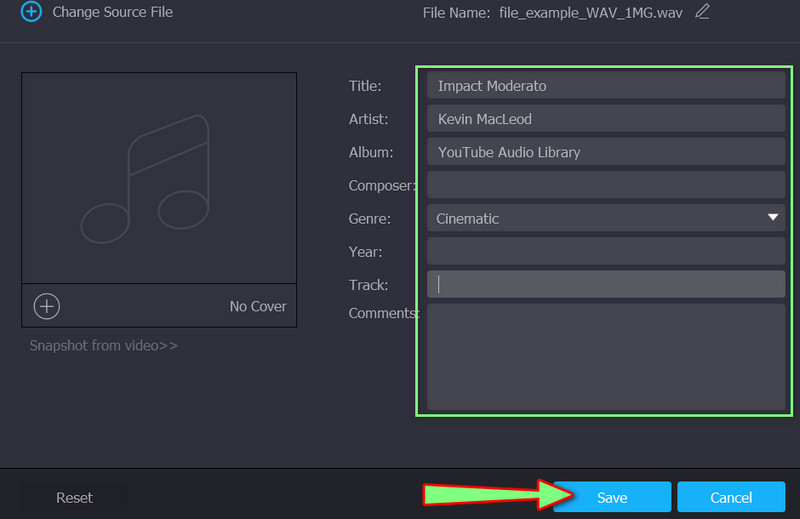
2. Microsoft Office - Word
Rõ ràng, Microsoft Word được sử dụng để xử lý văn bản hoặc tài liệu. Vấn đề là, nó có một số chuông và còi dưới mui xe. Một chức năng tuyệt vời là thêm thẻ. Trên thực tế, nó có các cách khác nhau để thêm thẻ vào tệp. Hôm nay, chúng ta sẽ xem xét một trong các phương pháp về cách thêm thẻ vào tệp bằng ứng dụng Word.
Bước 1. Tải xuống và cài đặt Microsoft Word trên PC của bạn. Sau đó, khởi chạy nó.
Bước 2. trong ruy-băng, hãy bấm vào Tập tin chuyển hướng. Tiếp theo, trong hậu trường xem, nhấp vào tab Thông tin. Theo mặc định, bạn sẽ ở trong tab Thông tin.
Bước 3. Tại thời điểm này, bạn sẽ thêm các thẻ của mình vào tệp. nhấn Thêm vào một thẻ ở phần bên phải của giao diện.
Bước 4. Tiếp theo, nhập thông tin để thêm thẻ. Bạn có thể thêm nhiều thẻ, nhưng hãy nhớ phân tách chúng bằng dấu chấm phẩy. Nếu không, Windows sẽ đọc chúng dưới dạng một thẻ.
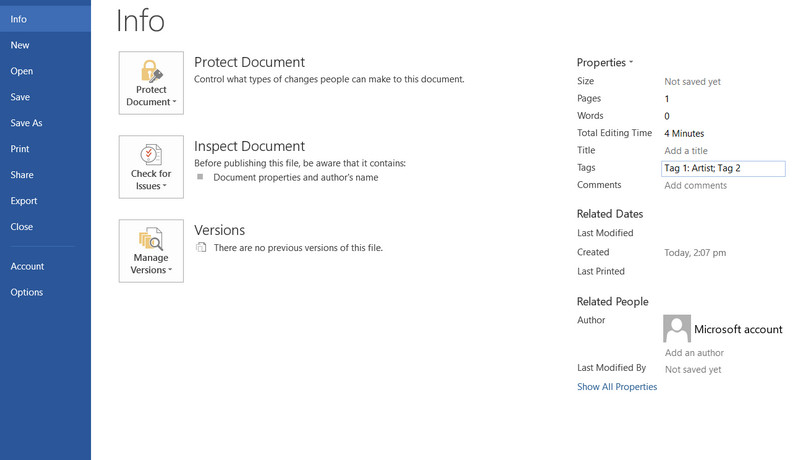
Phần 2. Cách thêm thẻ vào tệp mà không cần công cụ của bên thứ ba
Như chúng ta đã biết, việc tải xuống các chương trình không phải là sở thích của mọi người. Sử dụng các công cụ hoặc phương pháp mặc định sẽ có lợi hơn, đặc biệt nếu bạn đang tiết kiệm dung lượng lưu trữ trên máy tính của mình. Nó cũng ít rắc rối hơn vì bạn không phải học một phương pháp khác có thể xa lạ với bạn. Dù sao, đây là một cách thông minh để thêm thẻ vào tệp trên Windows 11 mà không cần sử dụng công cụ của bên thứ ba.
Menu Thuộc tính rất hữu ích để thêm thẻ vào tệp của bạn. Nó là một tính năng của bất kỳ hệ điều hành Windows nào. Với nó, bạn có thể truy cập thông tin hoặc thẻ liên quan đến tệp phương tiện của mình. Bạn có thể thêm thông tin cho các danh mục như nhà sản xuất, nhà văn, nhà xuất bản và thông tin phương tiện, chẳng hạn như năm, thể loại, v.v. Làm theo hướng dẫn về cách sử dụng công cụ này.
Bước 1. Trên Windows 11 của bạn, tìm tệp bạn muốn thêm thẻ vào.
Bước 2. Nhấp chuột phải vào tệp đã chọn và chọn Tính chất từ menu.

Bước 3. Tiếp theo, hãy chuyển đến Thông tin chi tiết và bạn sẽ tìm thấy các thẻ và thông tin bạn có thể thêm vào tệp.
Bước 4. Bây giờ, đánh dấu vào các trường văn bản của họ và thêm văn bản hoặc thẻ theo danh mục thích hợp của họ. Sau khi thực hiện, nhấn đồng ý để lưu các thay đổi.

Phần 3. Câu hỏi thường gặp về việc thêm thẻ vào tệp
Làm cách nào tôi có thể tìm kiếm các thẻ trong File Explorer?
Sử dụng thiết bị Windows của mình, bạn có thể tìm kiếm các thẻ bằng trường thanh tìm kiếm. Chỉ cần nhập thẻ vào trường, theo sau là tên của thẻ và nhấn enter. Sau đó, bạn sẽ thấy kết quả của các tệp có thẻ bạn đã chỉ định.
Làm cách nào tôi có thể chỉnh sửa thẻ trực tuyến?
Có trình chỉnh sửa thẻ trực tuyến mà bạn có thể sử dụng. Một số ví dụ bao gồm TagMP3.net và MP3Repair. Bằng cách này, bạn có thể trực tiếp thêm và chỉnh sửa thẻ mà không cần phải tải xuống ứng dụng.
Làm cách nào để xóa các thẻ của tệp?
Các phương pháp được nêu trong bài đăng này có thể giúp bạn xóa hoặc xóa các thẻ. Bạn có thể sử dụng ứng dụng được đề xuất hoặc phương pháp mặc định trên máy tính Windows.
Phần kết luận
Giả sử bạn vẫn đang cân nhắc cách thêm thẻ vào tệp. Các giải pháp đã được trình bày cho bạn. Tất cả những gì bạn phải làm là hành động. Bạn sẽ không nhận được kết quả trừ khi bạn thực hiện bước đầu tiên, đó là thử các chương trình này. Trong khi đó, bạn có hai lựa chọn. Phương pháp đầu tiên là sử dụng các ứng dụng. Phương pháp thứ hai là sử dụng cách mặc định. Nhược điểm duy nhất của nó là bạn chỉ có thể thực hiện được nếu đang sử dụng hệ thống Windows.