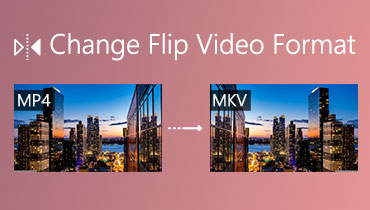Có cách nào để lật video trên iPhone không?
Bạn đang tìm kiếm một công cụ trên Làm thế nào để lật một video trên iPhone của bạn? Bạn không cần phải mất thời gian duyệt internet, vì chúng tôi đã thử các công cụ tiện lợi nhất mà bạn có thể sử dụng để lật video của mình một cách nhanh chóng. Và chúng tôi rất vui khi chia sẻ chúng với bạn.
Do đó, tất cả các phương pháp và công cụ được liệt kê trong bài đăng này rất dễ thực hiện cho dù bạn đang sử dụng thiết bị di động cao cấp, máy Mac hay thậm chí là Windows.
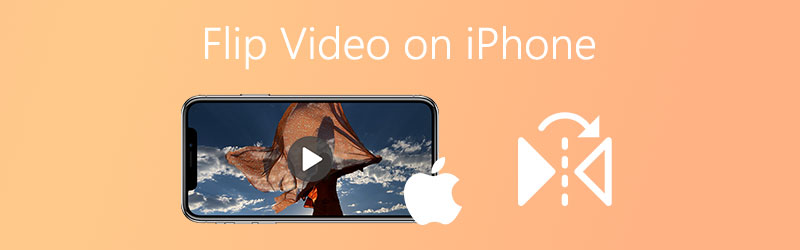
- Phần 1. Làm thế nào để lật hoặc phản chiếu một video trên iPhone
- Phần 2. Cách tốt nhất để lật / phản chiếu video trên Windows / Mac
- Phần 3. 3 Công cụ Trực tuyến Phổ biến để Lật Video Trực tuyến
- Phần 4. Mẹo bổ sung về cách lật video
- Phần 5. Câu hỏi thường gặp về cách lật hoặc phản chiếu video trên iPhone
Phần 1. Làm thế nào để lật hoặc phản chiếu một video trên iPhone
1. Sử dụng iOS Photos
Bước 1: Nhấn vào Ảnh ứng dụng trên thiết bị của bạn. Chọn một video mà bạn muốn phản chiếu hoặc lật và nhấn Biên tập.
Bước 2: Khi bạn được dẫn đến các tính năng chỉnh sửa, hãy nhấn Cắt xén biểu tượng nằm ở phía dưới bên phải của màn hình.
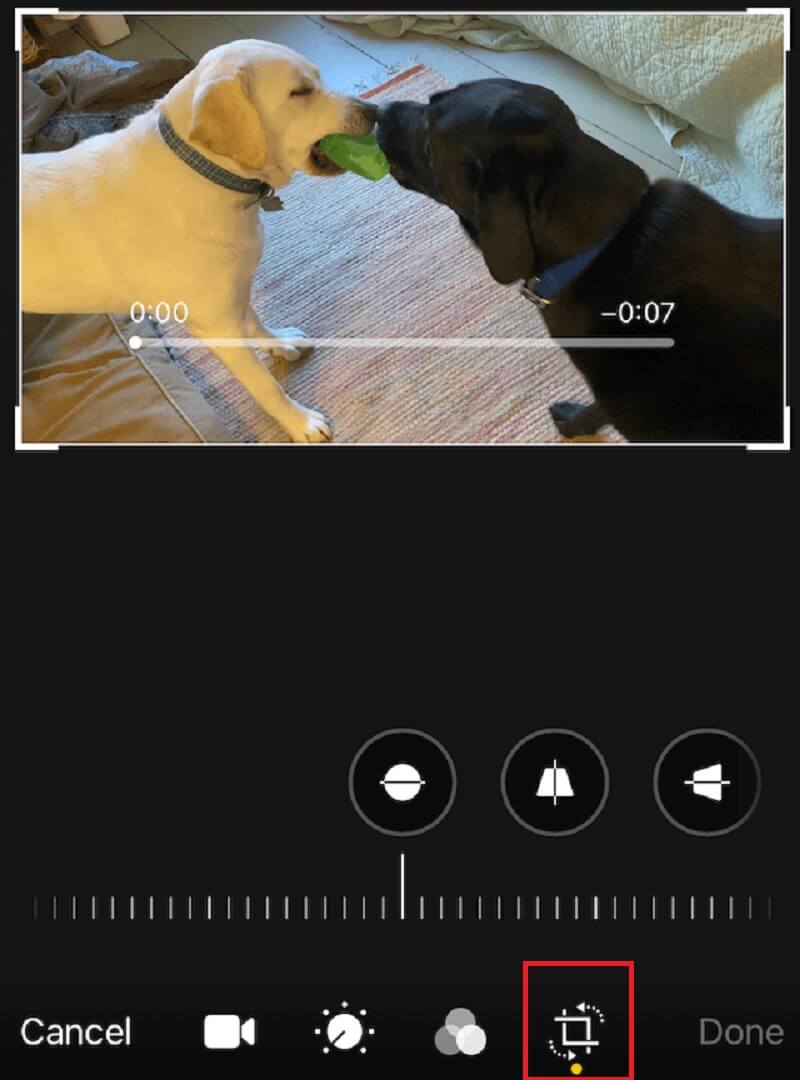
Bước 3: Chạm vào Lật biểu tượng tượng trưng cho một hình tam giác với một mũi tên trên đầu nó. Sau khi lật video, hãy nhấp vào Làm xong.
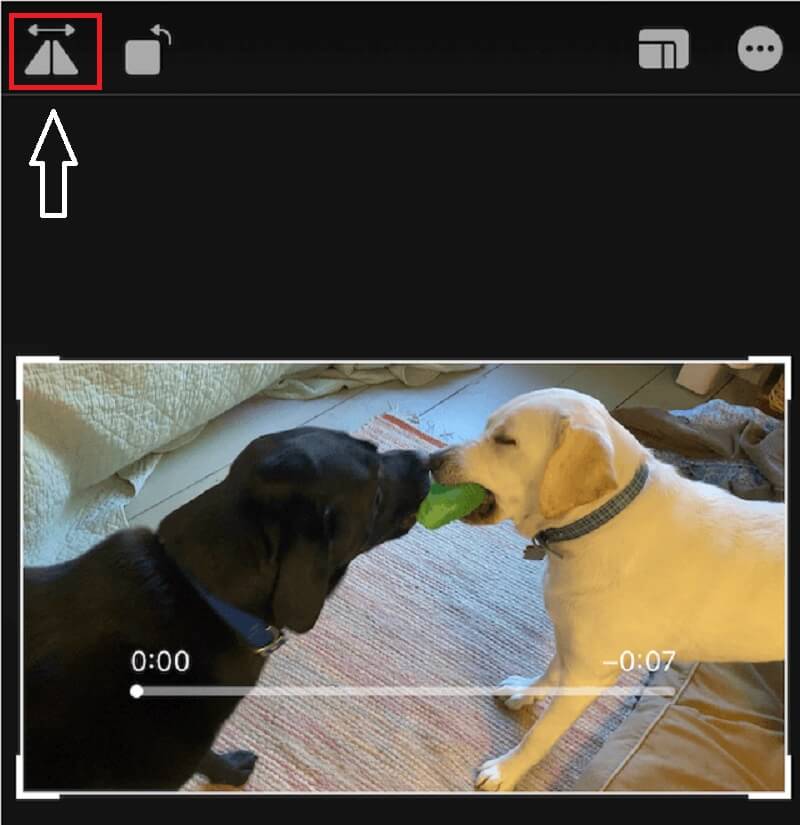
2. Sử dụng Xoay video + Lật
Video Rotate + Flip là một ứng dụng chỉnh sửa miễn phí được tạo cho các thiết bị iPhone. Nếu bạn vô tình quay video theo tỷ lệ mà bạn không thích và bạn muốn lật ngược clip của mình hoặc từ phải sang trái, bạn có thể sử dụng ứng dụng này để lật video của mình. Vì vậy, để hướng dẫn bạn tốt hơn về cách sử dụng công cụ này, đây là hướng dẫn nhanh dưới đây.
Bước 1: Tải xuống Video Rotate + Flip và cài đặt nó trên iPhone của bạn.
Bước 2: Sau khi ứng dụng được cài đặt, hãy mở ứng dụng và nhấn vào Mũi tên để nhập video mục tiêu của bạn.
Bước 3: Sau đó, bạn có thể chọn từ Lật các biểu tượng phía trên video đại diện cho Hình tam giác.
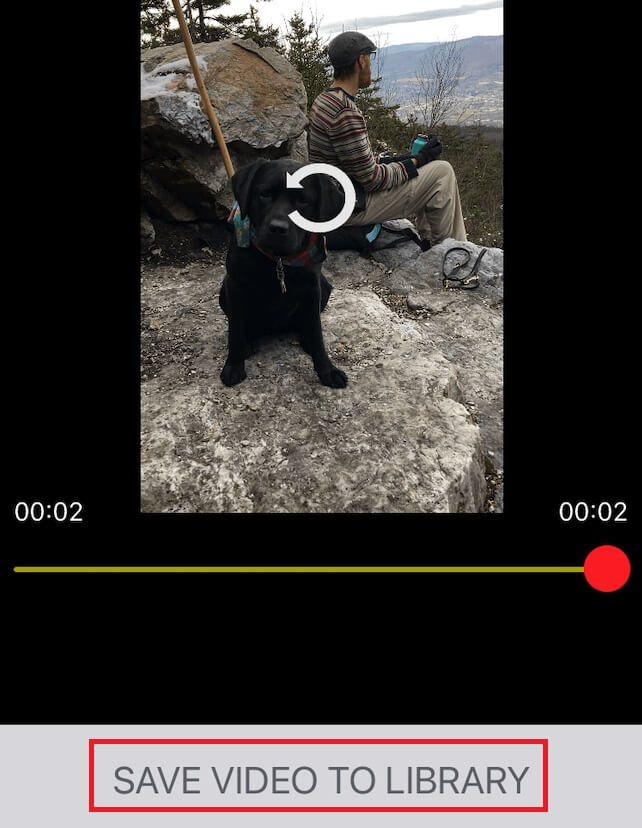
Bước 4: Khi bạn hài lòng với kết quả, hãy nhấp vào Lưu video vào Thư viện để xuất video thành công.
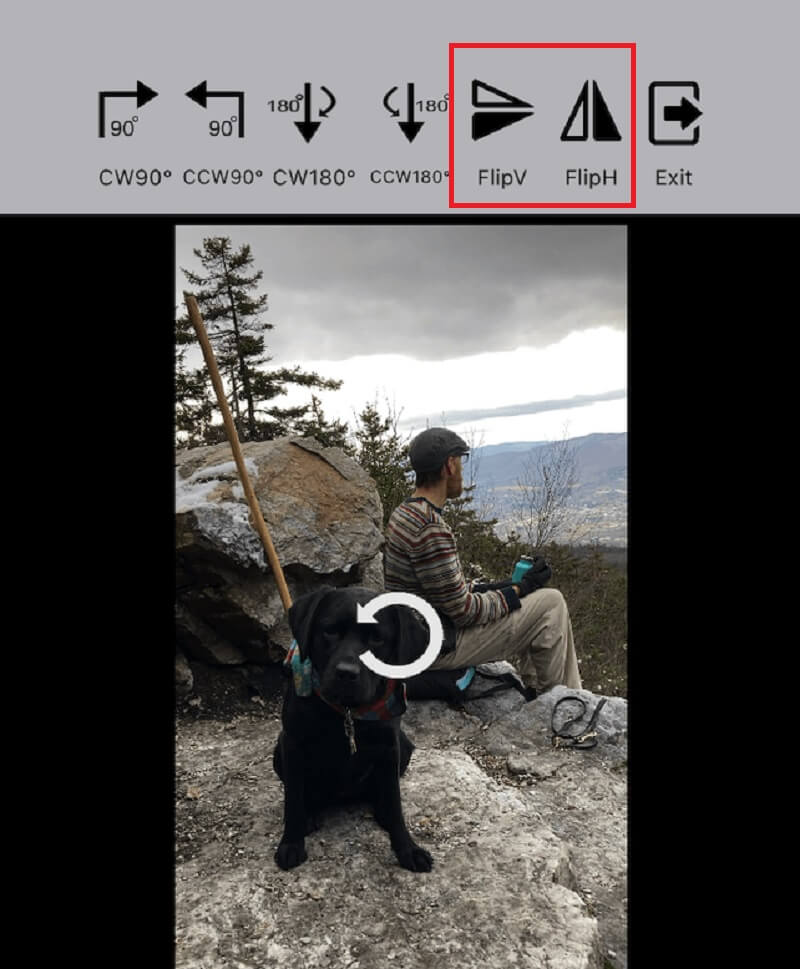
Đây là hai cách đơn giản nhất về cách lật hoặc phản chiếu video của bạn trên iPhone. Tuy nhiên, nếu bạn muốn tải xuống một ứng dụng để lật hoặc phản chiếu clip của mình, hãy xem công cụ thay thế tại đây.
Phần 2. Cách tốt nhất để lật / phản chiếu video trên Windows / Mac
Tìm cách tốt nhất về cách lật video của bạn trên Windows hoặc Mac? Bạn không phải mất thời gian duyệt web vì Vidmore Video Converter là một trong những bạn đang tìm kiếm. Đây là một công cụ có thể tải xuống miễn phí cho phép bạn dễ dàng lật video của mình mà không gặp bất kỳ rắc rối nào. Với việc sử dụng các công cụ lật, bạn có thể lật và điều chỉnh kích thước video của mình chỉ trong tích tắc! Bên cạnh đó, bạn có thể xem kết quả thực tế của những thay đổi đã được thực hiện trên video của mình vì Vidmore có một tính năng mạnh mẽ, nơi bạn có thể xem trước và sau clip của mình.
Bạn không cần phải xem nhiều hướng dẫn trước khi có thể lật thành công video của mình vì nó được tạo ngay cả cho người mới bắt đầu. Cùng với đó, để hướng dẫn bạn tốt hơn, đây là các bước đơn giản mà bạn có thể làm theo.
Bước 1: Tải xuống và cài đặt ứng dụng
Mua phần mềm bằng cách tải xuống các liên kết được cung cấp bên dưới. Chọn liên kết tương thích với thiết bị của bạn. Sau khi bạn tải xuống ứng dụng, hãy cài đặt và khởi chạy nó trên máy tính của bạn.
Bước 2: Thêm tệp video
Sau khi khởi chạy ứng dụng, hãy thêm video mục tiêu của bạn bằng cách nhấp vào Thêm các tập tin hoặc bạn cũng có thể đánh dấu Thêm ký tại giao diện chính của công cụ.
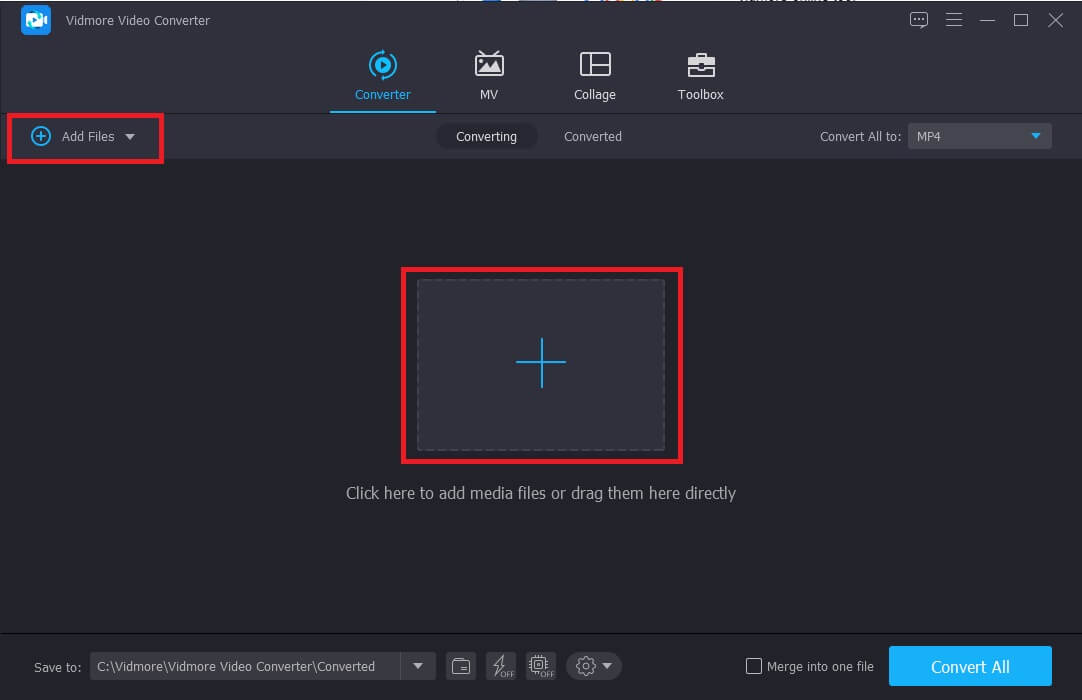
Bước 3: Lật tệp video
Khi bạn đã nhập video vào ứng dụng, hãy bắt đầu lật video bằng cách nhấp vào Biên tập biểu tượng nằm ở bên trái hình thu nhỏ của video. Sau đó, chọn từ Lật ở cuối video và nhấp vào hành động bạn yêu cầu. Và sau đó nhấp vào đồng ý để áp dụng các thay đổi.
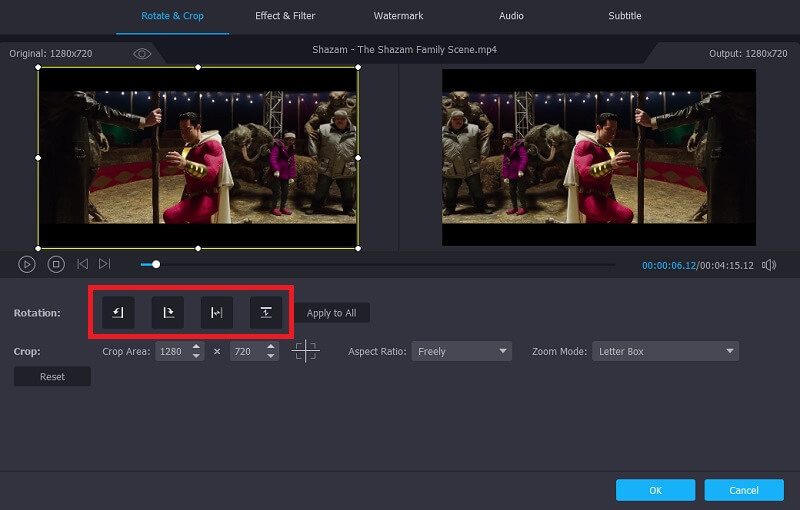
Bước 4: Lưu đầu ra video bị lật
Khi bạn đã chọn định dạng bạn muốn, hãy tiếp tục Bộ chuyển đổi tab và nhấp vào Chuyển đổi tất cả để chuyển đổi thành công video clip của bạn.
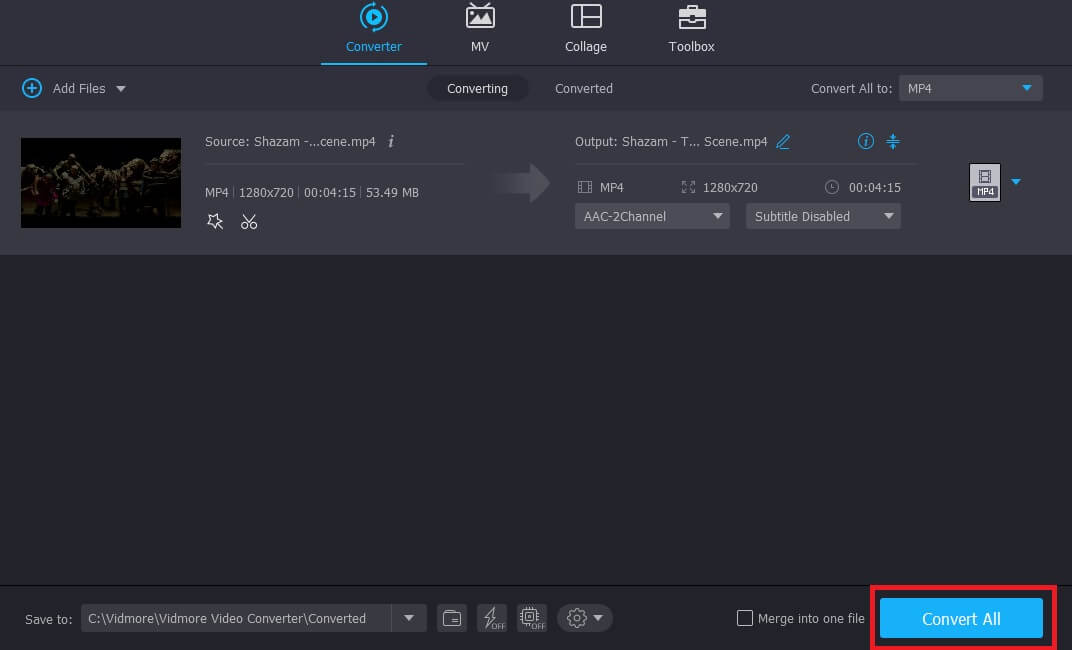
Phần 3. 3 Công cụ Trực tuyến Phổ biến để Lật Video Trực tuyến
Bạn có muốn lật video của mình nhưng bạn không có đủ bộ nhớ trên thiết bị của mình? Chà, chúng tôi đã tập hợp các công cụ trực tuyến này để giúp bạn lật video của mình mà không cần phải tải xuống ứng dụng. Hãy xem các công cụ được liệt kê được cung cấp bên dưới.
1. Kapwing
Đầu tiên trong danh sách các công cụ trực tuyến là Kapwing, đây là một ứng dụng dễ sử dụng sẽ giúp bạn lật hoặc xoay video của mình ngay cả khi không tải phần mềm. Nó cũng có các tính năng chỉnh sửa phong phú, trong đó bạn có thể đưa các hiệu ứng và các tính năng chỉnh sửa khác vào clip của mình. Vì vậy, để cung cấp cho bạn cái nhìn sơ lược về cách lật video của bạn bằng cách sử dụng công cụ trực tuyến này, đây là các bước đơn giản dưới đây.
Bước 1: Vào trình duyệt của bạn và tìm kiếm Kapwing. Trên trang chính, nhấp vào Cập nhật dử liệu.
Bước 2: Khi bạn tải video lên xong, hãy chọn Gương để lật video của bạn.
Bước 3: Sau khi áp dụng các thay đổi, hãy nhấp vào Tạo nên để xuất thành công video mà bạn đã lật.
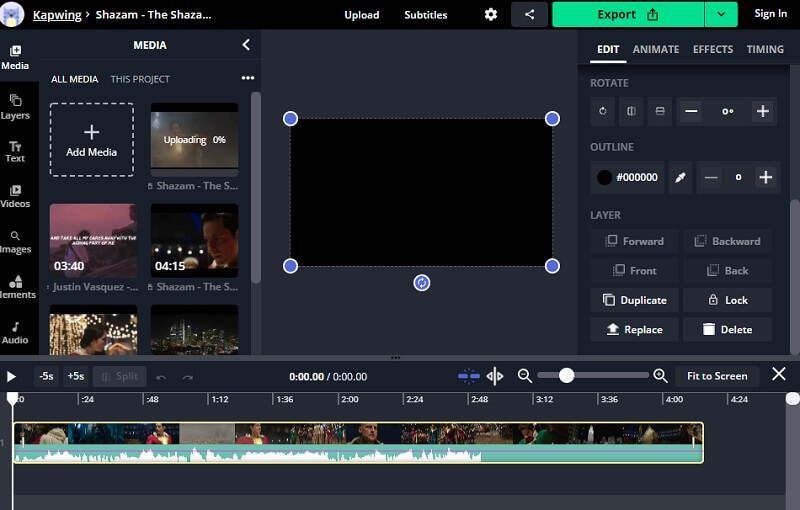
2. Video
Một công cụ trực tuyến khác mà bạn có thể dựa vào là ứng dụng Clideo này. Đây cũng là một công cụ tiện dụng mà bạn có thể sử dụng để lật video của mình vì bạn không cần phải có kinh nghiệm chỉnh sửa để sử dụng công cụ do tính năng đơn giản của nó. Bạn có thể tải lên các tệp trên công cụ trực tuyến này với dung lượng miễn phí lên đến 500 MB. Nó cũng có các tính năng chỉnh sửa phong phú, trong đó bạn có thể đưa các hiệu ứng và các tính năng chỉnh sửa khác vào clip của mình. Vậy làm thế nào để lật ngược video của bạn? Đây là một hướng dẫn đơn giản dưới đây.
Bước 1: Chọn video mục tiêu mà bạn muốn lật và sau đó chờ tải lên.
Bước 2: Sau khi video được tải lên, bây giờ bạn có thể lật video của mình theo chiều ngang hoặc chiều dọc bằng cách nhấp vào nút bên dưới video.
Bước 3: Khi bạn hoàn tất việc lật và chuyển đổi video của mình, hãy nhấp vào Tải xuống cái nút.
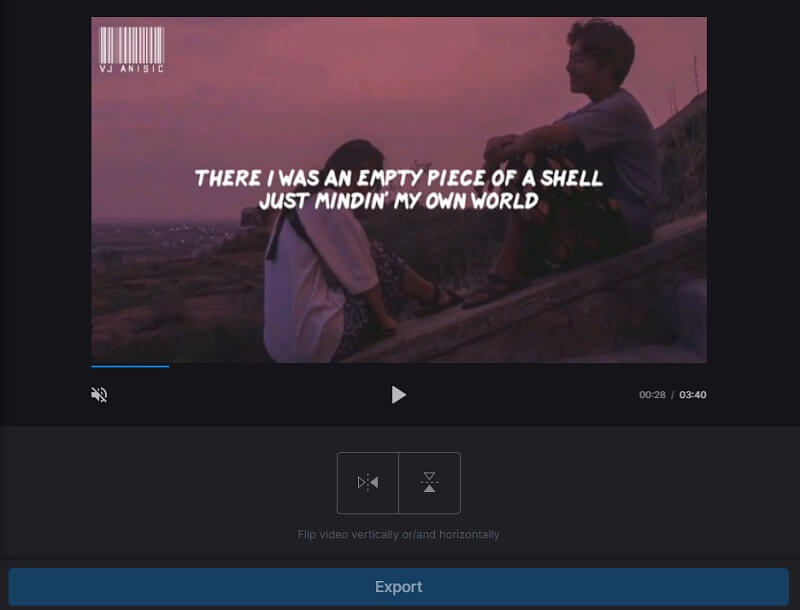
3. Ezgif
Với sự trợ giúp của công cụ trực tuyến này, bạn có thể lật thành công video của mình theo chiều ngang, chiều dọc hoặc thậm chí lật lên đến 270 độ. Nó hỗ trợ một số định dạng video để làm cho các video clip của bạn trở nên tuyệt vời hơn. Nó cũng có các tính năng chỉnh sửa phong phú, trong đó bạn có thể đưa các hiệu ứng và các tính năng chỉnh sửa khác vào clip của mình. Bạn có thể sử dụng công cụ tiện dụng này để đưa video của mình theo tỷ lệ phù hợp và nó cho phép bạn tải lên các tệp của mình lên đến 100 MB. Do đó, hãy xem các bước dưới đây.
Bước 1: Tải lên tệp video từ thiết bị máy tính của bạn hoặc bạn cũng có thể dán URL.
Bước 2: Chọn từ tùy chọn xoay bên dưới và sau đó nhấp vào Xoay video cái nút.
Bước 3: Sau khi các thay đổi được áp dụng, hãy nhấp vào Tiết kiệm bên dưới đầu ra video.

Phần 4. Mẹo bổ sung về cách lật video
Ngoài ra còn có một công cụ mà bạn có thể sử dụng để lật video trên iPhone của mình và đó là RFV. Nó là một ứng dụng được xây dựng chỉ để lật ngang hoặc dọc. Vì vậy, để sử dụng nó, hãy mở công cụ và sau đó chạm vào Máy ảnh để mở video clip của bạn. Sau đó, bắt đầu lật video của bạn bằng cách đánh dấu vào các nút lật Ngang hoặc Dọc. Và sau đó nhấp vào Lưu.
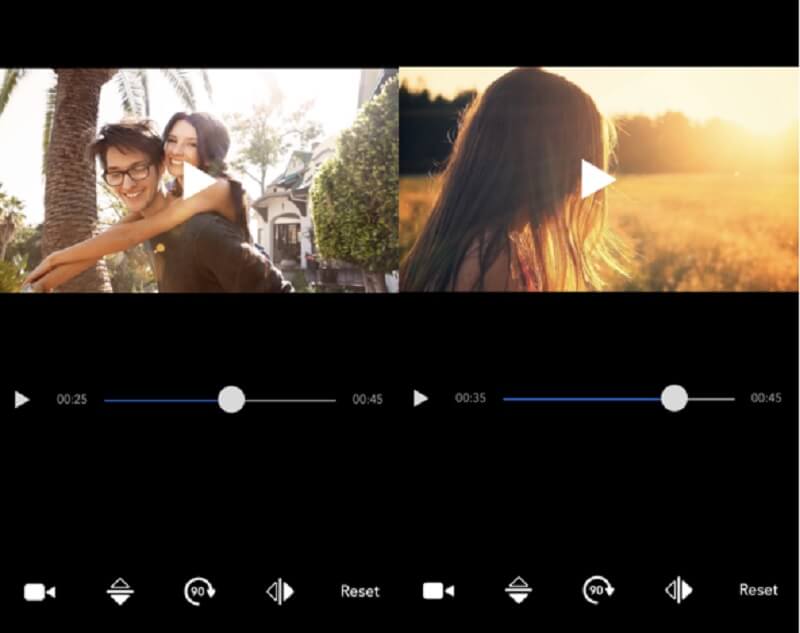
Phần 5. Câu hỏi thường gặp về cách lật hoặc phản chiếu video trên iPhone
Có hình mờ nếu tôi lật video trên Ezgif không?
Ezgif không thêm bất kỳ hình mờ nào vào video sau khi video được xuất. Nó vẫn sẽ xuất hiện như thể không có thay đổi nào được thực hiện.
Sự khác biệt giữa nút lật và nút xoay là gì?
Các nút Xoay nhằm mục đích quay video theo chiều kim đồng hồ hoặc ngược lại, trong khi nút Lật được tạo ra để phản chiếu video của bạn theo chiều ngang hoặc chiều dọc.
Tôi có thể lật video trên Clideo ngay cả khi video đó có kích thước lớn không?
Với Clideo, bạn chỉ có thể lật video và chuyển đổi nó nhưng trên một MB giới hạn là 500. Bạn có thể sử dụng Vidmore Video Converter vì bạn có thể lật video dễ dàng trên ứng dụng này và nó không có giới hạn khi tải lên. .
Phần kết luận
Bây giờ bạn không phải lo lắng về cách lật video trên iPhone của bạn hoặc thậm chí tìm kiếm các công cụ tốt nhất để sử dụng vì chúng tôi đã tập hợp các phương pháp và ứng dụng tiện lợi nhất trong bài đăng trên. Bạn có thể kiểm tra chúng ngay bây giờ.
Mẹo quay video trên iPhone
-
lật video
-
Chỉnh sửa video iPhone
-
Chuyển đổi video iPhone