Làm thế nào để lật một video 180 độ trong Premiere Pro?
Bạn có phải là một trong những người dùng đang gặp khó khăn trong việc điều hướng Adobe Premiere Pro không? Hãy thoải mái vì chúng tôi đã hỗ trợ bạn! Trong bài đăng này, chúng tôi sẽ giải quyết các cách khác nhau về cách lật video trong Premiere cùng với các bước đơn giản được cung cấp dưới đây mà bạn có thể làm theo.
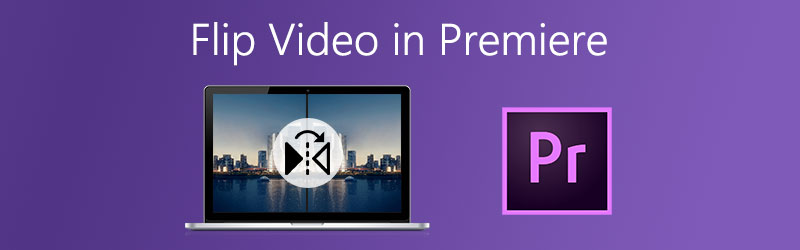
NỘI DUNG TRANG
Phần 1. 3 cách lật video trong Adobe Premiere Pro
Adobe Premiere Pro là một trong những ứng dụng nổi tiếng đang được hầu hết mọi người sử dụng trong giới dựng phim hiện nay. Đôi khi họ đang sử dụng ứng dụng này để đặt các bộ lọc, hiệu ứng, xoay và thậm chí lật video của họ. Vì vậy, nếu bạn đang gặp sự cố với video của mình và bạn muốn thay đổi vị trí của nó, bạn có thể tin tưởng vào phần mềm này. Bạn có thể lật nó vào bằng cách sử dụng các tính năng của nó. Nhưng bạn có biết rằng có nhiều cách để lật một video Công chiếu? Trên thực tế, có ba cách thuận tiện để lật tệp của bạn thông qua việc sử dụng ứng dụng này. Hãy xem cách tiếp cận sau đây để biết cách lật thành công clip của bạn.
1. Nếu bạn muốn chỉ cần lật video của bạn
Các bước dưới đây là cách tiếp cận cơ bản về cách lật video của bạn trong Premiere Pro, nếu bạn chỉ muốn lật nó một cách đơn giản, bạn có thể làm theo các bước dưới đây.
Bước 1: Nhấn vào Tập tin và sau đó trên các tùy chọn thấp hơn sẽ xuất hiện, hãy nhấp vào Nhập khẩu để thêm video bạn muốn lật. Sau đó, kéo video vào Mốc thời gian.
Bước 2: Trên Mốc thời gian, chỉ cần chọn video mà bạn muốn chuyển đổi.
Bước 3: Sau khi chọn video mục tiêu, hãy nhấp vào Các hiệu ứng kiểm soát và tìm kiếm Biến đổi tab sẽ bật lên.
Bước 4: Để lật thành công video của bạn, hãy chọn xem Lật ngang hoặc là Lật dọc và sau đó kéo nó xuống clip của bạn. Khi nó được áp dụng, cảnh quay của bạn sẽ xuất hiện dưới dạng các tùy chọn lật bạn đã chọn.

2. Nếu bạn muốn kiểm soát clip của mình
Nếu bạn muốn kiểm soát clip của mình về cách bạn muốn chúng được lật, thì các bước dưới đây là dành cho bạn. Chỉ cần làm theo thông tin cho biết bên dưới.
Bước 1: Nhập video mục tiêu mà bạn muốn lật và sau đó kéo nó xuống giao diện của Premiere Pro.
Bước 2: Sau khi nhập các video đã chọn của bạn, hãy chọn clip trên Mốc thời gian trong số những clip mà bạn muốn lật.
Bước 3: Khi bạn chọn xong clip mục tiêu của mình, hãy đánh dấu vào Các hiệu ứng và sau đó tìm kiếm Xuyên tạc bảng điều khiển và sau đó chọn Biến đổi. Sau đó, kéo nó xuống video đã chọn.
Bước 4: Lựa chọn Kiểm soát Hiệu ứngvà trên tùy chọn thấp hơn, hãy chọn Chuyển đổi và xóa Đã kiểm tra đánh dấu trên Hộp tỷ lệ đồng nhất. Sau đó, nếu bạn muốn lật clip theo chiều dọc, hãy thay đổi Chiều rộng quy mô đến -100 và nếu bạn muốn lật nó theo chiều ngang, hãy thay đổi Chiều cao quy mô đến -100 cũng. Và đó là nó!
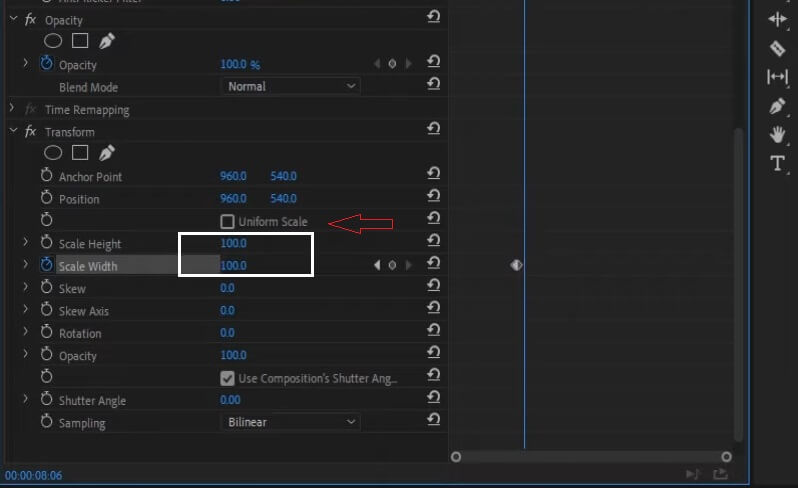
3. Nếu bạn chỉ muốn lật một phần
Cách làm này dành cho những ai muốn lật một phần nào đó của video mà không ảnh hưởng đến toàn bộ video. Vì vậy, nếu bạn cũng muốn làm điều đó trên clip của mình, đây là các bước dưới đây.
Bước 1: Nhấn vào C phím để chọn Dao cạo công cụ và sau đó chọn một phần của video clip làm điểm bắt đầu và điểm cuối của hiệu ứng lật.
Bước 2: Sau đó, chọn Nằm ngang hoặc là Lật dọc trên Biến đổi chuyển hướng.
Bước 3: Khi bạn đã chọn từ các tùy chọn lật, hãy kéo nó vào phần của Mốc thời gian mà bạn đã chọn để lật.
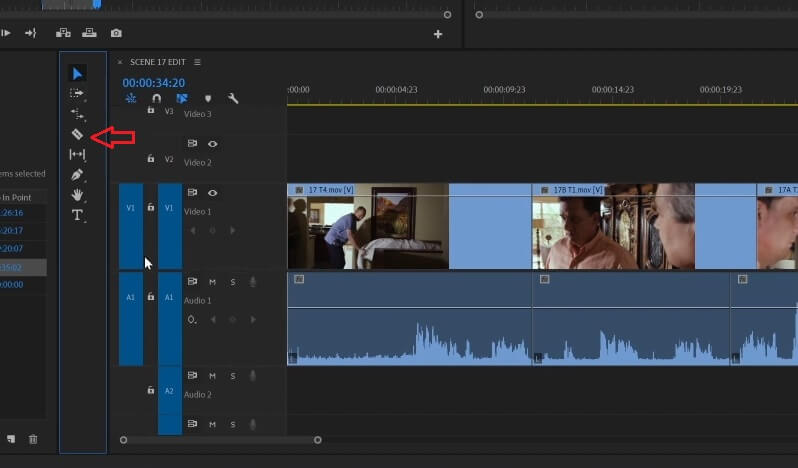
Phần 2. Các cách thay thế để lật video
Trong bài đăng này, chúng tôi sẽ thảo luận về tất cả các công cụ thay thế cung cấp bản dùng thử miễn phí. điều đó sẽ giúp bạn lật ngay video của mình. Không cần thêm lời khuyên, đây là các ứng dụng bên dưới để bạn lật các tệp của mình.
1. Vidmore Video Converter
Đầu tiên trong danh sách các lựa chọn thay thế này là Vidmore Video Converter. Nó là một phần mềm đa mục đích đang được sử dụng bởi hầu hết những người muốn chỉnh sửa video của họ mà không cần bất kỳ kỹ thuật nào. Bạn có thể tải xuống chương trình này miễn phí trên Windows hay Mac. Bạn có thể lật video qua ứng dụng này ngay cả khi nó có kích thước tệp lớn. Vì vậy, bạn có thể lật các tệp của mình bao nhiêu và dài tuỳ ý. Bên cạnh đó, điều làm cho nó thuận tiện hơn là các công cụ cắt xén của nó. Bởi vì bạn có thể tính đến tỷ lệ khung hình và thậm chí là trọng tâm của video. Do đó, làm thế nào để lật một video với việc sử dụng công cụ thay thế tiện lợi này? Hãy xem hướng dẫn bên dưới.
Bước 1: Nhận ứng dụng
Với tư cách là người mới bắt đầu, hãy tải xuống công cụ bằng cách sử dụng các nút được cung cấp bên dưới. Và sau đó cài đặt và khởi chạy nó trên máy tính của bạn.
Bước 2: Thêm tệp video của bạn
Sau khi ứng dụng được khởi chạy, hãy bắt đầu thêm video mục tiêu của bạn bằng cách đánh dấu vào Thêm các tập tin hoặc là Thêm ký ở giữa giao diện của công cụ.
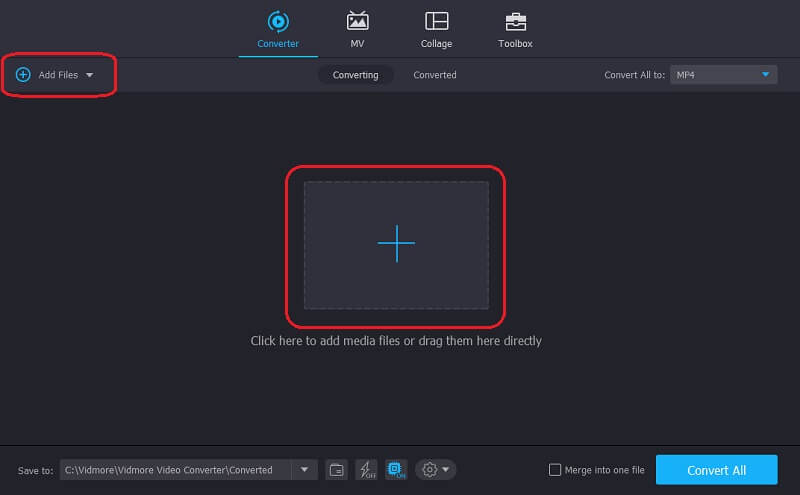
Bước 3: Lật tệp video của bạn
Nhấn vào Biên tập biểu tượng của công cụ nằm ở phía dưới bên trái của video. Và từ các tùy chọn lật bên dưới, hãy nhấp vào hành động bạn muốn thực hiện và sau đó nhấp vào đồng ý.
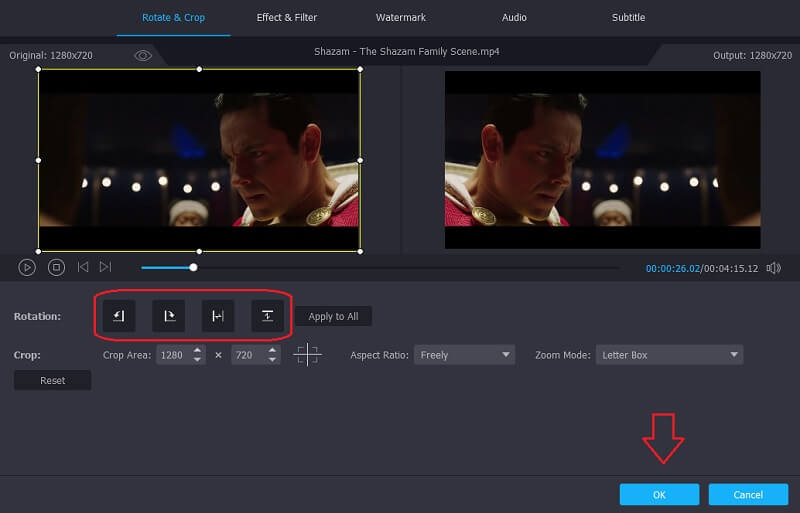
Bước 4: Lưu video bị lật
Sau khi áp dụng tất cả các thay đổi, bây giờ bạn có thể chuyển đổi video đã lật của mình bằng cách đánh dấu vào Chuyển đổi tất cả chuyển hướng. Không cần phải lãng phí cả đời để chờ đợi nó được chuyển đổi bởi vì nó sẽ chỉ mất một vài phút. Và đó là tất cả!

2. Video
Công cụ thay thế này là một ứng dụng dựa trên web hoạt động cho Mac, Windows và các thiết bị di động. Nó cho phép bạn lật video của mình ngay cả khi không tải một phần mềm nào. Một điều tốt khác về công cụ này là các tính năng đơn giản và dễ sử dụng của nó cũng làm cho nó thân thiện với người mới bắt đầu không gặp khó khăn khi điều hướng nó. Để hướng dẫn bạn tốt hơn về cách lật video bằng công cụ trực tuyến này, đây là các bước dưới đây.
Bước 1: Chọn video mà bạn muốn lật và sau đó chờ tải lên.
Bước 2: Sau khi nó được tải lên, hãy nhấp vào nút bên dưới video để bạn chọn xem bạn muốn lật nó theo chiều dọc hay chiều ngang.
Bước 3: Khi bạn hoàn tất việc lật video của mình, hãy chuyển đổi chúng và sau đó nhấp vào Xuất khẩu cái nút.
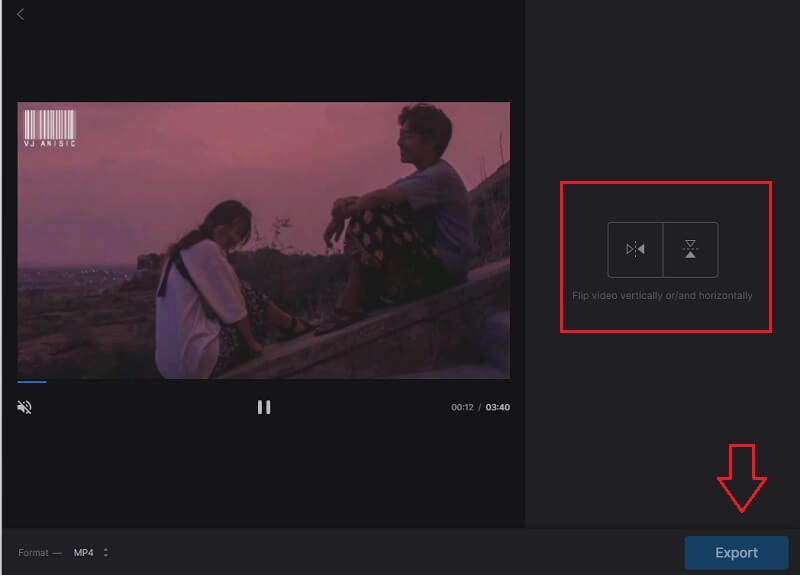
Phần 3. Câu hỏi thường gặp về Cách lật Video trong Công chiếu
Làm cách nào để lật video của tôi sang hai bên bằng tính năng Công chiếu?
Sử dụng Hiệu ứng phản chiếu sau đó chuyển đến Hiệu ứng video. Trong Hiệu ứng video, chọn Distort và sau đó nhấp vào Mirror. Sau đó, kéo hiệu ứng trên tệp của bạn xuống và điều chỉnh Trung tâm Phản chiếu mà bạn có thể thấy trong bảng Điều khiển Hiệu ứng. Điều này sẽ tạo ra hiệu ứng phản chiếu cho video của bạn.
Tôi có thể lật một đoạn video dài trong Vidmore không?
Chắc chắn bạn có thể lật hoặc chỉnh sửa video trong Vidmore vì nó không có giới hạn về kích thước tệp.
Tôi có thể lật nhiều video trong Clideo không?
Clideo chỉ lật từng tệp một. Sau khi xuất tệp trước đó, bạn có thể thêm tệp mới.
Phần kết luận
Bây giờ bạn sẽ không bao giờ phải muốn lật cảnh của mình vì bài đăng này đã tập hợp tất cả các cách thuận tiện trên cách lật video trong Premiere Pro. Mặt khác, nếu bạn muốn lật video của mình mà không tốn bất kỳ chi phí nào, bạn có thể thử các công cụ thay thế miễn phí của chúng tôi ở trên.
Chỉnh sửa video
-
lật video
-
Buổi ra mắt
-
Máy cắt video


