Top 5 Công cụ thay đổi ngày tệp dễ sử dụng cho Windows và Mac
Đôi khi, sau khi tải tệp xuống từ trang web hoặc nền tảng, ngày tạo tệp khác với ngày tạo thực tế và bạn cần thay đổi ngày đó. Hoặc, bạn có vô số tệp có ngày tháng không được sắp xếp hợp lý và muốn thay đổi chúng thành cùng một tệp để sắp xếp chúng theo ngày. Những nhu cầu này đã làm thay đổi ngày tập tin một phần thiết yếu trong cuộc sống hàng ngày của chúng ta với máy tính. Để giúp bạn thực hiện điều đó, chúng tôi khuyên dùng một số phần mềm dễ sử dụng để thay đổi ngày và giờ của tệp, bao gồm cả phần hướng dẫn trong trường hợp bạn cần tìm hiểu cách sử dụng chúng.

NỘI DUNG TRANG
Phần 1. Thay đổi ngày tệp
Top 1. Vidmore Video Converter
Tốt nhất cho: Bất cứ ai muốn thay đổi ngày giờ hàng loạt của tệp trên Windows và Mac.
HĐH hỗ trợ: Windows 11, 10, 8.1, 8, 7, macOS Sierra (10.12) trở lên.
Vidmore Video Converter là một công cụ thay đổi ngày tháng của tệp mạnh mẽ và dễ sử dụng, ngay cả đối với người mới bắt đầu. Nó có thể thay đổi ngày và giờ được tạo, sửa đổi và truy cập của bất kỳ tệp nào. Bạn có thể đặt giá trị theo năm, tháng, ngày, giờ, phút và giây. Nếu bạn có nhiều tệp, bạn có thể sử dụng tính năng Thay đổi hàng loạt, tính năng này cho phép bạn nhập tối đa 100 tệp cùng một lúc. Bạn có thể thay đổi ngày và giờ của các tệp đó chỉ bằng một cú nhấp chuột. Trong trường hợp bạn nhập nhầm ngày, nó sẽ cung cấp tính năng Khôi phục để hoàn tác sửa đổi. Với giao diện trực quan, bất kỳ ai cũng có thể nhanh chóng tìm ra nơi thêm tệp và cách thay đổi ngày mà không cần kiến thức chuyên môn. Nó phù hợp cho cả người mới bắt đầu và các chuyên gia, đồng thời có sẵn trên cả hệ điều hành Windows và Mac.
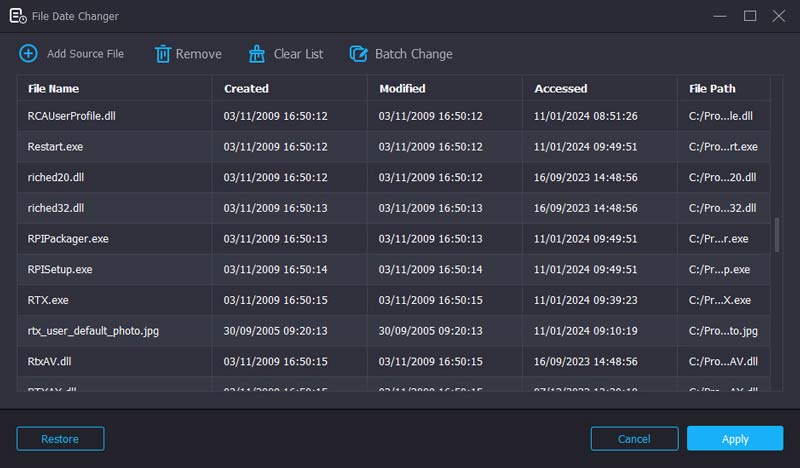
Top 2. Trình thay đổi tệp hàng loạt
Tốt nhất cho: Người dùng cần một công cụ đơn giản để thay đổi thời gian và thuộc tính của tệp hàng loạt.
HĐH hỗ trợ: Từ Windows 2000 đến Windows 10.
BulkFileChanger là công cụ thay đổi ngày tháng của tệp hàng loạt và chỉ cung cấp phiên bản Windows. Đây là một công cụ nhẹ để sửa đổi thời gian tạo/sửa đổi/truy cập của tệp. Bạn có thể nhập tệp theo nhiều cách, chẳng hạn như sao chép và dán, kéo từ Explorer hoặc sử dụng phím tắt. Với BulkFileChanger, bạn có thể đặt thời gian của tệp thành các giá trị mong muốn và cộng hoặc trừ các giá trị theo ngày, giờ, phút và giây. Sau khi thay đổi ngày giờ, bạn có thể trực tiếp sao chép/cắt và dán các tệp đó từ danh sách vào một thư mục. Hơn nữa, nó cho phép bạn xuất danh sách tệp dưới dạng CSV, TXT hoặc HTML.
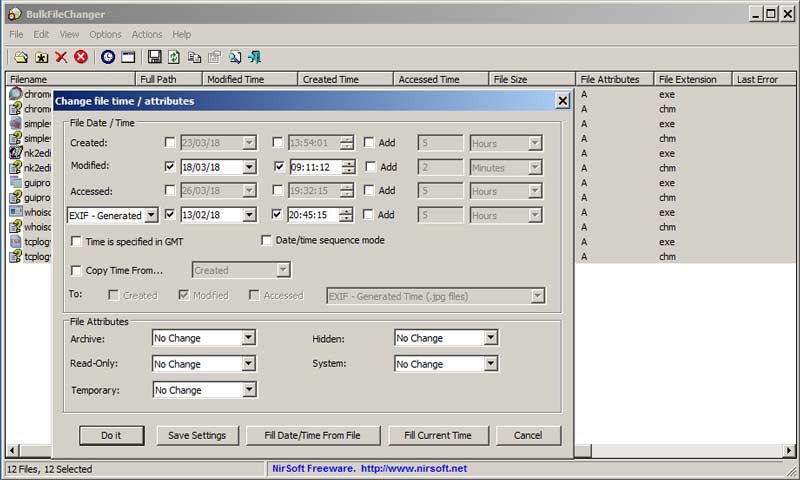
Top 3. Thay đổi thuộc tính
Tốt nhất cho: Những người muốn sửa đổi ngày giờ trên tập tin và thư mục bằng các tùy chọn nâng cao.
HĐH hỗ trợ: Windows 7/8/8.1/10/11.
Attribution Changer là một công cụ sửa ngày tháng tệp mạnh mẽ khác dành cho Windows. Nó cho phép bạn sửa đổi thời gian của tệp và thư mục bằng cách đặt ngày và giờ được chỉ định và cộng hoặc trừ các giá trị của chúng. Xử lý hàng loạt cũng được hỗ trợ. Ngoài ra, nó còn có một số tính năng nâng cao. Bạn có thể chọn ngẫu nhiên và đồng bộ hóa ngày giờ trên các tập tin. Hơn nữa, nó có các bộ lọc để bao gồm hoặc loại trừ các tệp cụ thể bằng cách chọn ngày, giờ, kích thước và ký tự đại diện. Trong quá trình sửa đổi, nó hiển thị tiến trình của những tệp nào đã được hoàn thành hoặc không thành công. Khi quá trình hoàn tất, bạn có thể xuất các hoạt động nhật ký dưới dạng tệp TXT.
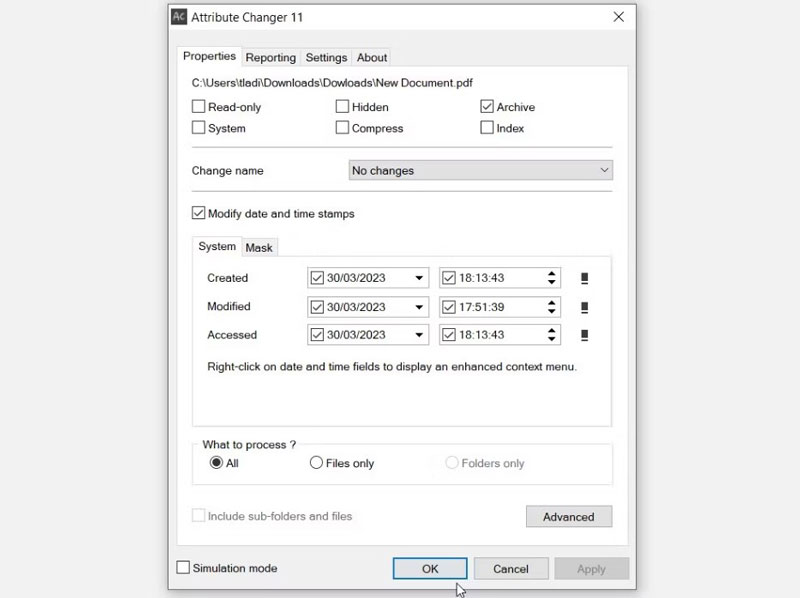
4. Windows PowerShell hàng đầu
Tốt nhất cho: Các chuyên gia thích sửa đổi ngày của tệp bằng dòng lệnh trên Windows.
HĐH hỗ trợ: Các cửa sổ.
Windows PowerShell là một công cụ được cài đặt sẵn trên hầu hết Windows, có thể thay đổi thời gian tạo tệp, thời gian truy cập lần cuối và thời gian ghi lần cuối. Là một công cụ mặc định trên Windows, nó không cung cấp nhiều tùy chọn khác để thay đổi ngày tháng của tệp. Bạn cần nhập các dòng lệnh cụ thể và đường dẫn file chính xác để sử dụng. Đối với những người có ít kiến thức về tập lệnh PowerShell, đây là một công cụ đầy thách thức để điều hướng và thực hiện các tác vụ như thay đổi ngày của tệp. Tuy nhiên, nếu bạn là một chuyên gia và quen thuộc với nó thì đó là một lựa chọn thuận tiện mà không cần phần mềm của bên thứ ba.
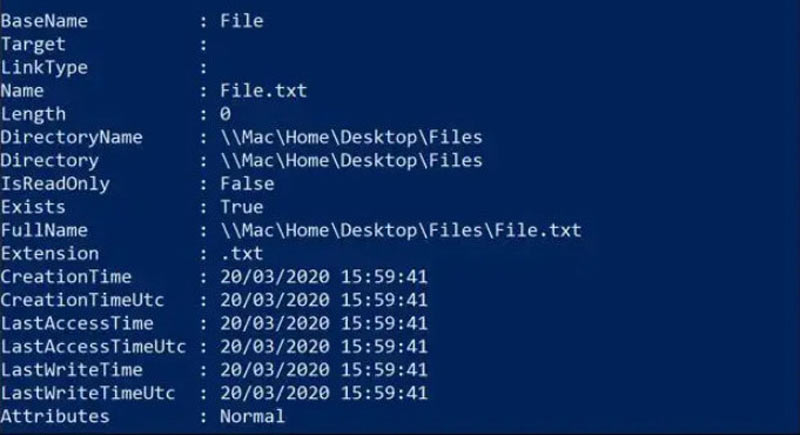
Trên cùng 5. Công cụ sửa đổi ngày tệp
Tốt nhất cho: Người dùng Mac muốn thay đổi thời gian của tệp và thư mục một cách nhanh chóng và dễ dàng.
HĐH hỗ trợ: macOS 10.13 trở lên.
Công cụ sửa đổi ngày tệp có sẵn trên App Store và có giá $1,29 để tải xuống, nhưng nhiều người dùng cho rằng nó đáng giá. Bạn có thể đặt ngày tạo và sửa đổi mới trên tệp hoặc thư mục và đồng bộ hóa cả hai. Hơn nữa, khi nhập một thư mục, bạn có thể thay đổi thời gian của thư mục đó hoặc các thư mục con của nó. Bằng cách đặt độ sâu thư mục, bạn có thể quyết định thư mục con nào sẽ được xử lý. Ví dụ: đặt độ sâu thành 2 sẽ chỉ xử lý thư mục chính và các thư mục con cấp đầu tiên của nó mà không nhập các thư mục sâu hơn.
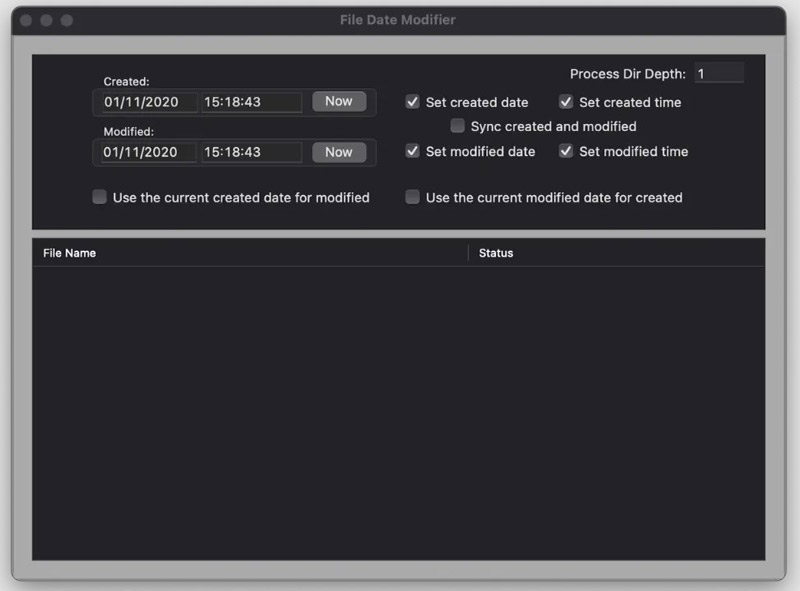
Phần 2. Phần thưởng: Cách thay đổi ngày của tệp
Nếu bạn là người mới bắt đầu và cần tìm hiểu cách thay đổi ngày sửa đổi trên một tệp, phần này sẽ giúp bạn. Dưới đây là các bước chi tiết để sử dụng Vidmore Video Converter mạnh mẽ và thân thiện với người dùng.
Bước 1. Tải xuống trình thay đổi ngày của tệp bằng cách nhấp vào nút Tải xuống miễn phí, cài đặt và khởi chạy nó trên máy tính của bạn.
Bước 2. Nhấp vào Hộp công cụ ở menu trên cùng để tìm hoặc tìm kiếm File Date Changer.
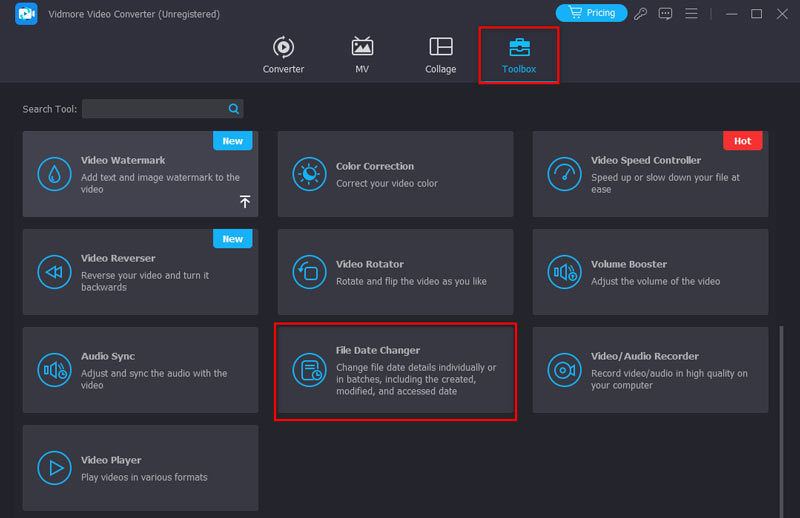
Bước 3. Nhấp vào nút + ở giữa để thêm tệp bạn muốn thay đổi ngày.
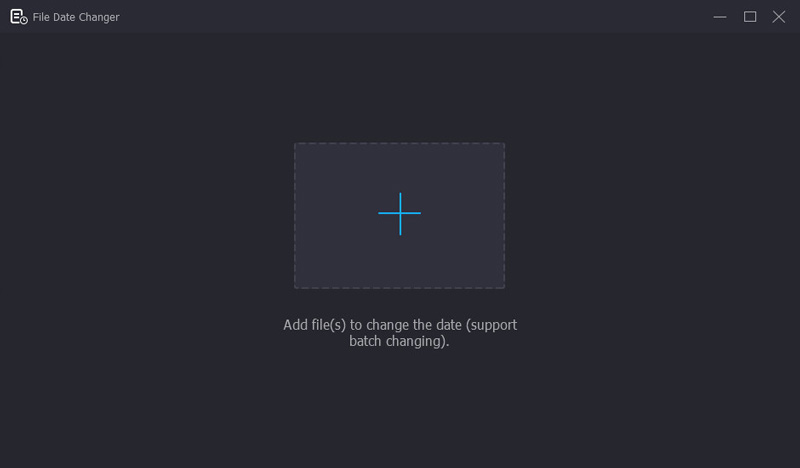
Bước 4. Nhấp vào ngày của tệp để đặt giá trị mới.
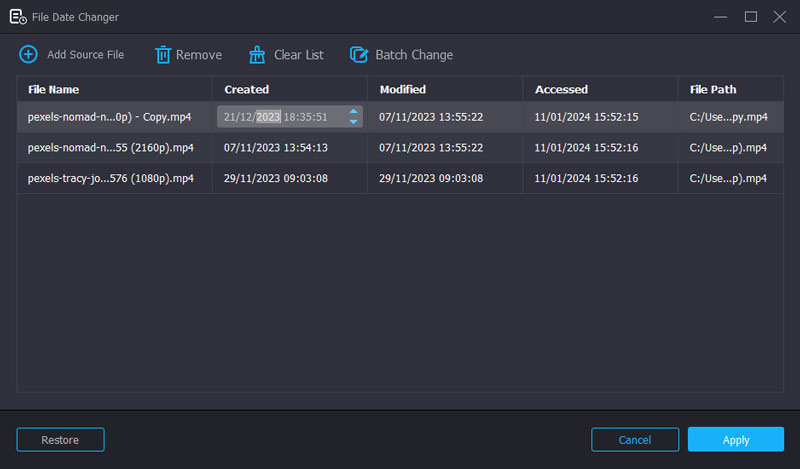
Bước 5. Nếu bạn cần thay đổi nhiều tệp thành cùng một ngày, hãy nhấp vào nút Thay đổi hàng loạt, đặt thời gian và nhấp vào Có.
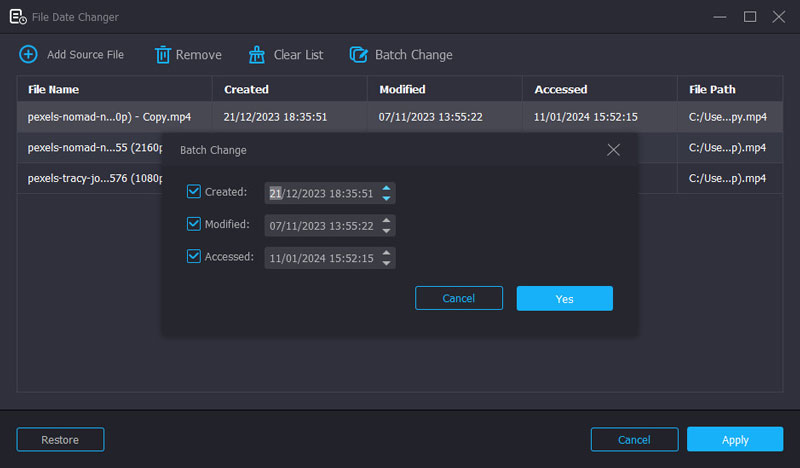
Bước 6. Cuối cùng, nhấp vào nút Áp dụng, sau đó nhấp vào Có. Cửa sổ File Explorer xuất hiện và bạn có thể kiểm tra ngày tháng của tệp.
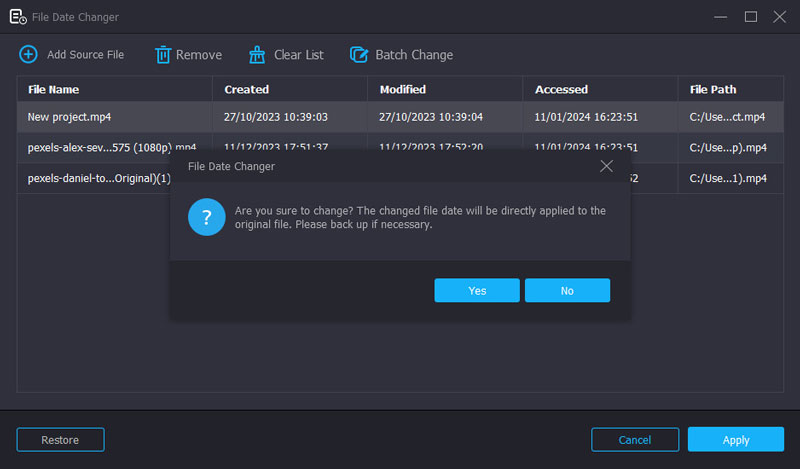
Phần 3. Câu hỏi thường gặp về việc thay đổi ngày tệp
Chúng tôi có thể thay đổi ngày sửa đổi của tệp không?
Đúng. Ngày sửa đổi của một tập tin có thể chỉnh sửa được. Bạn có thể thay đổi ngày bằng các thay đổi về ngày của tệp, chẳng hạn như Vidmore Video Converter, BulkFileChanger và Attribution Changer.
Làm cách nào để lùi ngày một bản PDF?
Bạn có thể lùi ngày một tệp PDF bằng các công cụ sửa ngày tháng của tệp như Vidmore Video Converter. Các bước rất dễ dàng: tải xuống, nhập tệp PDF, đặt ngày giờ mong muốn và xuất tệp PDF.
Ngày sửa đổi tập tin được lưu trữ ở đâu?
Các hệ điều hành khác nhau lưu trữ dữ liệu đã sửa đổi tệp một cách khác nhau. Đối với Windows, nó sử dụng hệ thống tệp NTFS và lưu ngày sửa đổi tệp trong MFT (Bảng tệp chính).
Phần kết luận
Bài viết chia sẻ năm thay đổi ngày tập tin trên Windows và Mac và cung cấp cho bạn phần giới thiệu chi tiết về các tính năng của chúng. Bất kể bạn cần một công cụ chuyên nghiệp hay đơn giản để thay đổi thời gian của tệp, năm phần mềm này đều có thể đáp ứng nhu cầu của bạn. Với hướng dẫn chi tiết được cung cấp, bạn có thể tải xuống ngay bây giờ và dễ dàng sửa đổi ngày của tệp.


