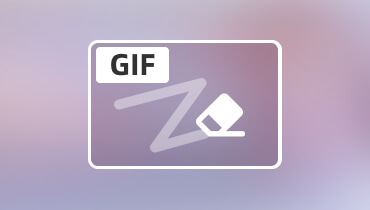Cách trích xuất âm thanh từ video: 7 cách tiếp cận khác nhau
Bạn đã bao giờ bắt gặp âm thanh thu hút sự chú ý của mình và muốn sử dụng nó chưa? Nhưng nó ngăn bạn sử dụng nó vì nó được đính kèm với video? Bạn đang tìm kiếm một cách phù hợp để trích xuất âm thanh từ video?
Bài đăng này sẽ hướng dẫn bạn qua 7 cách thuận tiện để trích xuất âm thanh từ video sử dụng Mac, Windows và thiết bị di động. Giờ đây, bạn có thể nhanh chóng trích xuất bất kỳ âm thanh nào bạn muốn mà không cần xử lý video đi kèm. Vì vậy, chúng ta hãy bắt đầu!
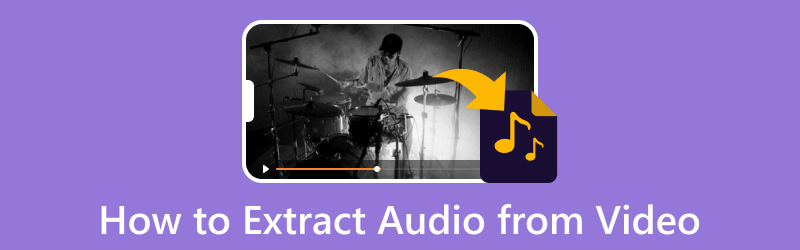
NỘI DUNG TRANG
Phần 1. Tại sao bạn cần trích xuất âm thanh
Đôi khi, bạn cần bỏ tiền để tải nhạc xuống hoặc tìm âm thanh được tích hợp vào video trực tuyến. Cùng với đó, bạn nên trích xuất âm thanh từ video, đặc biệt nếu bạn muốn nghe nhạc mà không cần xem toàn bộ video. Bạn có thể có một bản sao của âm thanh thông qua quá trình trích xuất mà không cần phát video.
Phần 2. Cách Trích xuất Âm thanh từ Video trên Windows/Mac
1. Vidmore Video Converter
Vidmore Video Converter được đóng gói với nhiều tính năng tích hợp và công cụ chỉnh sửa. Nó có một chủ đề làm sẵn, trình tạo ảnh ghép, một phần chứa đầy các công cụ bổ sung và trình chuyển đổi. Chương trình này có thể quản lý các tệp video và âm thanh từ các kênh khác nhau. Bạn có thể dựa vào chương trình này để tải xuống các tệp âm thanh từ video và trích xuất âm thanh từ video. Nó hỗ trợ một số định dạng video và tệp, cho phép người dùng trích xuất âm thanh từ video.
Dưới đây là các bước về cách trích xuất âm thanh từ video bằng Vidmore Video Converter:
Bước 1. Tải xuống và cài đặt Vidmore Video Converter
Trước hết, hãy tải xuống và cài đặt chương trình từ trang web để có quyền truy cập đầy đủ. Sau khi quá trình cài đặt hoàn tất, hãy khởi chạy chương trình để bắt đầu.
Bước 2. Thêm tệp video
Bạn ngay lập tức được chuyển hướng đến Bộ chuyển đổi tab khi bạn mở chương trình. Như bạn có thể thấy, có một nút nơi bạn có thể thêm các tệp video của mình. Nhấn vào (+) để mở thư mục máy tính của bạn và chọn tệp video bạn muốn trích xuất âm thanh. Sau đó, tệp video của bạn sẽ được thêm vào phần chuyển đổi.
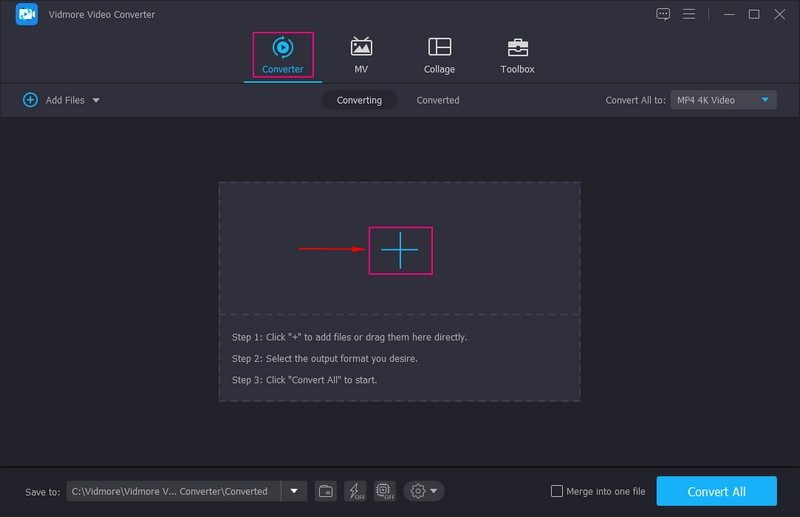
Bước 3. Chọn Định dạng âm thanh
Ở góc bên phải, nhấn vào định dạng danh sách menu thả xuống và chọn định dạng đầu ra âm thanh để trích xuất âm thanh từ video.
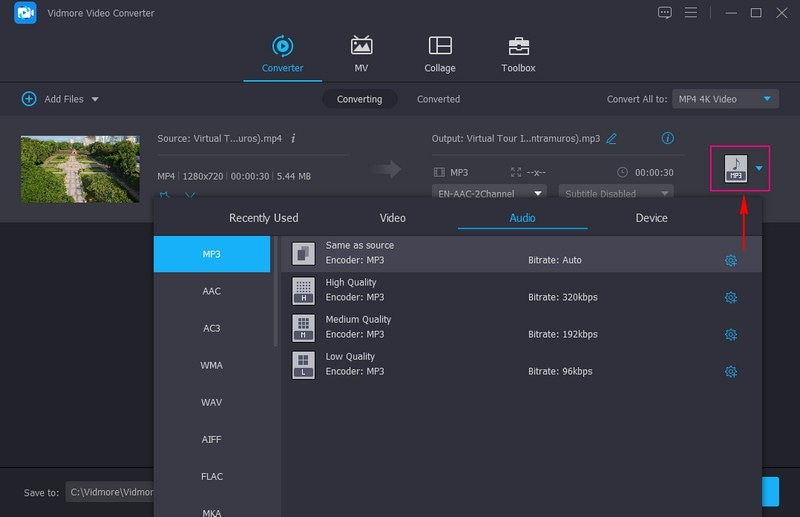
Bước 4. Trích xuất âm thanh từ video
Khi bạn đã chọn một định dạng âm thanh, hãy chuyển đến Lưu thành và chọn một điểm đến mà bạn muốn lưu tệp của mình. Trước khi chuyển đổi, bạn có thể chỉnh sửa âm thanh và đặt hiệu ứng âm thanh đầu ra. Sau khi ổn định, nhấn Chuyển đổi tất cả để trích xuất âm thanh từ video. Âm thanh được trích xuất sẽ giữ nguyên chất lượng âm thanh gốc.
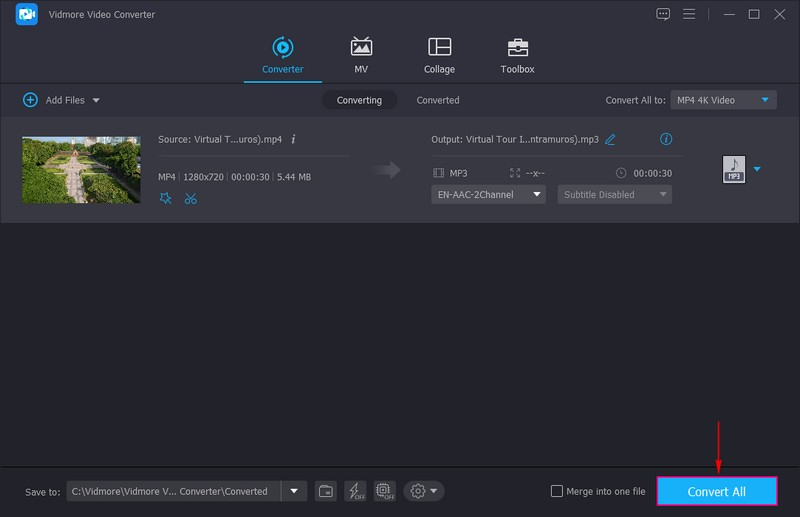
2. FFmpeg
FFmpeg là một chương trình nguồn mở có thể trích xuất âm thanh từ video, cho phép người dùng thao tác và truyền phát các tệp âm thanh và video. Chương trình này hỗ trợ nhiều loại codec hoặc định dạng, dù mới hay cũ và cung cấp các công cụ như cắt, hợp nhất và truyền phát. Nó có thể được sử dụng như một trình phát đa phương tiện, công cụ phân tích luồng, máy chủ truyền phát trực tuyến và viết lệnh để điều khiển phương tiện.
Dưới đây là các bước về cách FFmpeg trích xuất âm thanh từ video:
Bước 1. Tải xuống và cài đặt FFmpeg từ trang web chính thức. Sau đó, tiến hành khởi chạy nó.
Bước 2. Áp dụng ffprobe để xem định dạng âm thanh gốc của tệp. Sau đó, thay thế myvideo.mp4 trong lệnh có tên tệp video. Khi bạn nhận được định dạng âm thanh gốc, hãy trích xuất âm thanh bằng cách mã hóa lại tệp video.
Bước 3. Trở lại myvideo.mp4 trong dòng lệnh, theo sau là tên tệp video và âm thanh.ogg với tên bạn đã chọn. Sau đó, bạn sẽ nhận được một luồng âm thanh bị cô lập.

3. Audacity
Audacity là trình chỉnh sửa âm thanh nguồn mở cho phép người dùng loại bỏ tạp âm khỏi các tệp âm thanh, trích xuất và kết hợp các clip. Bên cạnh đó, người dùng có thể tự do thêm các hiệu ứng đặc biệt vào tệp âm thanh của mình để có chất lượng âm thanh đầu ra chuyên nghiệp hơn. Ngoài ra, nó là một chương trình tuyệt vời để trích xuất âm thanh từ các tệp video.
Để tìm hiểu cách Audacity trích xuất âm thanh từ video, hãy thực hiện theo các bước.
Bước 1. Đầu tiên, tải xuống và cài đặt chương trình trên thiết bị máy tính để bàn của bạn từ trang web chính thức. Khi hoàn tất, hãy tiến hành khởi chạy nó.
Bước 2. Khi chương trình mở ra, hãy đi tới thanh menu trên cùng, nhấp vào nút Tập tin tùy chọn, và sau đó Mở để truy cập tệp video. Sau đó, nhấp vào nút Tập tin tùy chọn một lần nữa, và chọn Xuất khẩu lựa chọn. Chọn từ Xuất dưới dạng MP3 hoặc WAV định dạng dựa trên sở thích của bạn.
Bước 3. Sau khi hoàn tất, hãy lưu tệp âm thanh và nhấn nút Tiết kiệm cái nút.

4. VLC
VideoLAN Client là trình phát đa phương tiện đa nền tảng, mã nguồn mở, miễn phí phát một số tệp đa phương tiện và giao thức phát trực tuyến. Nó cho phép người dùng tách âm thanh khỏi các tệp video và phát ở các định dạng khác nhau mà không phải lo lắng về quảng cáo và phần mềm gián điệp. Chương trình này giúp người dùng dễ dàng tinh chỉnh và trích xuất âm thanh từ các tệp video khác nhau.
Để tìm hiểu cách VLC trích xuất âm thanh, hãy dựa vào các bước bên dưới:
Bước 1. Tải xuống và cài đặt chương trình vào thiết bị Mac của bạn. Sau khi cài đặt, chọn chức năng muốn truy cập và tiếp tục mở chương trình.
Bước 2. Đi đến Phương tiện truyền thông tùy chọn từ thanh menu trên cùng và chọn Chuyển đổi / Lưu tùy chọn từ danh sách được áp dụng. Ngoài ra, nhấn CTRL + R từ bàn phím của bạn để bắt đầu chức năng. Sau khi video được thêm vào, hãy nhấp vào nút Chuyển đổi / Lưu tùy chọn một lần nữa.
Bước 3. Bây giờ, hãy chọn Âm thanh-MP3 và chọn nơi lưu tệp âm thanh của bạn. Đặt tên cho tệp âm thanh của bạn, thay đổi .MP4 thành MP3 và lưu tệp đó. Sau đó, nhấn Khởi đầu và chương trình sẽ trích xuất âm thanh từ video MP4 và lưu vào đường dẫn đã chỉ định.

5. 123Ứng dụng
Nếu muốn trích xuất âm thanh từ video mà không cần cài đặt ứng dụng, bạn có thể tin tưởng vào 123Apps - Audio Extractor. Đây là một ứng dụng miễn phí hỗ trợ 300 loại tệp, bao gồm MP3, M4A, WAV, OGG, FLAC, AMR, MP2, v.v. Nó cũng cho phép người dùng sửa đổi chất lượng, áp dụng tần số và phản hồi ngược hoặc loại bỏ tiếng ồn khỏi các đoạn âm thanh. Công cụ dựa trên web này hoạt động như một trình trích xuất âm thanh hoàn thành công việc trực tuyến.
Dựa vào các bước để tìm hiểu cách trích xuất âm thanh từ video trực tuyến bằng 123Apps:
Bước 1. Truy cập trang web chính thức của 123APPS - Audio Extractor bằng trình duyệt của bạn.
Bước 2. Nhấn vào Mở tập tin để tự động mở thư mục máy tính để bàn của bạn, sau đó chọn video bạn muốn trích xuất âm thanh. Sau khi tệp video của bạn được thêm vào, hãy chọn tệp trong cửa sổ nơi bạn cần trích xuất âm thanh. Lưu ý rằng tệp tối đa được bộ chuyển đổi này hỗ trợ là 1048 MB.
Bước 3. Trong khi quá trình trích xuất âm thanh đang được xử lý, hãy chọn định dạng tệp đầu ra âm thanh mà bạn muốn chuyển đổi. Các định dạng âm thanh có sẵn là MP3, WAV, nhạc chuông iPhone, M4A, FLAC, OGG, và nhiều hơn nữa.
Bước 4. Sau khi hoàn tất, hãy nhấp vào Đổi và đợi cho đến khi quy trình trích xuất kết thúc. Sau khi giải nén, tiến hành Tải xuống định dạng đầu ra cuối cùng.
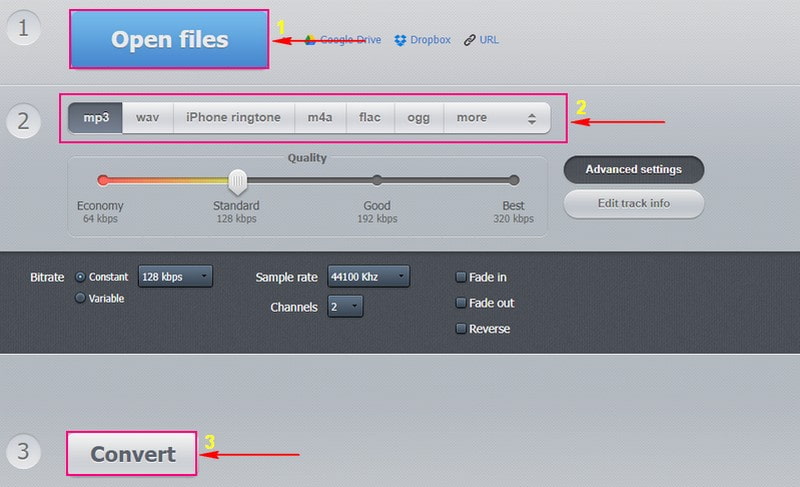
Phần 2. Ứng dụng trích xuất âm thanh từ video trên iPhone/Android
1. Trình chuyển đổi MP3 - Trình trích xuất âm thanh
MP3 Converter - Audio Extractor là một ứng dụng miễn phí có thể truy cập được cho các thiết bị iOS. Ứng dụng này sử dụng nhanh và hỗ trợ nhiều định dạng video và âm thanh khác nhau. Bên cạnh đó, nó có giới hạn thời gian không giới hạn và không có quảng cáo. Hơn hết, ứng dụng này có thể giúp người dùng trích xuất âm thanh từ bất kỳ video nào trực tiếp trên điện thoại.
Thực hiện theo các bước bên dưới để tìm hiểu cách trích xuất âm thanh từ video iPhone bằng MP3 Converter - Audio Extractor:
Bước 1. Tải xuống và cài đặt ứng dụng bằng thiết bị di động của bạn. Sau quá trình cài đặt, hãy mở ứng dụng di động để bắt đầu quá trình.
Bước 2. Nhấn nút (+) từ trung tâm phía dưới của giao diện. Tiếp theo, nhấp vào Nhập khẩu và định vị video bạn muốn tải lên. Sau khi tìm thấy nó, nhấn Thêm vào ở góc dưới bên phải màn hình của bạn. Sau đó, nhấp vào video trên màn hình sau và chọn Đổi, tiếp theo là MP3, bằng cách nhấn vào chế độ mặc định.
Bước 3. Nếu bạn muốn M4A làm định dạng đầu ra âm thanh, hãy nhấp vào Chế độ nâng cao, và chọn định dạng đầu ra âm thanh từ danh sách. Bạn cũng có thể thay đổi các cài đặt khác như Mẫu âm thanh, Phạm vi đầu ra, và hơn thế nữa. Sau khi thực hiện, nhấn Phương tiện chuyển đổi để truy cập tệp âm thanh đã chuyển đổi. Bạn có thể phát âm thanh ngay lập tức. Ngoài ra, bạn có thể chọn các Mở ra tùy chọn nếu bạn muốn lưu, lưu trữ hoặc gửi nó đến các nền tảng khác.
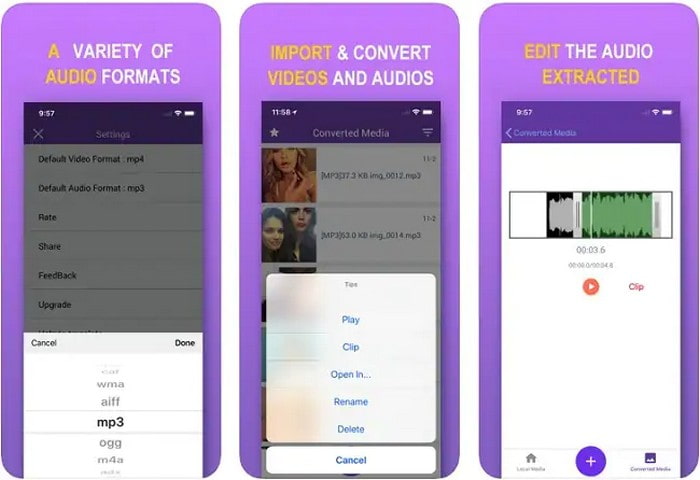
2. Capcut
Nếu bạn muốn trích xuất âm thanh từ các video hiện có trên Android của mình, ứng dụng tốt nhất bạn có thể truy cập là Capcut. Ứng dụng này cho phép người dùng tạo một dự án video mới để chỉnh sửa và nâng cao đầu ra. Đây là một ứng dụng miễn phí được tích hợp nhiều tính năng cần thiết trong chỉnh sửa video. Bên cạnh đó, nó giúp người dùng trích xuất âm thanh từ video chỉ bằng một nút bấm. Tuy nhiên, nó không thể xuất âm thanh đã trích xuất thành một tệp khác.
Để thành thạo cách tách âm thanh từ video Android bằng Capcut, hãy làm theo các bước dưới đây:
Bước 1. Mở ứng dụng trên thiết bị di động của bạn. Sau khi mở, nhấn Dự án mớivà nhập đoạn phim của bạn vào dòng thời gian.
Bước 2. Đánh Thêm âm thanh, trích xuất, sau đó chọn video mà bạn muốn trích xuất âm thanh; sau đó, chọn Chỉ nhập âm thanh. Ứng dụng sẽ tự động trích xuất âm thanh từ video và đoạn âm thanh trong tích tắc.
Bước 3. Sau khi giải quyết, bấm vào Xuất khẩu để lưu đầu ra trên thiết bị di động của bạn.
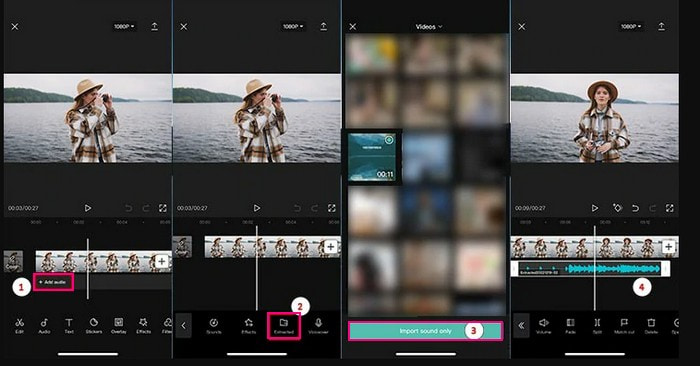
Phần 3. Các câu hỏi thường gặp về Trích xuất âm thanh từ video
Làm cách nào để trích xuất âm thanh từ định dạng tệp MP4 mà không làm giảm chất lượng?
Vidmore Video Converter có thể trích xuất âm thanh từ video mà không làm giảm chất lượng. Định dạng âm thanh sẽ giữ nguyên tốc độ bit, codec, v.v. của âm thanh gốc, do đó không bị mất dữ liệu.
Bạn có thể trích xuất âm thanh từ tệp MKV không?
Bạn có thể trích xuất âm thanh từ tệp MKV bằng Vidmore Video Converter, vì một trong những tệp video được hỗ trợ là MKV.
Làm cách nào tôi có thể trích xuất hàng loạt âm thanh từ tệp MKV?
Nếu bạn muốn trích xuất hàng loạt âm thanh từ các tệp MKV, ứng dụng tốt nhất bạn có thể sử dụng là Vidmore Video Converter. Nó cho phép bạn thêm và chọn đồng thời nhiều tệp MKV cũng như chọn định dạng âm thanh cho từng tệp riêng biệt. Sau đó, tiến hành chuyển đổi để bắt đầu chuyển đổi MKV thành tệp âm thanh hàng loạt.
Phần kết luận
Tất cả các cách tiếp cận nêu trên đều tuyệt vời theo cách của chúng. Bài đăng này đã dạy bạn cách tách âm thanh ra khỏi video sử dụng các thiết bị khác nhau. Nhưng hãy cân nhắc sử dụng Vidmore Video Converter, phần mềm này có thể giúp bạn trích xuất âm thanh từ video một cách nhanh chóng và không gặp rắc rối. Nó hỗ trợ nhiều định dạng video và âm thanh, vì vậy bạn không cần lo lắng liệu định dạng tệp của mình có được hỗ trợ hay không.