- Trình chỉnh sửa video tất cả trong một để chỉnh sửa video HDR bằng cách cắt, xoay, cắt, hợp nhất các clip HDR, loại bỏ nhiễu của video HDR, thêm hiệu ứng 3D vào video HDR, v.v.
- Hỗ trợ chuyển mã video HDR không mất dữ liệu sang hơn 200 định dạng video.
- Hỗ trợ điều chỉnh chất lượng video HDR đầu ra thành full 1080p và 4K.
- Tính năng MV đặc biệt để tùy chỉnh video HDR với các chủ đề đầy màu sắc.
- Tính năng Ghép ảnh đặc biệt cung cấp hơn 40 mẫu để ghép các clip HDR thành một video giải trí.
Tất cả về Chỉnh sửa video HDR - Video có dải động cao
Trong những năm gần đây, chúng ta đã chứng kiến nhiều công nghệ hình ảnh lần lượt xuất hiện. 4K, 8K, HDR, v.v. đã và đang thay đổi đáng kể lĩnh vực truyền thông trực tuyến và cách người dùng xem hoặc tiêu thụ nội dung video. Trong số đó, video HDR là công nghệ hiển thị đặc biệt nổi tiếng với độ nét tuyệt vời và màu sắc sống động. Nó cung cấp cho người dùng nội dung video gần nhất với thế giới thực.
Nhưng ít người biết video HDR là gì. HDR đến như thế nào? Và quan trọng nhất là làm cách nào để chỉnh sửa video HDR bằng máy tính hoặc điện thoại thông minh của chúng ta? Đừng lo lắng, nếu bạn có sự nhầm lẫn như vậy thì bạn đã đến đúng nơi. Chúng tôi sẽ giới thiệu đầy đủ về video HDR và chỉ cho bạn các bước để chỉnh sửa video HDR với các công cụ khác nhau. Theo dõi chúng tôi để đọc thêm!

NỘI DUNG TRANG
Phần 1. Ý nghĩa của video HDR
Viết tắt của Dải động cao, video HDR có thể mở rộng phạm vi độ sáng của màn hình video. Tương tự như hình ảnh HDR, video HDR có thể hiển thị chi tiết hơn cả phần sáng và phần tối. Bởi vì họ xử lý một hình ảnh để phơi sáng ba đến bốn lần cùng một lúc. Sau đó, quá trình chồng các hình ảnh này lại với nhau để có được bức ảnh chính xác nhất về chủ thể được chụp. Video HDR mang lại màu sắc phong phú hơn và chi tiết sống động hơn để hình ảnh có thể gần gũi hơn với những gì chúng ta nhìn thấy trước mắt. So với chất lượng 4K, HDR tự nhiên và cảm động hơn. Bạn có thể coi video HDR như một bộ lọc thuần túy.
Còn đối với khâu hậu kỳ của video HDR, nó cần phân loại và xử lý màu sắc nặng hơn.
Hơn nữa, việc quay video HDR có thể được thực hiện bằng ống kính kép hoặc hai camera HDR với độ phơi sáng khác nhau. Ngoài ra, quá trình chụp phải diễn ra suôn sẻ nhất có thể.
Tuy nhiên, chi phí quay phim, chỉnh sửa và phát HDR cao hơn nhiều so với video SDR truyền thống, vốn hoạt động kém khi hiển thị video. Vì vậy, có phương pháp nào để dễ dàng chỉnh sửa video HDR với đầu ra chất lượng HDR gốc không?
Phần 2. Cách chỉnh sửa video HDR
Theo tình huống của Phần 1, có một số phương pháp khả thi để chỉnh sửa video HDR trên các thiết bị Windows, macOS, iOS và Android của bạn. Hãy tiếp tục đọc tiếp.
Trình chỉnh sửa video HDR tốt nhất: Vidmore Video Converter
Đối với vấn đề HDR không tương thích với hầu hết các nền tảng, Vidmore Video Converter sẽ không đưa bạn vào đó mọi lúc. Chương trình chuyển đổi video đáng kinh ngạc này có thể chuyển mã video HDR của bạn sang định dạng phổ biến hơn trong khi vẫn giữ được chất lượng HDR. Bạn có thể phát hoặc chỉnh sửa video HDR đã chuyển đổi của mình bằng nhiều trình phát hoặc phần mềm chỉnh sửa khác nhau. Trong khi đó, Vidmore Video Converter có trình chỉnh sửa video tích hợp để cho phép bạn thực hiện nhiều chỉnh sửa bên trong như cắt, cắt, điều chỉnh hiệu ứng, thêm bộ lọc, thêm và xóa hình mờ, điều chỉnh âm lượng video, v.v. Video HDR đầu ra có thể được tùy chỉnh hoàn toàn theo trí tưởng tượng của bạn. Sau đó, video HDR của bạn có thể được tải lên nhiều nền tảng khác nhau như YouTube, Facebook, Vimeo, v.v.
Hãy đi sâu vào hướng dẫn chỉnh sửa video HDR của bạn.
Bước 1. Nhấn nút tải xuống từ trang web chính thức để nhận Vidmore Video Converter miễn phí.
Bước 2. Khi cài đặt, hãy khởi động phần mềm. Nhấp vào hình dấu cộng để thêm video HDR của bạn.
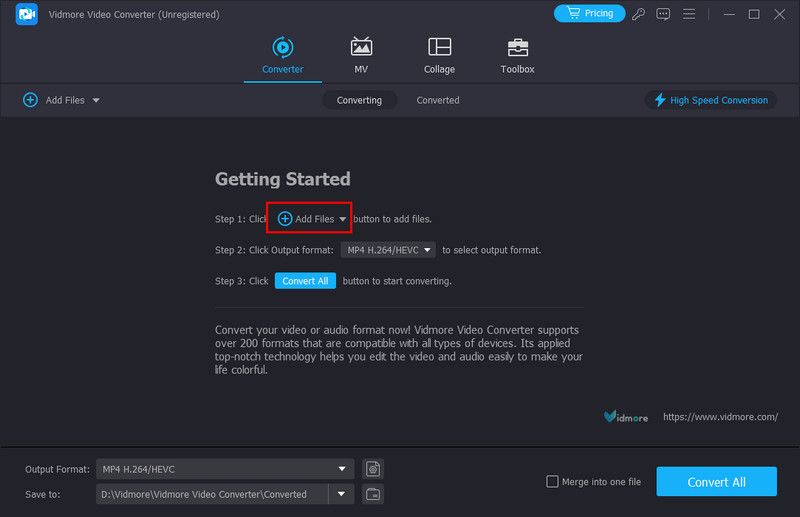
Bước 3. Nhấp vào hình ngôi sao của Chỉnh sửa để vào cửa sổ chỉnh sửa, tại đây bạn có thể thực hiện tất cả các loại tùy chỉnh.
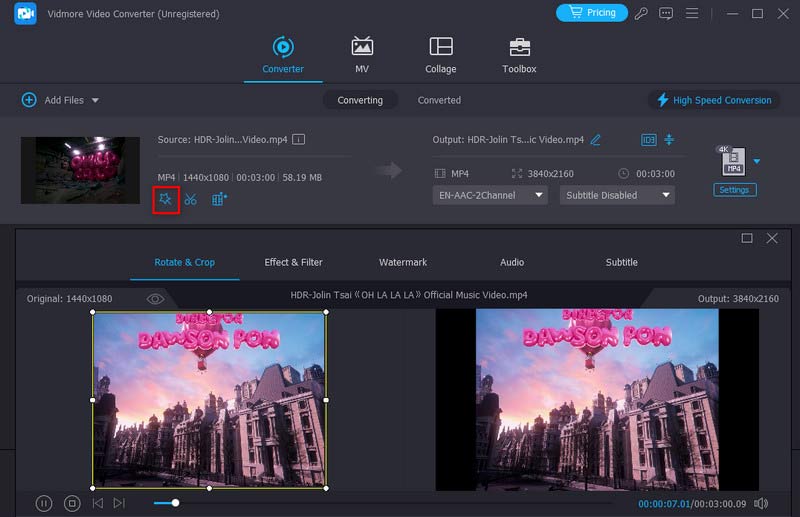
Bước 4. Bấm vào hình tam giác ngược của Output Format rồi chọn phần Video. Bạn có thể chọn tùy chọn định dạng và chất lượng cho video HDR đầu ra của mình.
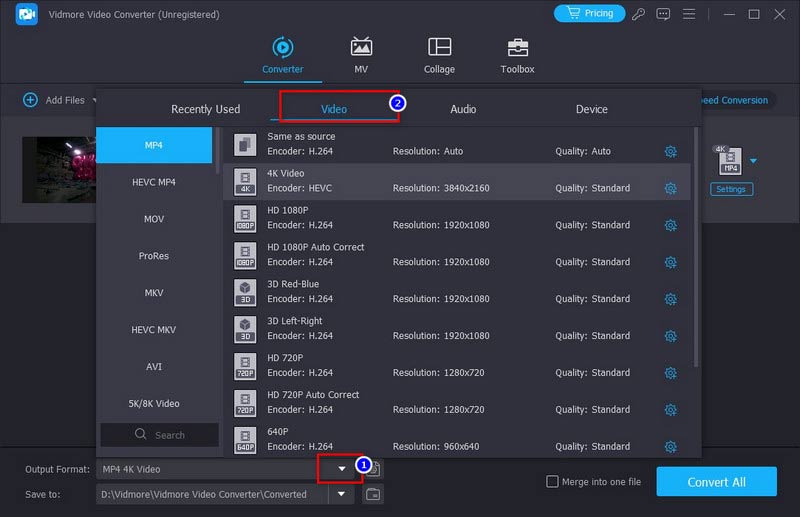
Bước 5. Cuối cùng, nhấp vào nút Chuyển đổi tất cả để hoàn tất chỉnh sửa video HDR của bạn.
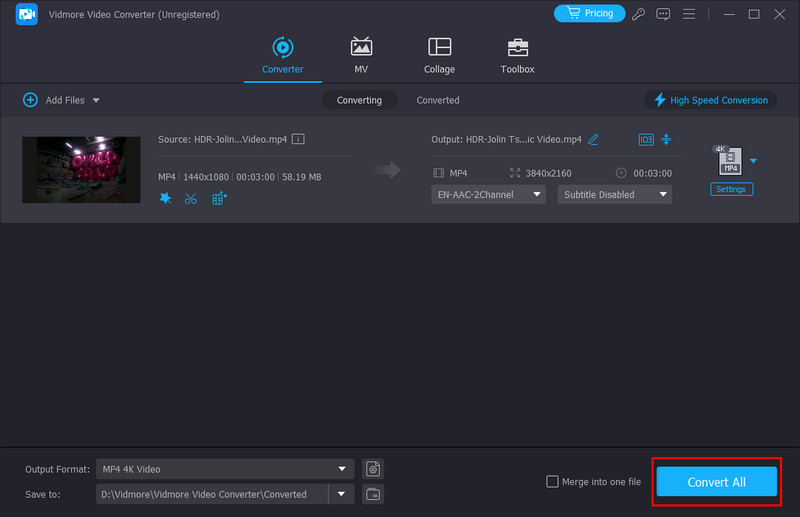
Tạo và xuất video HDR: Premiere Pro
Hiện tại, Adobe Premiere Pro không hỗ trợ chỉnh sửa cảnh quay HDR nguyên bản. Nhưng Premiere cho phép người dùng làm việc ở định dạng HLG HDR nguyên bản bằng cách sử dụng không gian màu Rec2100 HLG. HLG được phát triển bởi BBC và gộp các không gian màu SDR và HDR thành một luồng thông tin. Thao tác rất phức tạp và đòi hỏi kỹ năng sử dụng Adobe cao.
Bước 1. Đặt Premiere ở chế độ I/O: đi tới Premiere Pro > Tùy chọn > Phát lại. Nhấp vào Thiết lập bên cạnh I/O.
Bước 2. Di chuyển xuống để tìm bảng Lumetri Scopes và chọn Tự động.
Bước 3. Nhập nội dung HDR: Tệp > Nhập. Sau đó, bạn có thể chỉnh sửa video HDR bằng cách xoay, cắt, cắt, loại bỏ biểu tượng, v.v. trên giao diện.
Bước 4. Khi chỉnh sửa hoàn tất, hãy xuất video HDR: Tệp > Xuất > Phương tiện. Bạn cũng có thể chọn định dạng đầu ra trong Cài đặt xuất.
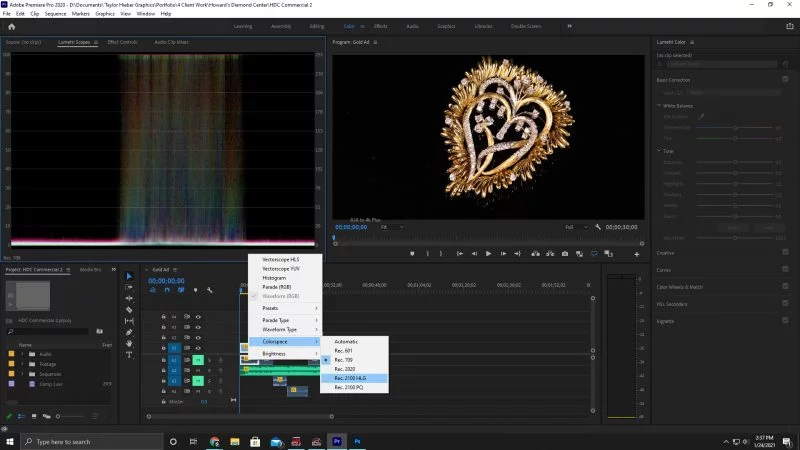
Chỉnh sửa video HDR trên iPhone
Đầu tiên, chúng ta nên biết iPhone hỗ trợ quay video HDR nguyên bản. Sau đó, một số ứng dụng do Apple tự phát triển có thể chỉnh sửa video HDR do iPhone quay. Ví dụ: Clip và iMovie. Hãy lấy Clips làm ví dụ để hướng dẫn bạn cách chỉnh sửa video HDR trên iPhone.
Bước 1. Bật tính năng HDR trên iPhone của bạn: Cài đặt > Camera > Quay video > Video HDR.
Bước 2. Tải xuống Clip từ App Store. Khởi động nó.
Bước 3. Giữ và giữ tab màu hồng để bắt đầu quay video HDR.
Bước 4. Khi ghi xong sẽ tự động vào giao diện chỉnh sửa. Bạn có thể cắt, thêm hiệu ứng và chia nhỏ video HDR tại đây.
Bước 5. Nhấp vào hình chia sẻ dưới cùng bên phải để lưu nó trên iPhone của bạn.
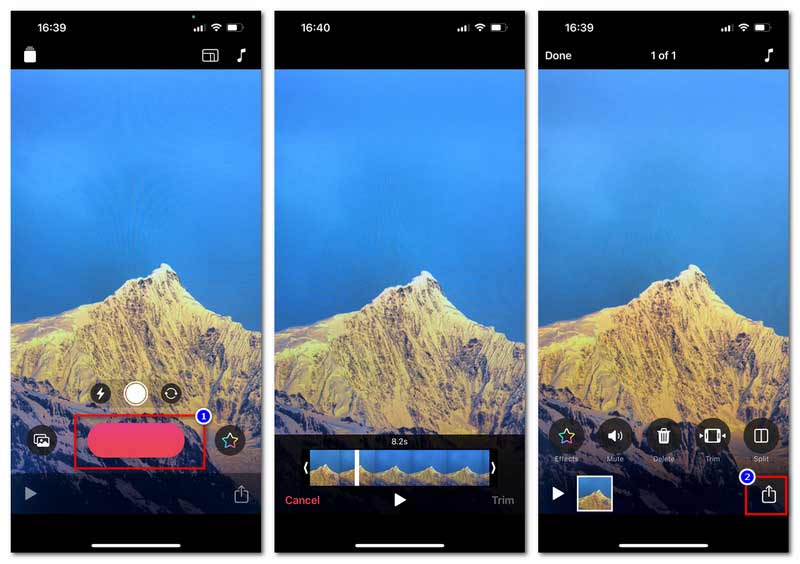
Thực hiện chỉnh sửa video HDR trên Android
Tương tự như iPhone, các thiết bị Android cũng có một số ứng dụng chỉnh sửa video HDR. Vid.Fun là một công cụ tiện lợi và hiệu quả.
Bước 1. Tải xuống Vid.Fun từ Google Play.
Bước 2. Bật ứng dụng và nhấn Bắt đầu chỉnh sửa để nhập tệp HDR.
Bước 3. Khi chuyển sang giao diện chỉnh sửa, bạn có thể thực hiện chỉnh sửa HDR như cắt, cắt, điều chỉnh âm thanh, thêm văn bản, v.v.
Bước 4. Khi mọi chỉnh sửa hoàn tất, hãy nhấn Xuất để lưu video HDR đã chỉnh sửa.
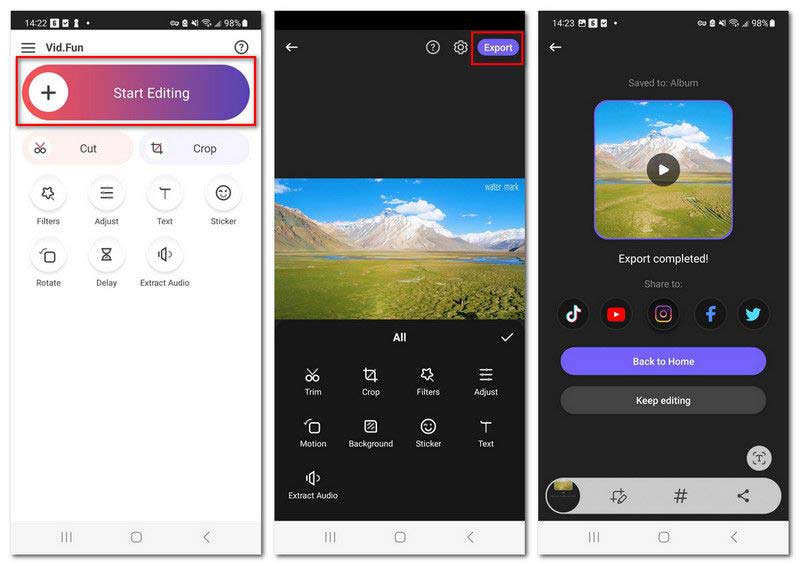
Mặc dù vậy, những ứng dụng điện thoại này rất thuận tiện cho việc chỉnh sửa video HDR. Thông thường, những ứng dụng này chỉ có các công cụ chỉnh sửa cơ bản. Trong khi đó, chúng chủ yếu hỗ trợ các video HDR do chính điện thoại quay.
Phần 3. Cách tắt HDR trên video đã quay
Như chúng tôi đã đề cập trước đó, video HDR không tương thích với tất cả các nền tảng. Vì vậy, bạn có thể muốn chuyển đổi nó thành hiệu ứng không phải HDR để phát lại và chỉnh sửa thông thường. Và khi nói đến chuyển đổi video, có thể bạn đã quen thuộc với Handbrake. Nó thường được sử dụng để rip DVD/Blu-ray và nén video. Đây là giải pháp tắt bộ lọc HDR trên video đã quay bằng Handbrake.
Bước 1. Tải xuống Handbrake từ trang web chính thức của nó. Chương trình này là miễn phí và mã nguồn mở.
Bước 2. Khởi chạy Handbrake trên máy tính để bàn của bạn và nhấp vào Tệp để nhập video HDR.
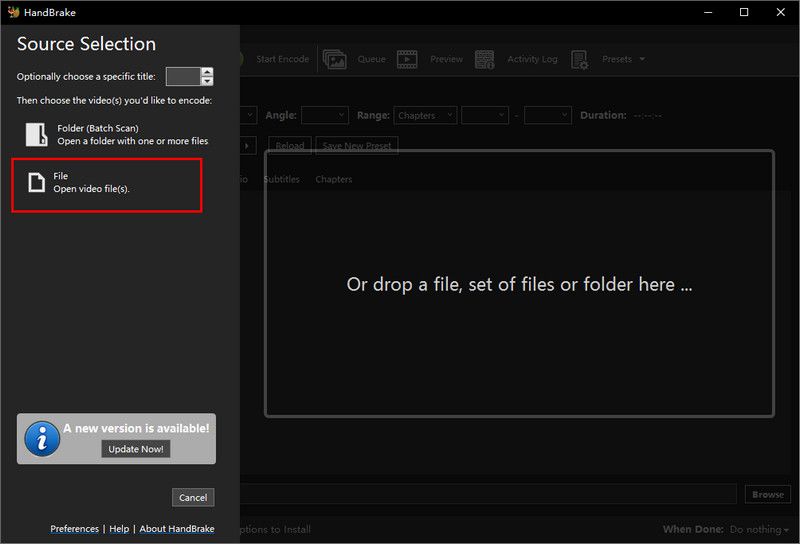
Bước 3. Bấm vào hình chữ nhật của Preset để chọn Production. Chọn tiêu chuẩn sản xuất.
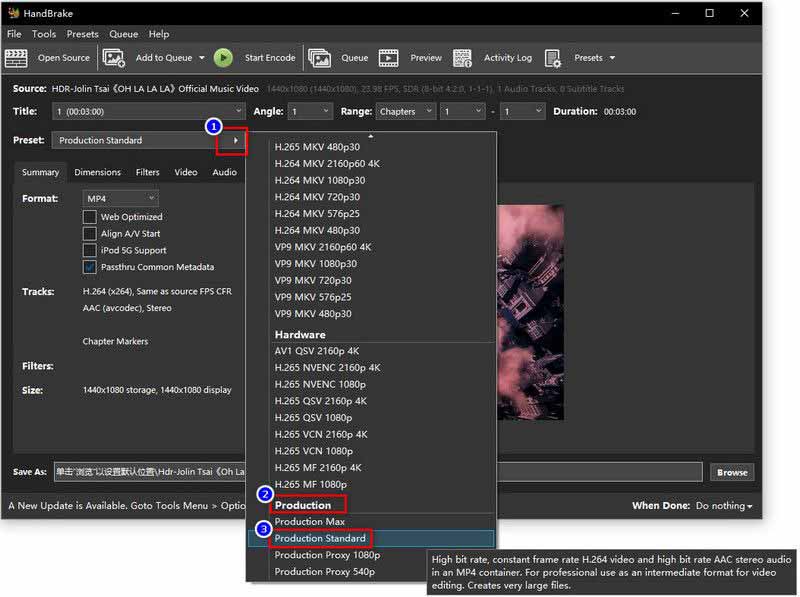
Bước 4. Đặt định dạng đầu ra và lưu đích. Sau đó, nhấp vào Bắt đầu mã hóa để chuyển video HDR của bạn thành video SDR thông thường.
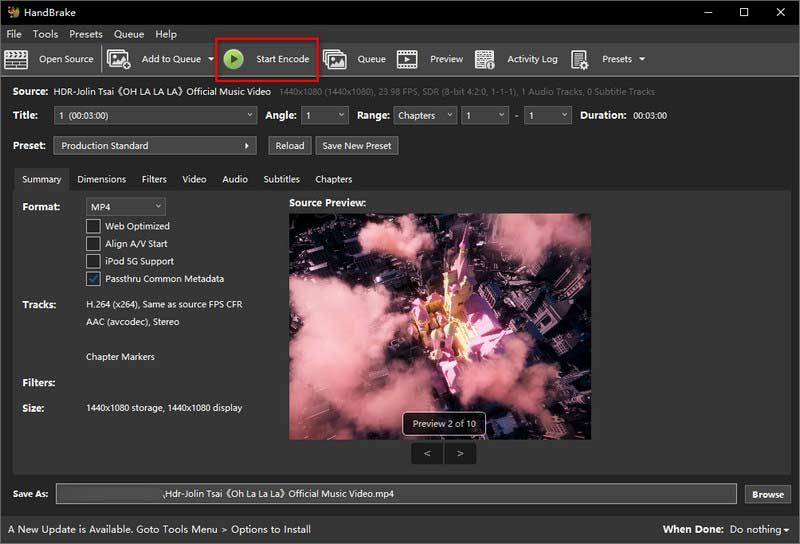
Phần 4. Câu hỏi thường gặp về Video HDR
Làm cách nào để chuyển đổi video HDR sang bình thường trên iPhone?
Tìm ứng dụng chuyển đổi video từ App Store. Khởi chạy nó và nhập video HDR vào ứng dụng. Sau đó, làm theo hướng dẫn để chuyển đổi HDR sang video SDR thông thường.
Phải làm gì khi video HDR không phát được trên iPhone?
Kiểm tra xem video HDR có bị hỏng không. Sau đó, bạn có thể thử cập nhật iOS, tắt Độ sáng tự động hoặc tìm công cụ chuyển đổi video (như Trình chuyển đổi video Vidmore) để chuyển đổi nó thành video tương thích với iPhone hơn.
Tại sao quay video ở chế độ HDR?
Bởi vì nó có thể thu được dải động rộng hơn, điều này sẽ giúp màu sắc video trở nên sống động hơn và gần với tầm nhìn thực tế hơn. Tuy nhiên, hiệu ứng video này sử dụng nhiều dung lượng lưu trữ và không tương thích với hầu hết các trình phát hoặc nền tảng.
Phần kết luận
Trong bài viết này, chúng tôi đã giới thiệu khái niệm về video HDR từ mọi khía cạnh. Đó là hiệu ứng video đầy màu sắc và rất sống động nhưng không phù hợp với tất cả người chơi và nền tảng. Như vậy, chúng tôi đã liệt kê 5 công cụ giúp bạn chỉnh sửa video HDR và tắt hiệu ứng HDR một cách đơn giản. Trong số đó, Vidmore Video Converter có thể chỉnh sửa video HDR với chất lượng không giảm chất lượng và chức năng chỉnh sửa tuyệt vời. Đừng ngần ngại, hãy tải xuống và dùng thử ngay bây giờ!


