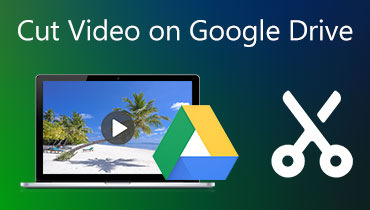Tìm hiểu cách Google Drive nén video bằng 3 bước
Google Drive có rất nhiều công cụ hữu ích cho tài liệu, bản trình bày, bảng tính, biểu mẫu và nhiều công cụ khác. Google Drive bao gồm Google Trang tính, Google Ảnh và Trang trình bày. Họ có những mục đích khác nhau, nhưng họ đảm bảo sẽ giúp bạn trong công việc của bạn. Nhưng đôi khi, có những trường hợp tệp chứa một tệp lớn. Nhưng không cần phải suy nghĩ nhiều vì Google Drive có thể giúp bạn điều đó. Bạn có thể đang suy nghĩ về việc liệu ứng dụng này có hỗ trợ nén tệp hay không. Bài đăng này sẽ cung cấp cho bạn câu trả lời nếu bạn có thể nén video trên Google Drive.
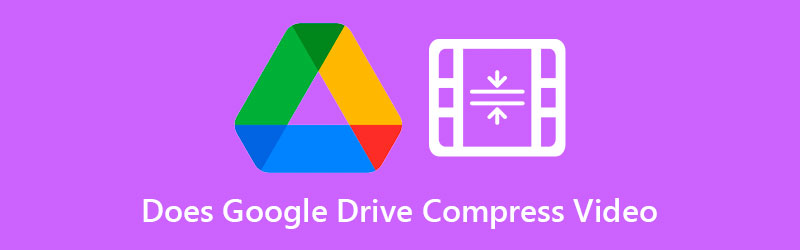
- Phần 1. Google Drive có nén video không?
- Phần 2. Các cách khác để nén video cho Google Drive
- Phần 3. Câu hỏi thường gặp về cách nén video cho Google Drive
Phần 1. Google Drive có nén video không?
Không có cách nào mà Google Drive có thể nén video và giảm kích thước của nó một cách trực tiếp. Nhưng có một cách để giảm kích thước bằng cách nén nó khi bạn tải xuống. Và nếu bạn muốn biết cách nén video của mình trên Google Drive, bạn có thể làm theo các bước tại đây.
Bước 1: Để bắt đầu, hãy chuyển đến nút Google Apps ở góc trên cùng bên phải của Google và tìm Google Drive. Sau đó, chọn tệp hoặc thư mục để nén.
Bước 2: Xác định vị trí Tải xuống bằng cách chọn tệp bằng menu chuột phải.
Bước 3: Sau khi bạn đã tải tệp xuống máy tính cá nhân của mình, nó sẽ bắt đầu tải tệp zip xuống máy tính của bạn ngay lập tức.
Phần 2. Các cách khác để nén video cho Google Drive
1. Vidmore Video Converter
Khi nén phim mà không làm giảm chất lượng, Vidmore Video Converter là một lựa chọn thực tế để xem xét. Đây là chương trình dành cho những người gặp khó khăn khi lướt Google Drive trên máy tính của họ. Ngoài ra, nó là một trình chuyển đổi video, máy nén và trình chỉnh sửa mà bạn có thể sử dụng ngoại tuyến. Bởi vì điều này, nó có một lợi thế đáng kể so với các công cụ khác. Tóm lại, ứng dụng này có mọi thứ bạn cần.
Vidmore Video Converter là một giao diện đơn giản và không phức tạp, sẽ không cản trở người dùng trong khả năng sử dụng các công cụ chỉnh sửa. Khi bạn sử dụng Hộp công cụ để nén video, bạn sẽ không phải lo lắng về quá trình này vì Hộp công cụ sẽ tự động hiển thị kết quả quá trình nén.
Ngoài ra, Vidmore Video Converter cho phép khách hàng giảm kích thước bản ghi của họ bằng cách cắt bỏ các phân đoạn không cần thiết. Tuy nhiên, bất kể bạn sử dụng phương pháp nào, bạn sẽ có thể giảm dung lượng phim của mình mà không ảnh hưởng nhiều đến chất lượng của phim.
Giả sử bạn muốn tìm hiểu thêm về cách Vidmore Video Converter hoạt động với sự hỗ trợ của Hộp công cụ. Trong trường hợp đó, bạn có thể làm theo hướng dẫn trong hướng dẫn sau.
Bước 1: Kết thúc thủ tục cài đặt
Bước quan trọng nhất để đảm bảo rằng ứng dụng chạy tốt là hiểu cách cài đặt nó một cách chính xác. Nếu bạn đang ở trên trang web trực tuyến, hãy nhấp vào Tải xuống miễn phí và hoàn thành các hướng dẫn trên màn hình để cài đặt nó. Sau đó, bạn nên cho phép chương trình chạy.
Bước 2: Tích hợp Video vào Phần mềm
Sau khi cấp quyền truy cập vào ứng dụng, bây giờ bạn có thể khởi chạy nó để bắt đầu nén video bạn muốn. Khi đã ở trên trang web chính, hãy truy cập vào Hộp công cụ mà bạn có thể tìm thấy ở phần trên cùng của giao diện chính. Bạn sẽ có thể xem các công cụ chỉnh sửa khác nhau có sẵn trong ứng dụng.
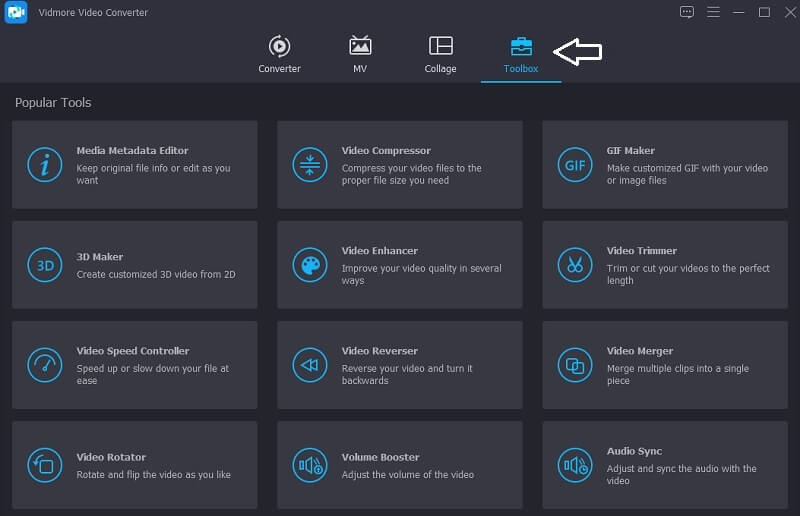
Bước 3: Tiếp tục đến Trình nén video
Các Máy nén Video là một trong những công cụ có sẵn trong Hộp công cụ, và bạn có thể tìm thấy nó trong danh sách. Chọn phim bạn muốn nén từ thư mục của mình bằng cách chọn nó với Thêm Biểu tượng.
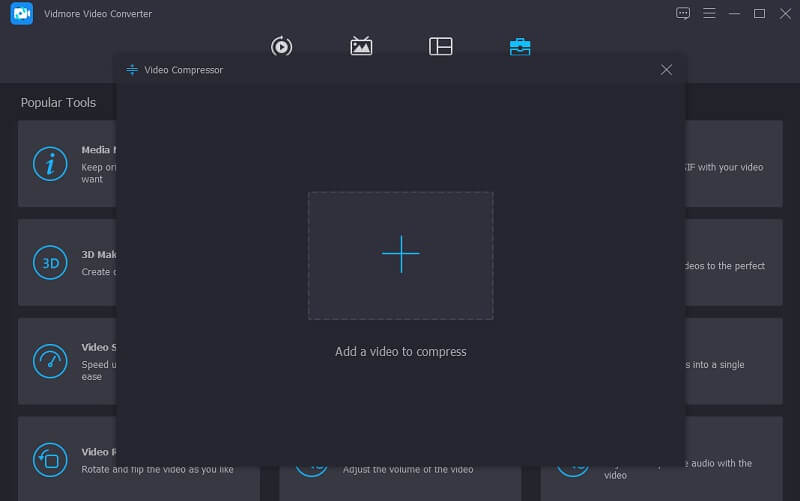
Sau khi bạn đã thêm video của mình vào Máy nén Video, bạn sẽ có thể xem kết quả của lượng nén đã được áp dụng cho video của mình. Nếu không hài lòng với kích thước, bạn có thể thu nhỏ nó bằng cách kéo thanh trượt bên trái màn hình. Ngoài ra, bạn có thể điều chỉnh kích thước theo cách thủ công bằng cách kéo mũi tên thả xuống.
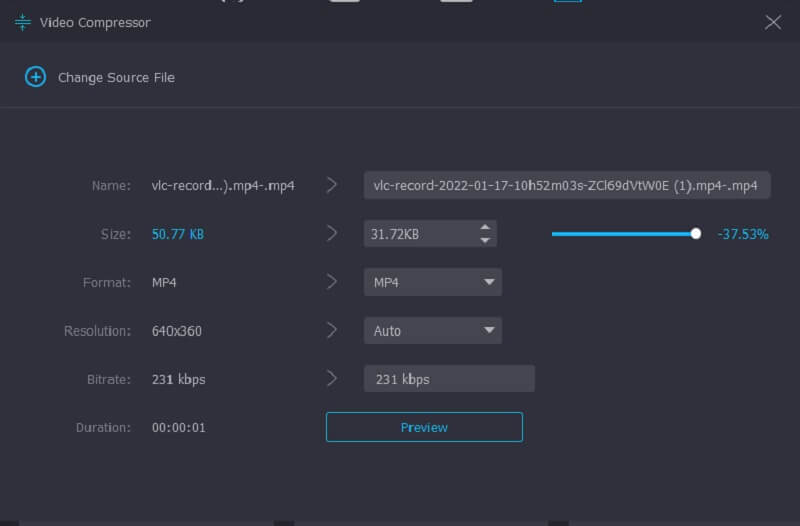
Bước 4: Bắt đầu quá trình chuyển đổi
Nếu bạn hài lòng với kích thước của video, hãy nhấp vào Nén ở góc dưới bên phải của màn hình để bắt đầu nén video.
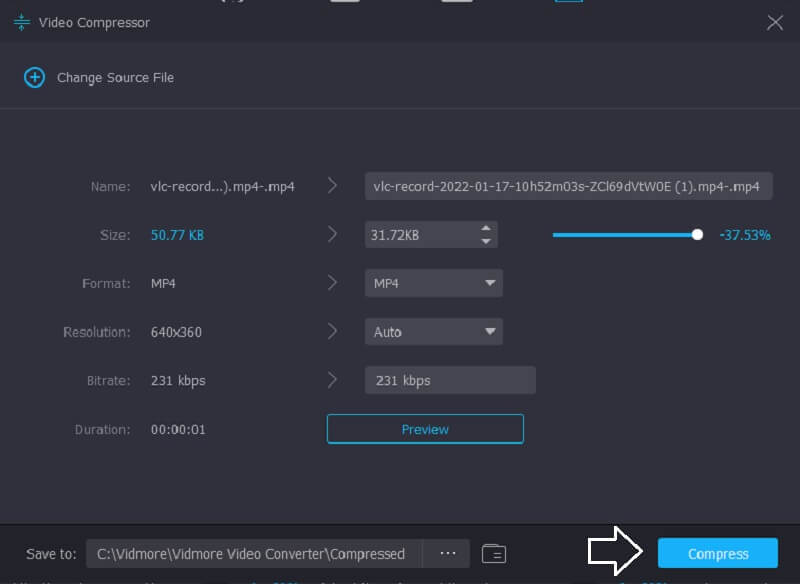
2. Vidmore Free Video Compressor Online
Các Vidmore Free Video Compressor là một công cụ nổi tiếng khác để nén video. Nó không cần cài đặt bất kỳ phần mềm hoặc ứng dụng của bên thứ ba nào trước khi nén video. Phần mềm này khá giống với phiên bản ngoại tuyến ở chỗ nó cũng có giao diện thân thiện với người dùng. Ngoài ra, Vidmore Free Video Compressor hỗ trợ nhiều loại tệp. Hơn thế nữa, ứng dụng này là một trình nén video thuần túy. Tuy nhiên, ưu điểm là bạn không bị giới hạn dung lượng tệp. Ngoài ra, nó không cần bạn đăng ký hoặc đăng nhập để sử dụng nó. Để tìm hiểu thêm về công cụ này, bạn có thể tham khảo hướng dẫn bên dưới.
Bước 1: Để truy cập công cụ nén video, hãy nhấp vào Nén ngay và tải trình khởi chạy xuống thiết bị của bạn. Khi trình khởi chạy đã được tải xuống, hãy nhấp vào Nén ngay một lần nữa và chọn phim từ thư mục của bạn.
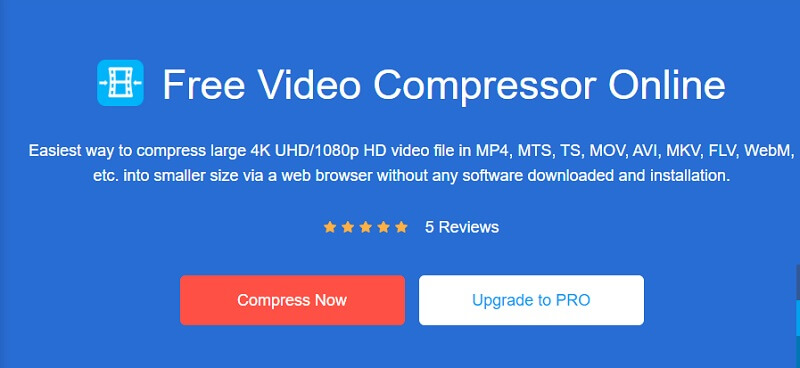
Bước 2: Sau khi đăng video từ giao diện chính của phần mềm, bạn sẽ nhận thấy các tùy chọn, bao gồm phần trăm nén. Di chuyển thanh trượt sang phải nếu bạn muốn giảm thêm kích thước.
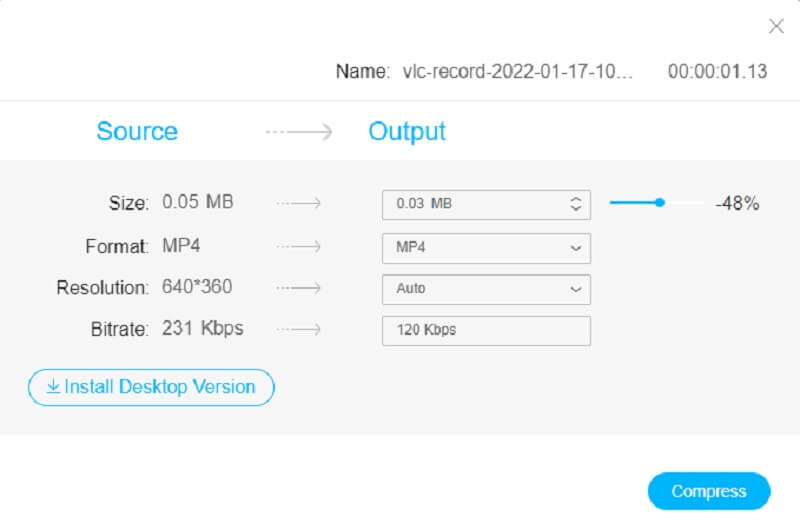
Bước 3: Khi kích thước của video đã được xác định, bạn có thể giảm nó bằng cách nhấn vào Nén nút phía dưới. Sau đó, nó sẽ hỏi bạn nơi bạn muốn lưu trữ video của mình. Sau khi thực hiện lựa chọn của bạn, hãy chạm vào Chọn thư mục biểu tượng.
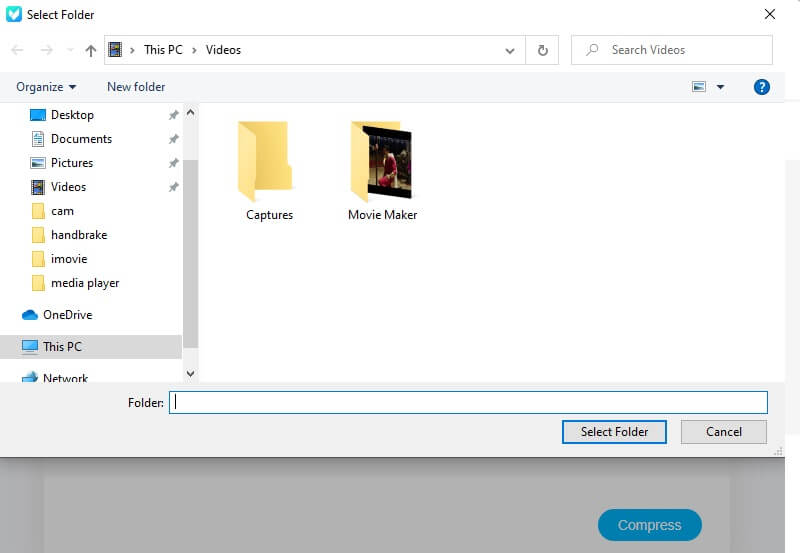
Phần 3. Câu hỏi thường gặp về cách nén video cho Google Drive
Google Drive hỗ trợ định dạng nào?
Google Drive hỗ trợ nhiều loại tệp, bao gồm WebM, MPEG4, 3GPP, MOV MPEG4, AVI MPEG-PS, WMV, FLV, MTS, OGG, v.v.
Google Drive 4K có tương thích không?
Đúng. Không có giới hạn về độ phân giải video. Tuy nhiên, vì phim 4K thường rất lớn nên có thể mất nhiều thời gian để tải lên. Hơn nữa, bạn nên biết rằng ngay cả khi bạn tải video 4K lên Google Drive. Bạn sẽ chỉ có thể xem nó ở độ phân giải 1920 x 1080. Đây là chất lượng xem cao nhất hiện có trên Google Drive.
Những hạn chế của Google Drive là gì?
Người dùng cá nhân bị giới hạn tải lên hàng ngày là 750 GB trong Drive của tôi và tất cả các bộ nhớ dùng chung. Người dùng vượt quá giới hạn 750 GB hoặc tải lên tài liệu quan trọng hơn 750 GB vào ngày hôm đó không thể tải lên các tệp tiếp theo.
Kết luận
Google Drive có nén video không? Câu trả lời là không. Nhưng nó có thể giúp bạn nén các tập tin. Và vì không có cách nào để nén video trên Google Drive, bạn có thể thực hiện trên Vidmore Video Converter và Vidmore Free Video Converter Online. Các chương trình này sẽ giúp bạn nén video để tiết kiệm dung lượng lưu trữ.