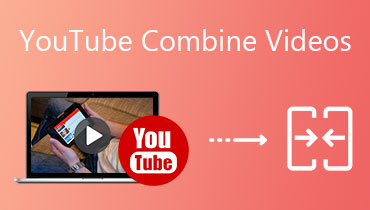Tìm hướng dẫn cách thực hiện chia đôi màn hình trên TikTok
Ngày nay có rất nhiều nền tảng truyền thông xã hội được tạo ra. Và có thể nói TikTok là người có ảnh hưởng nhất. Chúng tôi không thể phủ nhận sự phổ biến của nền tảng này từ những người trẻ cho đến những người già. Và do thực tế là nó có ảnh hưởng, người dùng TikTok đang tạo ra rất nhiều cách để họ tạo ra nội dung tuyệt vời.
Một trong những điều họ làm trên video của mình là chia đôi màn hình. Do đó, nếu bạn cũng muốn làm cho video TikTok của mình hấp dẫn và sáng tạo hơn, chúng tôi sẽ dạy bạn cách chia đôi màn hình trên TikTok.

- Phần 1. Khi nào bạn cần thực hiện chia màn hình cho TikTok
- Phần 2. Cách thực hiện Chia đôi màn hình trên TikTok
- Phần 3. Cách tạo video chia màn hình cho TikTok
- Phần 4. Câu hỏi thường gặp về Cách thực hiện Chia đôi màn hình trên TikTok
Phần 1. Khi nào bạn cần thực hiện chia màn hình cho TikTok
Chúng tôi không thể phủ nhận rằng có rất nhiều người dùng TikTok rất sáng tạo khi nói đến nội dung của họ. Và họ mất rất nhiều công sức dù chỉ làm một video dài 15-60 giây. Và một trong những cách tạo nội dung sáng tạo của họ là cắt ghép hoặc chia đôi màn hình video.
Có rất nhiều lý do tại sao cần thực hiện chia video màn hình trên TikTok. Tất nhiên, trước tiên, hãy tạo nội dung sáng tạo để tạo ấn tượng tốt cho người xem để xem bạn nhiều hơn. Thứ hai, để nhấn mạnh các hiệu ứng mà bạn đang đưa vào video của mình. Và cũng để thêm hương vị trong video được quay đơn giản của bạn. Và cuối cùng, để có thêm lượt xem video của bạn và thu hút nhiều người theo dõi hơn, vì người dùng theo dõi những người có kỹ năng sáng tạo trên nội dung TikTok của họ.
Phần 2. Cách thực hiện Chia đôi màn hình trên TikTok
Ứng dụng TikTok có rất nhiều công cụ chỉnh sửa để cung cấp. Nó có rất nhiều hiệu ứng được tích hợp sẵn mà bạn có thể sử dụng miễn phí, một trong số đó là hiệu ứng chia đôi màn hình. Không có gì ngạc nhiên khi nhiều người được thuyết phục sử dụng ứng dụng này. Và nếu bạn là một trong những người dùng muốn tạo nội dung sáng tạo, hãy cân nhắc tạo video ghép trên TikTok hoặc công cụ chia đôi màn hình của họ.
Tính năng chia đôi màn hình trên TikTok mang đến những hiệu ứng khác nhau. Giống như bạn có thể chia video của mình thành các khu vực khác nhau. Hạn chế duy nhất trong tính năng chia đôi màn hình được tích hợp sẵn của họ là bạn không thể đưa một video khác vào màn hình chia đôi, chỉ có điều là cùng một video sẽ phát trên tất cả các ảnh ghép. Và để hỗ trợ bạn tốt hơn về cách chia đôi màn hình trên TikTok, hãy xem hướng dẫn đơn giản dưới đây.
Bước 1: Cài đặt ứng dụng TikTok trên thiết bị di động của bạn và mở nó. Sau đó, nhấp vào Thêm ký ở phần dưới của màn hình và quay video. Sau khi bạn quay video, hãy nhấp vào Kiểm tra cái nút.
Bước 2: Sau khi bạn nhấp vào Kiểm tra , bạn sẽ được chuyển hướng đến phần chỉnh sửa, sau đó nhấp vào Các hiệu ứng sau đó Tách ra ở cuối màn hình. Sau đó, chọn một mẫu từ các tùy chọn đã cho.
Bước 3: Sau khi bạn chọn bố cục cho video của mình, hãy nhấp vào Tiết kiệm ở phần trên bên phải của công cụ. Sau đó nhấp vào Kế tiếp để đăng video của bạn.
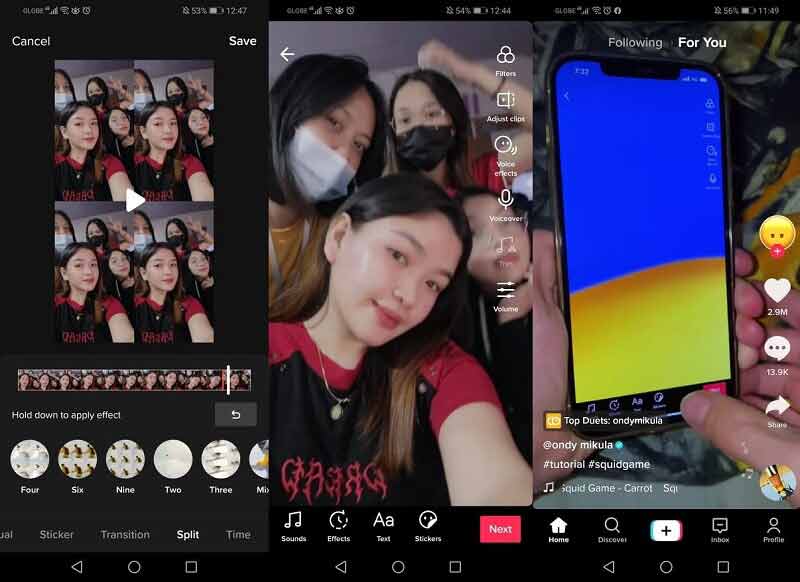
Phần 3. Cách tạo video chia màn hình cho TikTok
Một cách khác để bạn tạo video chia đôi màn hình tuyệt vời để đăng trên ứng dụng TikTok của mình là thông qua Vidmore Video Converter. Phần mềm này tương thích trên cả thiết bị Windows và Mac. Nó là một trong những phần mềm được sử dụng nhiều nhất để chỉnh sửa các tệp âm thanh và video khác nhau. Điểm tốt về Vidmore Video Converter là nó cung cấp một giao diện thân thiện với người dùng. Hãy tưởng tượng bạn là một người mới bắt đầu và gặp khó khăn trong việc hiểu các kỹ thuật của một phần mềm chỉnh sửa, thật bực bội phải không? Đó là lý do tại sao công cụ này có các tính năng chỉnh sửa điều hướng dễ dàng.
Đối với nội bộ Hoặc nếu bạn muốn cắt ghép video và phát các clip khác nhau trên cùng một màn hình, bạn có thể thực hiện điều đó thông qua Vidmore. Và để hỗ trợ bạn tạo video chia đôi màn hình tốt hơn trên TikTok, đây là quy trình từng bước nhanh chóng mà bạn có thể làm theo.
Bước 1: Tải xuống Trình chỉnh sửa video chia đôi màn hình
Khi mới bắt đầu, hãy truy cập trang chính thức của Vidmore Video Converter và nhấp vào một trong các nút tải xuống phù hợp trên thiết bị của bạn. Cài đặt và chạy nó trên hệ thống của bạn.
Bước 2: Thêm tệp video
Sau khi phần mềm được khởi chạy trên thiết bị của bạn, hãy nhấp vào Ảnh ghép bảng điều khiển nằm ở phần bên phải của màn hình và nó sẽ dẫn bạn đến các mẫu khác nhau và các tính năng chỉnh sửa khác. Chọn bố cục mà bạn thích, sau đó nhấp vào Thêm ký và thêm video mà bạn yêu cầu.

Bước 3: Chỉnh sửa các đoạn video của bạn
Sau khi thêm video mà bạn muốn cắt dán, bạn có thể áp dụng một số hiệu ứng trên đó để thêm hương vị cho video của mình. Chỉ cần nhấp vào Bộ lọc cùng với Mẫu chuyển hướng. Và để làm cho video chia đôi màn hình của bạn hấp dẫn hơn, bạn có thể chèn một đoạn âm thanh bằng cách nhấp vào Âm thanh tab và Thêm biểu tượng để thêm một số nhạc nền.
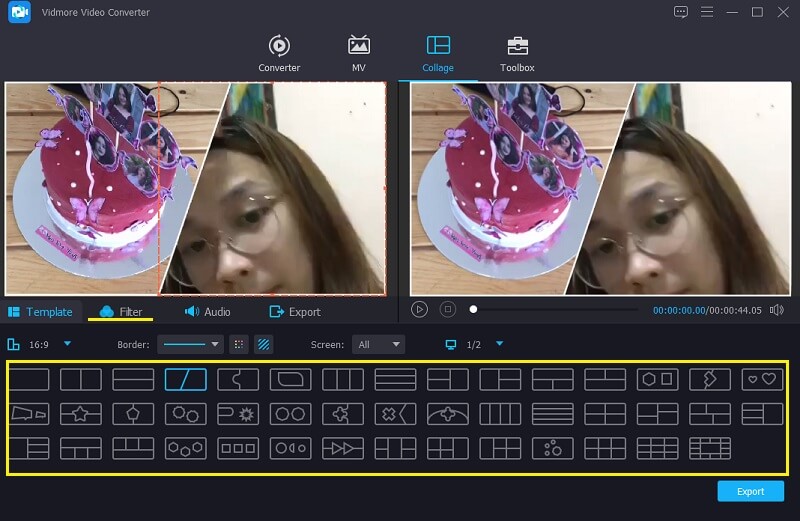
Bước 4: Xuất Video Chia đôi Màn hình
Sau khi tạo video cắt dán mà bạn muốn, hãy nhấp vào Xuất khẩu ở phần dưới bên phải của màn hình, sau đó nhấp vào Bắt đầu xuất sẽ xuất hiện để cắt ghép video của bạn.
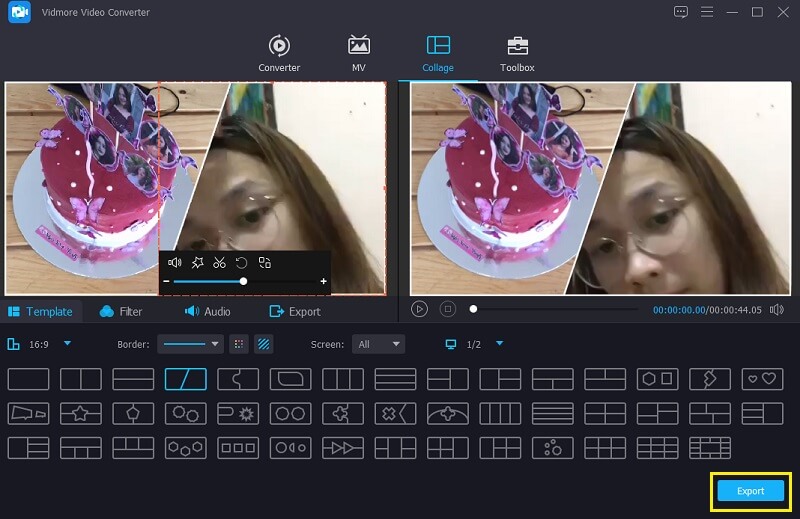
Phần 4. Câu hỏi thường gặp về Cách thực hiện Chia đôi màn hình trên TikTok
1. Giới hạn tối đa được yêu cầu khi xuất ảnh ghép video trên Vidmore Video Converter là gì?
Trên thực tế, không có giới hạn chuyển đổi bắt buộc trong Vidmore, nhưng nếu bạn đăng video trên TikTok, nó phải là một phút.
2. Làm thế nào để song ca trên TikTok?
Tất cả những gì bạn phải làm là nhấn vào phía bên phải của màn hình, sau đó một menu sẽ xuất hiện ở phần dưới của màn hình. Sau đó cuộn xuống và tìm nút Diễn đôi và bây giờ bạn có thể tạo một bản song ca trên các video TikTok khác.
3. Tại sao mọi video đang được thực hiện trên tài khoản TikTok của tôi đều rất ngắn?
Bạn có thể thay đổi nó bằng cách nhấp vào số ở phần dưới của nút khởi động thành 60 và bạn sẽ có một phút để quay video.
Phần kết luận
Và bạn có nó rồi đấy! Tất cả các thông tin được cung cấp ở trên trên cách tạo video chia đôi màn hình trên TikTok. Bắt đầu tạo video ghép để bạn có thêm người theo dõi. Nhưng nếu bạn muốn kết hợp các video đã quay khác nhau trong một ảnh ghép, bạn có thể xem xét sử dụng phần mềm thay thế được chỉ ra ở trên. Bạn đang chờ đợi điều gì? Hãy để kỹ năng sáng tạo của bạn bắt đầu!