Hiệu ứng chuyển động chậm của Windows Movie Maker: 3 bước dễ thực hiện
Bạn nên làm quen với Windows Media Player và Windows Movie Maker nếu bạn sử dụng Windows. Cả hai chương trình này đều được bao gồm trong Windows. Windows Media Player là một công cụ mà bạn có thể sử dụng để phát video bất cứ khi nào bạn muốn. Ngoài ra, nếu bạn muốn chỉnh sửa video, bạn có thể sử dụng Windows Movie Maker làm chương trình chính của mình. Windows Movie Maker là một ứng dụng chỉnh sửa video dễ sử dụng với tất cả các tính năng cần thiết để một trình biên tập phim nghiệp dư hoạt động hiệu quả. Bạn muốn tăng tốc video của mình để tạo phim tua nhanh thời gian hay giảm tốc độ để tạo hiệu ứng ấn tượng? Tính năng điều chỉnh tốc độ trong Windows Movie Maker được xây dựng rõ ràng cho mục đích này. Tại đây, bạn sẽ học ba phương pháp đơn giản để áp dụng Hiệu ứng chuyển động chậm của Windows Movie Maker.

NỘI DUNG TRANG
Phần 1. Hướng dẫn chuyển động chậm của Windows Movie Maker
Một trong những hiệu ứng ấn tượng mạnh mẽ nhất mà bạn có thể đưa vào nhiều định dạng video là sử dụng video chuyển động chậm. Bạn có thể sử dụng hiệu ứng này để khắc họa nhiều cảnh khác nhau. Đó có thể là để nhấn mạnh một clip, tạo tác động cảm xúc cho người xem hoặc bất kỳ mục tiêu nào trong số nhiều mục tiêu khác mà bạn tự đặt ra. Hiệu ứng chuyển động chậm có trong Windows Movie Maker giúp hoàn thành thao tác này trong tích tắc, điều này thật may mắn cho chúng tôi. Bạn chỉ cần thực hiện các quy trình được nêu trong hướng dẫn quay chậm Windows Movie Maker này mà bạn có thể dễ dàng lấy được từ Microsoft Store. Sau đó, bạn sẽ có thể cung cấp cho bộ phim của mình một giao diện mà bạn muốn.
Bước 1: Để thêm phim vào dự án của bạn, hãy khởi chạy Windows Movie Maker và chọn Thêm video và ảnh quyền mua. Bạn cũng có thể sử dụng phương pháp kéo và thả để chuyển phim thẳng vào bảng phân cảnh.
Bước 2: Đánh dấu phần video bạn muốn làm chậm, sau đó chuyển đến phần Video menu công cụ và chọn Biên tập quyền mua. Bạn sẽ thấy một tùy chọn kéo xuống trên trang này có tiêu đề Tốc độ.
Bước 3: Bạn có thể làm chậm tốc độ phát lại trong Windows Movie Maker nếu bạn muốn tạo phim chuyển động chậm. Bạn nên lưu ý rằng tốc độ cao hơn sẽ khiến clip của bạn phát lại nhanh hơn, trong khi giá trị tốc độ thấp hơn sẽ khiến video phát lại chậm hơn.
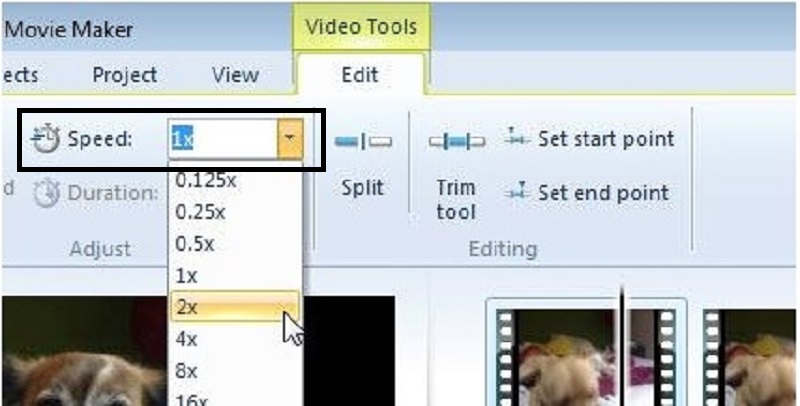
Windows Movie Maker là một công cụ chỉnh sửa video miễn phí tuyệt vời; tuy nhiên, nó thiếu các chức năng cần thiết so với các chương trình chỉnh sửa video khác. Tiếp tục đến phần tiếp theo để tìm hiểu về một chương trình chỉnh sửa video khác thay thế cho Windows Movie Maker với các hiệu ứng chuyển động chậm và các tùy chọn chỉnh sửa mạnh mẽ.
Phần 2. Thay thế cho Windows Movie Maker (Người dùng Mac)
Sử dụng Windows Movie Maker để tạo video của bạn và dễ dàng thêm hiệu ứng chuyển động chậm chỉ với một cú nhấp chuột. Bạn sẽ thấy rằng Windows Movie Maker không đủ cho nhu cầu chỉnh sửa video của bạn. Và nếu bạn không muốn sử dụng trình chỉnh sửa công cụ dựa trên web hoặc phần mềm trả phí khác, bạn có thể sử dụng Windows Movie Maker. Khi thay đổi tốc độ video của bạn, Vidmore Video Converter là một trong những sản phẩm thay thế hiệu quả nhất cho trình phát đa phương tiện, công cụ web và thậm chí cả các chương trình máy tính truyền thống.
Đây là chương trình thân thiện với người dùng nhất hiện có trên internet vì nó chỉ cần một cú nhấp chuột để điều chỉnh tốc độ chơi, có thể tăng hoặc giảm. Ngoài ra, nó tạo ra các bộ phim chất lượng tốt ngay cả khi bạn muốn chuyển đổi video được quay với tốc độ bình thường thành chuyển động chậm. Bạn nên làm theo các hành động liên tiếp để có thêm thông tin về các quá trình liên quan đến cách nó sẽ diễn ra:
Bước 1: Nhấn vào Tải xuống miễn phí để đưa chương trình vào máy tính của bạn. Ngoài ra, sau khi tệp đã được tải xuống, bạn sẽ được yêu cầu khởi chạy nó để tiếp tục cài đặt. Nhấn vào Bắt đầu bây giờ khi bạn đã đợi nó hoàn thành và nó đã hoàn tất.
Sau khi cài đặt, bạn có thể bắt đầu sử dụng chương trình ngay lập tức bằng cách chạy nó. Để bắt đầu chỉnh sửa, hãy chọn Bộ điều khiển tốc độ video từ trình đơn thả xuống xuất hiện khi bạn chọn Hộp công cụ ở bên phải của tab trên.
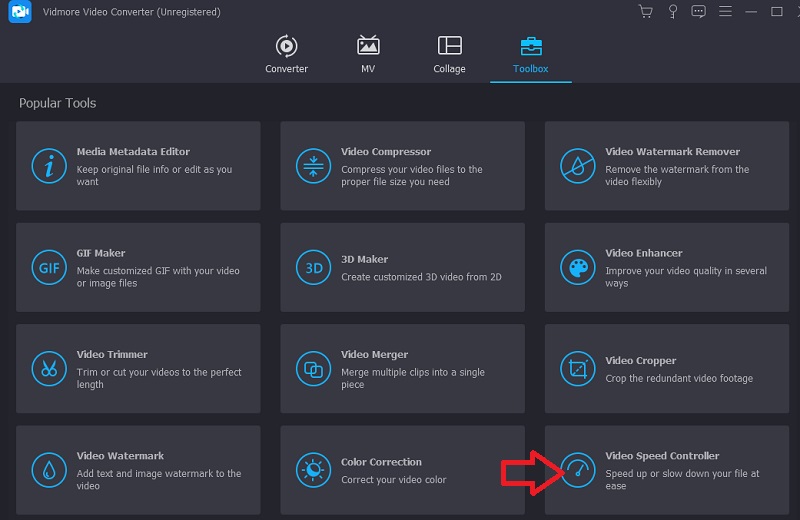
Bước 2: Cửa sổ hiện tại sẽ tách dọc ở giữa để nhường chỗ cho một cửa sổ mới. Để thêm tệp video bạn muốn sửa đổi, hãy nhấp vào Dấu cộng (+). Sau khi mở tệp video, bạn sẽ thấy một số tốc độ phát lại có thể được liệt kê bên dưới video. Các tốc độ phát lại này tương ứng với mức độ mà bạn sẽ áp dụng hiệu ứng chuyển động chậm cho video bạn đã xem.
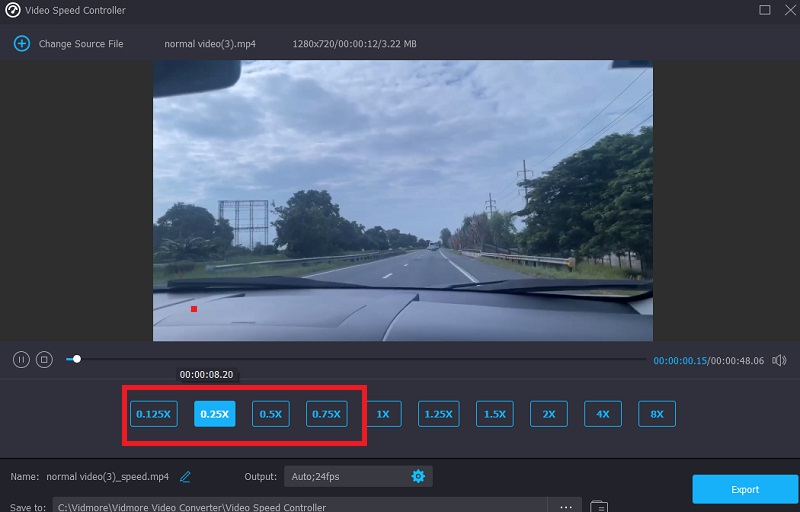
Trong cài đặt đầu ra, bạn có thể thực hiện các thay đổi đối với video đầu ra về bản thân video đó, chẳng hạn như định dạng, độ phân giải, tốc độ khung hình và chất lượng. Và về âm thanh, chẳng hạn như tốc độ mẫu và tốc độ bit. Bên dưới cài đặt đầu ra, bạn sẽ tìm thấy tùy chọn để chọn vị trí nơi nó sẽ xuất phim của bạn.
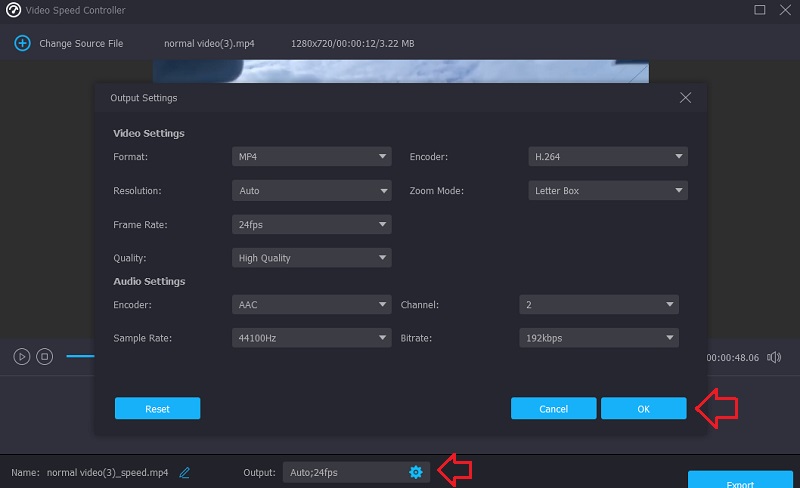
Bước 3: Để lưu nó, bạn cần nhấp vào Xuất khẩu ở góc dưới cùng bên phải của cửa sổ, sau đó bạn cần đợi cho đến khi hoàn tất.
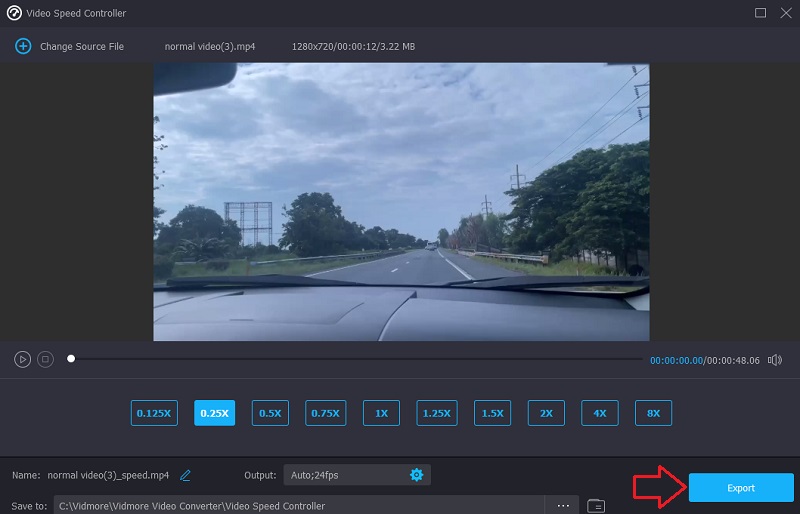
Phần 3. Câu hỏi thường gặp về cách tạo video chuyển động chậm trong Windows Movie Maker
Có mối tương quan giữa tốc độ cửa trập và chuyển động chậm không?
Đúng. Việc thay đổi tốc độ cửa trập cho phép chụp phim hoặc cảm biến điện tử trong một khoảng thời gian dài hơn hoặc ngắn hơn, tùy thuộc vào cài đặt bạn chọn.
Tôi nên sử dụng bao nhiêu khung hình mỗi giây?
Bạn có thể điều chỉnh tốc độ khung hình của video để tạo hiệu ứng chuyển động chậm. Tuy nhiên, trong thực tế, bạn có thể tạo các clip chuyển động chậm với bất kỳ tốc độ khung hình nào trên 24-30 FPS, nhưng với hình ảnh khác nhau và cảm giác khác. Nhiều khung hình trên giây hơn thường có nghĩa là phim sẽ phát chậm hơn. Ngoài ra, khoảng thời gian mà cảnh quay chuyển động chậm của bạn sẽ tồn tại tỷ lệ thuận với tốc độ khung hình. Mặt khác, điều này không phải lúc nào cũng chỉ ra rằng đi chậm hơn luôn luôn được ưu tiên. Tốc độ bạn muốn phim của mình dường như được phát và thời lượng bạn muốn phát clip đều là những yếu tố quan trọng cần cân nhắc.
Trình chỉnh sửa video Windows đơn giản nhất thay thế cho Windows Movie Maker là gì?
Vì giao diện người dùng đơn giản và dễ hiểu cũng như khả năng chỉnh sửa toàn diện của nó, Vidmore Video Converter là phần mềm chỉnh sửa thân thiện với người dùng nhất hiện có cho Windows.
Kết luận
Chuyển động chậm có thể đã trở nên phổ biến trên internet. Tuy nhiên, mức độ mà bạn có thể cá nhân hóa và phân biệt việc sử dụng hiệu ứng của bạn là hoàn toàn tùy thuộc vào bạn. Do đó, điều quan trọng là phải có phần mềm luôn có thể thay đổi tốc độ phát lại phim của bạn một cách mượt mà tại bất kỳ thời điểm nào. Để làm cho một bộ phim phát chậm hơn, bạn có thể sử dụng Hướng dẫn quay chậm của Windows Movie Maker trong bài đăng này.


