Sony Vegas Super Slow Motion: Hướng dẫn cách làm chậm video
Có những báo cáo về những khó khăn hoặc thắc mắc liên quan đến việc làm chậm video clip trong Sony Vegas. Một số người dùng đã đưa ra chủ đề về việc có hay không giới hạn chuyển động chậm trong Sony Vegas. Bạn có thể nhanh chóng giải quyết vấn đề bằng cách đọc các câu trả lời được cung cấp bên dưới và làm như vậy chỉ mất vài phút thời gian của bạn. Bây giờ chúng ta đã có mọi thứ ổn thỏa, hãy bắt đầu hành trình học tập cách sử dụng chuyển động chậm trong Sony Vegas 11 và các phiên bản tiếp theo.
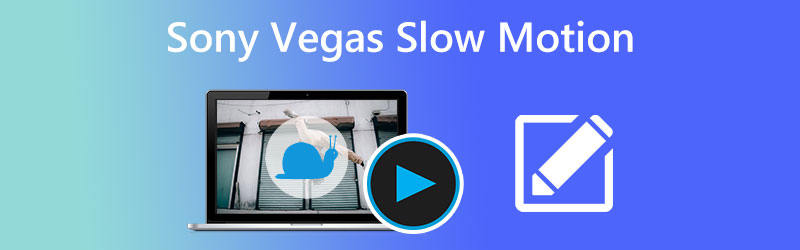
- Phần 1. Cách quay Slow Motion trong Sony Vegas
- Phần 2. Giải pháp thay thế tốt nhất để làm chậm video
- Phần 3. Câu hỏi thường gặp về việc áp dụng tính năng Super Slow Motion của Sony Vegas
Phần 1. Cách quay Slow Motion trong Sony Vegas
Khả năng chỉnh sửa video của ứng dụng phần mềm rất sáng tạo Sony Vegas, bao gồm làm chậm và tăng tốc cảnh quay, nằm trong số nhiều tính năng ấn tượng của nó. Nó có khả năng chỉnh sửa khá phức tạp, bao gồm các phương tiện lưu trữ và đo lường âm thanh phức tạp, cùng nhiều thứ khác. Nếu bạn sử dụng khả năng chỉnh sửa của chương trình, bạn sẽ không gặp khó khăn khi tăng tốc độ video của mình. Bạn cũng sẽ có thể cải thiện chất lượng của nó theo những cách khác. Sony Vegas có giao diện người dùng dễ tiếp cận như vậy là một trong những lý do chính khiến nhiều người ưa chuộng nó hơn các tùy chọn khác.
1. Thông qua Kiểm soát Trim
Bước 1: Để làm cho video chậm hơn, hãy kéo một trong các đầu của video.
Bước 2: Sau đó, trên bàn phím của bạn, hãy nhấn và giữ Ctrl phím đồng thời.
Bước 3: Để làm chậm video theo cách thủ công trong Sony Vegas, hãy kéo các nút điều khiển cắt và kéo dài.
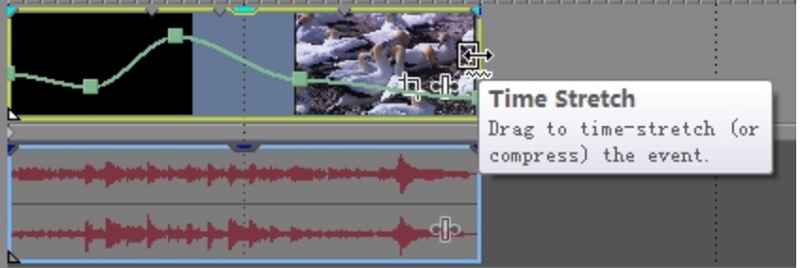
2. Điều chỉnh vận tốc
Bước 1: Video clip bạn muốn làm chậm nên được chọn bằng chuột phải. Sau đó, chọn tùy chọn để Chèn / Xóa phong bì từ trình đơn kéo xuống. Lựa chọn Vận tốc từ tùy chọn thả xuống. Một đường màu xanh lá cây được nhìn thấy trong video clip đã chọn là hệ quả trực tiếp của hành động này.
Bước 2: Bạn có thể tự do thay đổi vận tốc của đường bằng cách kéo và thả nó. Ngoài ra, bạn có thể nhấp đúp vào bất kỳ đâu trong dòng thời gian để chọn nó. Sau đó, thay đổi thủ công các điểm neo và tốc độ của video.
Bước 3: Ngoài ra, bạn có thể áp dụng các hiệu ứng video bằng cách nhấp chuột phải vào bất kỳ đâu trên màn hình trong khi phim đang phát. Menu bật lên và cung cấp cho bạn quyền truy cập vào các tùy chọn làm mờ khác nhau, chẳng hạn như Làm mờ mịn, Làm mờ sắc nét, và những người khác.
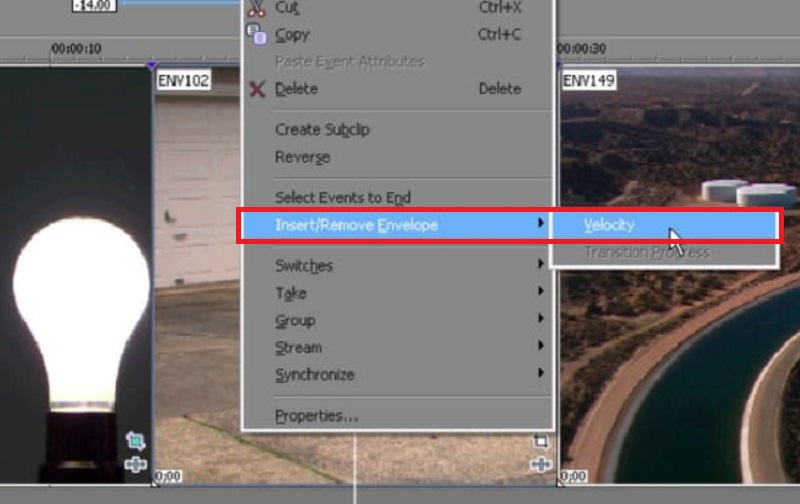
3. Thông qua tốc độ phát lại
Đó là một trong những chiến lược đơn giản hơn để tạo video clip hài hước. Bạn chỉ cần điều chỉnh tốc độ phát lại của khung hình và trước khi bạn biết điều đó, nó sẽ xuất hiện ở một định dạng hấp dẫn.
Bước 1: Sử dụng Sony Vegas Pro trên máy tính cá nhân của bạn bằng Windows. Nhập video bạn muốn sử dụng vào giao diện chính của nó. Nhấp chuột phải vào video clip này sau. Khi bạn chọn Tính chất, một cửa sổ mới sẽ xuất hiện trước mắt bạn.
Bước 2: Tìm tùy chọn để phát lại. Sau đó, bạn sẽ có thể điều chỉnh tốc độ khung hình riêng lẻ bằng cách sử dụng khoảng trống cố định. Bạn có thể thực hiện các thay đổi đối với các tùy chọn khác nhau trong Sự kiện video khu vực.
Bước 3: Khi bạn đã sẵn sàng sử dụng hiệu ứng chuyển động chậm trong Sony Vegas, hãy chọn đồng ý cái nút.
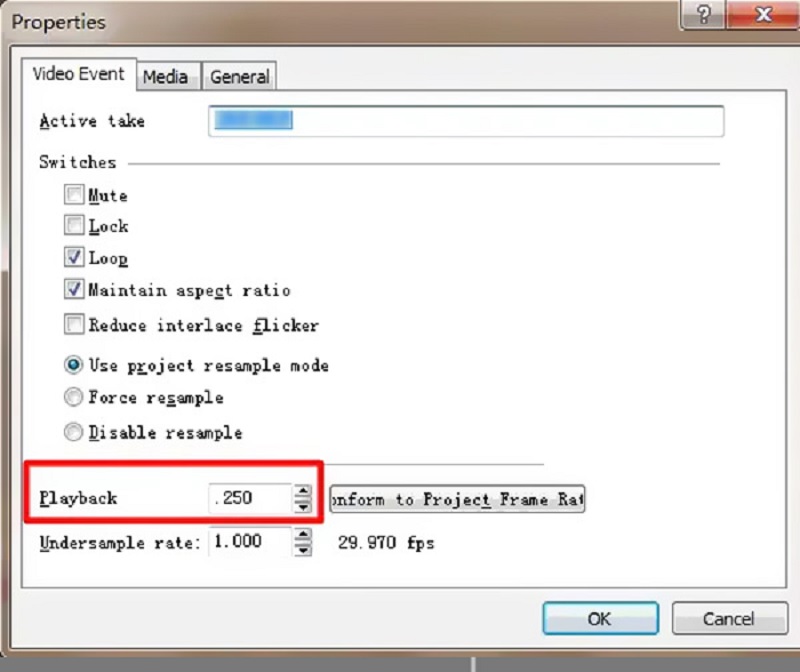
Phần 2. Giải pháp thay thế tốt nhất để làm chậm video
Vidmore Video Converter cho phép người dùng chỉnh sửa các tệp video và âm thanh, hoàn chỉnh với cửa sổ xem trước thời gian thực, đồng thời tăng tốc và làm chậm quá trình phát lại video. Bạn có thể nhanh chóng và dễ dàng có được một số lượng lớn các bộ lọc chỉnh sửa phức tạp. Do đó, sự thay thế này cho Sony Vegas có thể được sử dụng hiệu quả bởi cả những người nghiệp dư và những người biên tập video dày dạn kinh nghiệm. Chương trình chỉnh sửa video này là phải có nếu bạn muốn dễ dàng tùy chỉnh các video clip trong khi vẫn duy trì chất lượng ở mức cao. Nếu bạn muốn toàn quyền truy cập vào giải pháp, bạn sẽ cần phải chi nhiều hơn $500, khiến nó trở thành một lựa chọn đắt tiền cho người mới.
Ngoài hạn chế này, bạn không bị giới hạn trong việc sử dụng Vegas Pro trên nền tảng Windows. Trình chỉnh sửa video này là một lựa chọn tuyệt vời để xem xét sử dụng nếu bạn đang tìm kiếm một giải pháp không chỉ có giá cả phải chăng. Nó cũng tương thích với cả hệ điều hành Windows và Mac. Người dùng có thể nhanh chóng và dễ dàng tải xuống phiên bản dùng thử của Vidmore Video Converter từ trang web chính thức của công ty.
Bước 1: Chọn Tải xuống miễn phí từ menu nếu bạn đang sử dụng Windows hoặc Mac. Bạn cần phải định cấu hình trình khởi chạy và cho phép nó chạy trên thiết bị của bạn.
Thay thế tốt nhất này cho Sony Vegas có sẵn để tải xuống miễn phí trên máy tính cá nhân của bạn. Bạn có thể sử dụng nó để tăng tốc hoặc làm chậm video khi bạn thấy phù hợp. Sau khi mở nó, bạn có thể nhấp vào Hộp công cụ và chọn Bộ điều khiển tốc độ video từ menu. Bạn có thể thêm video của mình vào cửa sổ mới bằng cách nhấp vào Thêm ở giữa.
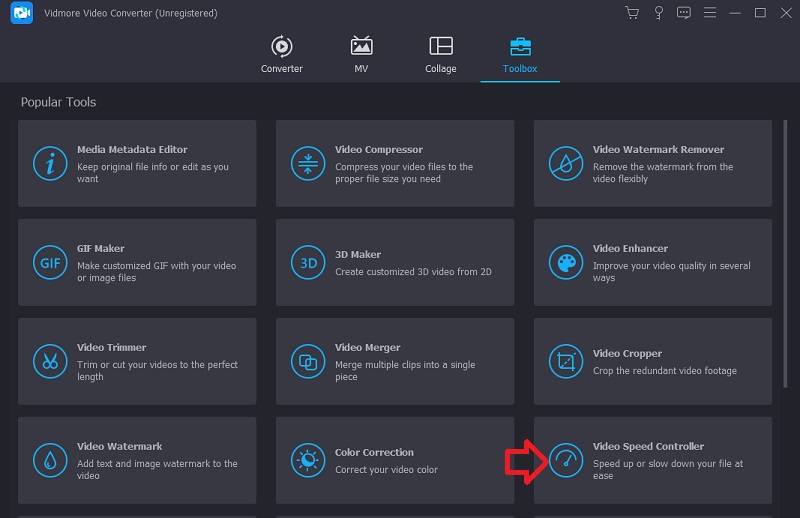
Bước 2: Bây giờ bạn có mười tùy chọn khác nhau để điều chỉnh tốc độ phát video. Bạn có thể chọn tốc độ 0,125X, 0,25X, 0,5X hoặc 0,75X để phát lại phim ở chế độ chuyển động chậm.

Bộ điều khiển tốc độ này có một trình phát đa phương tiện tích hợp, cho phép bạn quan sát ngay lập tức các tác động của việc điều chỉnh tốc độ phát lại của bạn. Sau khi bạn đã đạt được tỷ lệ mong muốn của mình, hãy đi đến Đầu ra để chọn định dạng video thích hợp cho nhu cầu của bạn. Sau khi thực hiện các điều chỉnh cần thiết và xác nhận sự hài lòng của bạn với kết quả, hãy chọn đồng ý cái nút.
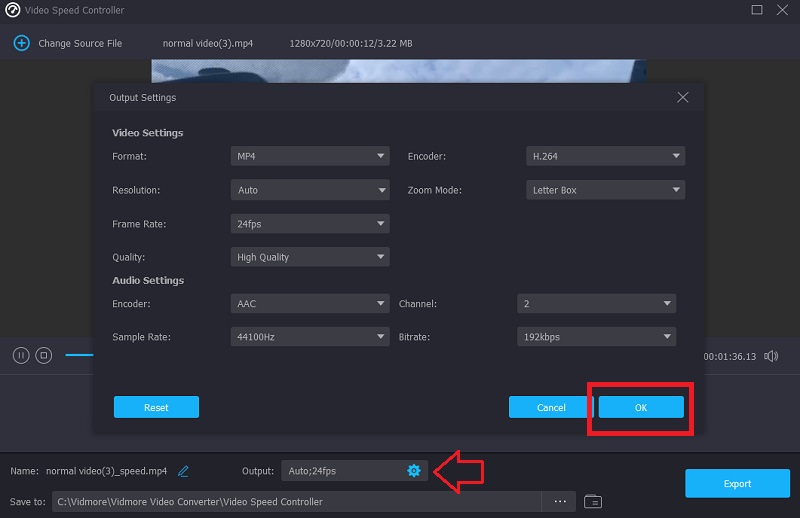
Bước 3: Khi bạn đã sẵn sàng xuất, hãy nhấp vào Xuất khẩu cái nút.
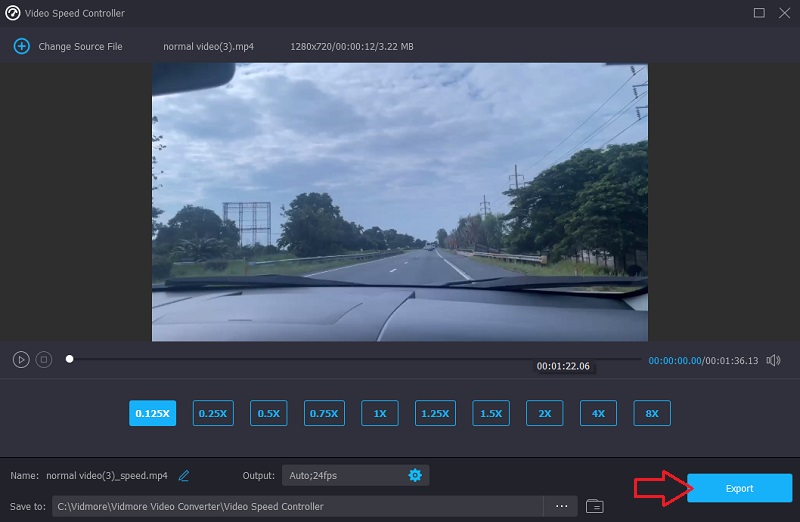
Phần 3. Câu hỏi thường gặp về việc áp dụng tính năng Super Slow Motion của Sony Vegas
Có thể sử dụng Sony Vegas trên máy tính Mac không?
Không. Mặc dù nó nổi tiếng là một chương trình chỉnh sửa video, Sony Vegas chỉ tương thích với hệ điều hành Windows.
Có cách nào miễn phí để dùng thử Sony Vegas không?
Đúng. Phiên bản dùng thử miễn phí của Sony Vegas kéo dài trong 30 ngày. Sau khi thời gian dùng thử miễn phí đầu tiên 30 ngày trôi qua, bạn sẽ cần phải thanh toán để tiếp tục sử dụng ứng dụng. Dịch vụ này có phí hàng tháng là $16,67.
Sony Vegas có thể phát lại video nhanh hay chậm?
Sony Vegas giới hạn tốc độ làm chậm chậm hơn bốn lần và nhanh hơn bốn lần. Do đó, bạn có thể cân nhắc chuyển sang Vidmore Video Converter nếu bạn vẫn không hài lòng với tốc độ của nó.
Kết luận
Nó kết thúc cuộc thảo luận về cách sử dụng hiệu ứng chuyển động chậm trong Sony Vegas theo ba cách riêng biệt. Với sự giúp đỡ của điều này Hướng dẫn quay chậm Sony Vegas Pro 13, bạn sẽ không gặp khó khăn khi tìm ra cách sử dụng chương trình này. Ngoài ra, bạn có thể sử dụng một trình chỉnh sửa video khác để thực hiện những điều tương tự như Sony Vegas thực hiện một cách đơn giản hơn.


