Hướng dẫn chuyển động chậm sau hiệu ứng: 3 bước dễ thực hiện
Bạn có thể sử dụng chuyển động chậm cho các mục đích khác nhau trong phim, từ tạo phông nền trình chiếu ngoạn mục trực quan đến nâng cao bối cảnh cảm xúc của câu chuyện. Không quan trọng tại sao bạn muốn tạo một chuỗi chuyển động chậm; sử dụng hiệu ứng này trong After Effects là một cách đặt cược an toàn sẽ không khiến bạn lạc lối. Trong hướng dẫn này, chúng ta sẽ xem xét một số cách Chuyển động chậm After Effects Một video.

- Phần 1. Cách sử dụng After Effects để tạo chuyển động chậm
- Phần 2. Câu hỏi thường gặp về Cách hoạt động của Hiệu ứng chuyển động chậm After Effects
Phần 1. Cách sử dụng After Effects để tạo chuyển động chậm
Adobe After Effects từ lâu đã được công nhận là ứng dụng đáp ứng tốt nhất các yêu cầu của doanh nghiệp sản xuất video và được biết đến như là tiêu chuẩn của ngành. Các hiệu ứng hình ảnh đáng kể có thể được tạo ra với sự trợ giúp của nó, bao gồm chuyển động chậm, chuyển động nhanh, nghệ thuật đồ họa chuyển động, pha trộn video và hoạt ảnh, để kể tên một số khả năng. Tuy nhiên, không phải tất cả người dùng đều thấy After Effects trực quan, điều này đặc biệt đúng khi một người mới bắt đầu trong lĩnh vực chỉnh sửa video. Do đó, nếu bạn muốn dựng phim chuyển động chậm cho một mục đích cụ thể, có thể rất thuận lợi khi học cách tạo chuyển động chậm trong Adobe After Effects. Sau đây là ba tùy chọn có sẵn để bạn xem xét.
1. Kéo dài thời gian
Kéo dài thời gian đề cập đến việc tăng tốc hoặc làm chậm một lớp cụ thể cho toàn bộ phân đoạn video. Khi bạn giãn thời gian một lớp cụ thể trong phim, các khung hình gốc trong phim và âm thanh sẽ được phân phối lại theo độ dài mà bạn đã chỉ định.
Bước 1: Chọn Thời gian và Kéo dài thời gian từ menu hiển thị khi bạn nhấp chuột phải vào clip trong dòng thời gian. Bạn sẽ tìm thấy hai tùy chọn để kéo dài clip trong hộp thoại tương ứng. Trong trường hợp này, chúng ta đang nói về Thời lượng mới và Hệ số căng.
Bước 2: Bằng cách điều chỉnh cài đặt cho Hệ số giãn, bạn có thể thay đổi tỷ lệ của clip. Tốc độ trung bình sẽ là 100 và cài đặt bạn sẽ thay đổi để giảm tốc độ clip của mình xuống một nửa sẽ là 200. Nếu bạn biết mình cần thời lượng clip nhưng không quan tâm đến tốc độ đã thay đổi bao nhiêu, bạn có thể sửa đổi cài đặt cho thời lượng của phim.
Bước 3: Bạn có thể chọn giữa Pixel Motion Frame Blending và Pha trộn khung tiêu chuẩn bằng cách chọn tùy chọn tương ứng trong bảng Layers của tùy chọn Frame Blend.
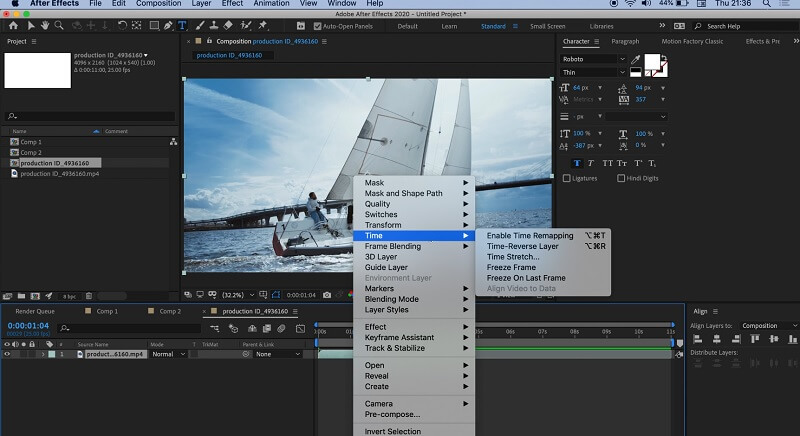
2. Time Warp
Timewarp là một hiệu ứng cho phép bạn thay đổi tốc độ phát clip mà không ảnh hưởng đến tổng thời lượng của clip. Khi bạn cắt một clip, bạn cho After Effect biết bạn muốn nó ở trong dòng thời gian bao lâu. Hiệu ứng Timewarp rút ngắn hoặc kéo dài phim vượt quá các điểm cắt bạn chỉ định.
Bước 1: Lựa chọn Hiệu ứng từ tùy chọn xuất hiện khi bạn bấm chuột phải vào clip của mình, sau đó chọn Thời gian. Chọn Timewarp tùy chọn từ menu nằm dưới Thời gian.
Bước 2: Đảm bảo rằng Phương pháp được đặt thành Chuyển động pixel dưới bảng điều khiển các hiệu ứng.
Bước 3: Để có ảo giác đang di chuyển với tốc độ một nửa, hãy giảm Tốc độ cài đặt thành 25. Bởi vì cài đặt cho tốc độ tối đa sẽ là 50, có thể khó xác định cài đặt nào bạn cần trong một khoảng thời gian nhất định.
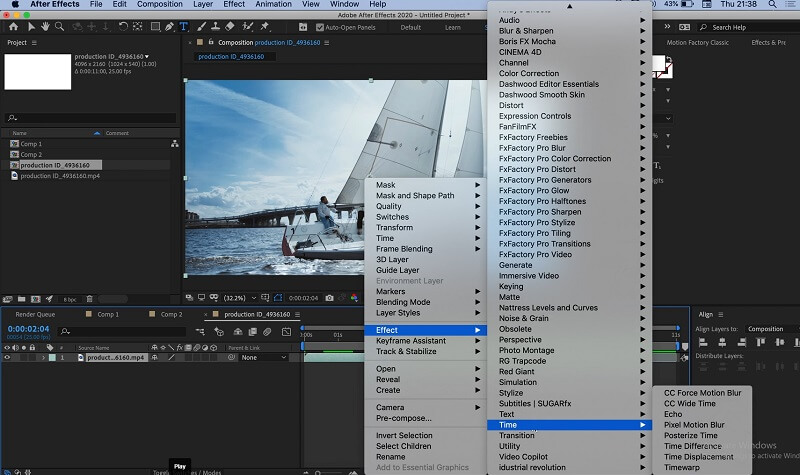
3. Plugin Twixtor
Ngay cả khi bạn chưa quay video gốc ở tốc độ khung hình cao hơn, bạn vẫn có thể tạo phim chuyển động siêu chậm với sự hỗ trợ của Twixtor. Khi bạn đã cài đặt plugin, hãy thực hiện các bước để tạo hiệu ứng chuyển động chậm.
Bước 1: Bạn sẽ muốn bắt đầu bằng cách thêm clip bạn đang làm việc với dòng thời gian và sau đó cắt nó theo độ dài mong muốn. Đảm bảo rằng dòng thời gian của bạn đủ dài để phù hợp với thời lượng bổ sung của video mà bạn muốn kết hợp.
Bước 2: Sau đó, chọn Hiệu ứng từ menu và tìm kiếm Các plugin Vision. Khi bạn có thể thấy plugin, bạn có thể áp dụng hiệu ứng cho clip của mình bằng cách nhấp vào Twixtor cái nút. Trong bảng điều khiển để kiểm soát các hiệu ứng, hãy thay đổi Tốc độ khung hình đầu vào cài đặt sao cho khớp với tốc độ khung hình của video nguồn.
Bước 3: Thực hiện các điều chỉnh cần thiết đối với Tốc độ cài đặt để có được tỷ lệ phần trăm cần thiết. Trong bước cuối cùng, hãy di chuyển phần cuối của clip xuống xa hơn trên dòng thời gian cho đến khi nó có độ dài mong muốn.
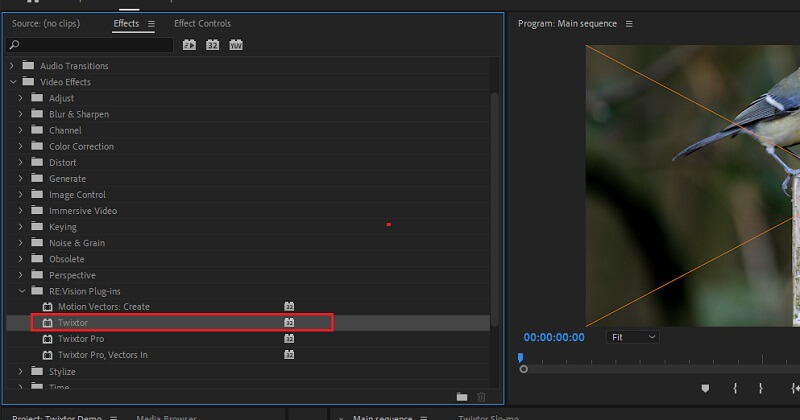
Đề xuất sản phẩm: Cách dễ dàng hơn để làm chậm video
Ngày nay có rất nhiều chương trình chỉnh sửa video khác nhau và việc chọn một chương trình tốt nhất cho nhu cầu của bạn có thể khá khó khăn. Để tham khảo cho bạn, bạn nên sử dụng một chương trình được gọi là Vidmore Video Converter. Người dùng có thể điều chỉnh nhiều tính năng phim khác nhau với chương trình chỉnh sửa video nổi tiếng này, được công nhận là một công cụ mạnh mẽ và rất dễ sử dụng. Ngoài ra, nó còn cung cấp một loạt các tác vụ giá trị khác như chuyển đổi định dạng tệp, chỉnh sửa phim, cắt chúng, v.v. Bạn có thể tận dụng khả năng của nó mà không bị yêu cầu trả một khoản tiền cắt cổ.
Bước 1: Tải xuống Vidmore Video Converter hoàn toàn miễn phí cho người dùng cả hệ điều hành Windows và Mac. Sau khi ứng dụng được cài đặt hoàn chỉnh, bước tiếp theo là sử dụng nó.
Để tiếp tục, hãy mở Hộp công cụ bằng cách nhấp vào tab ở phía trên màn hình, sau đó chọn Bộ điều khiển tốc độ video từ các lựa chọn xuất hiện khi bạn nhấp qua menu. Khi bạn nhấp vào Thêm ký, bạn sẽ được cung cấp tùy chọn để nhập tệp từ máy tính cục bộ của mình.
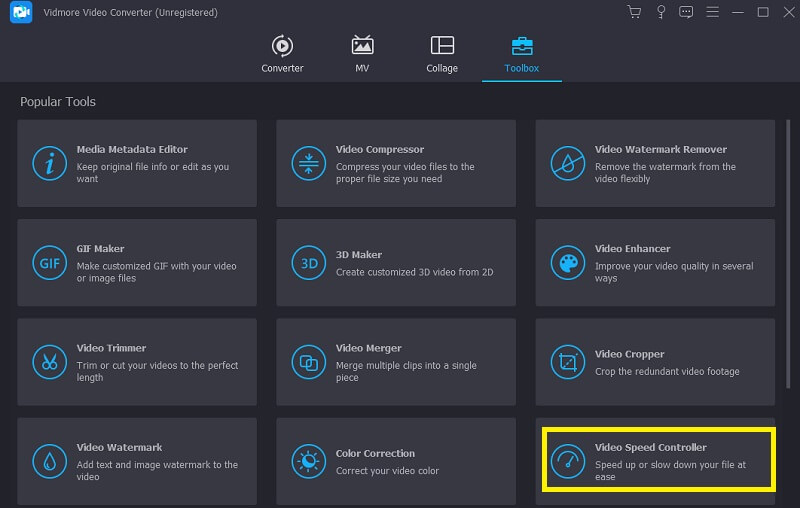
Bước 2: Khi bạn muốn làm chậm video, bạn có một số lựa chọn thay thế khác nhau để lựa chọn. Thực hiện các điều chỉnh cần thiết về giá để đáp ứng nhu cầu của bạn.
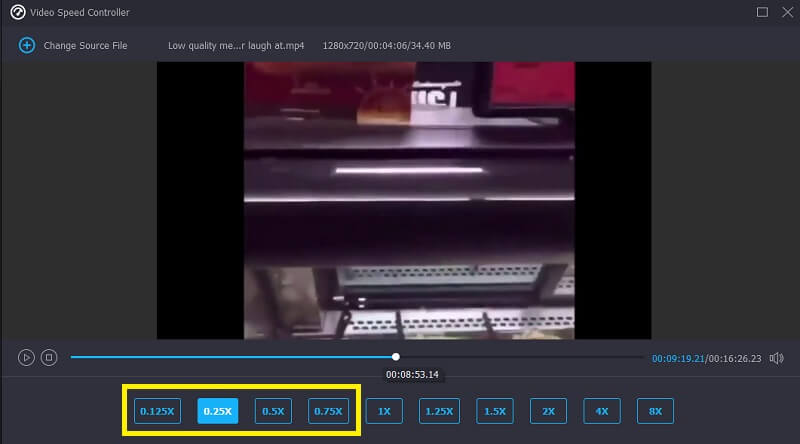
Bạn có thể cải thiện giao diện video của mình bằng cách điều chỉnh cài đặt trước khi xuất video. Nếu bạn làm điều đó trước khi truyền phim ra nước ngoài, nó sẽ là lợi ích tốt nhất của mọi người. Điều hướng đến Cài đặt để điều chỉnh tốc độ khung hình và chất lượng của video. Bạn có thể kiểm tra xem mọi thứ đã ở đúng vị trí chưa bằng cách nhấn vào đồng ý cái nút.
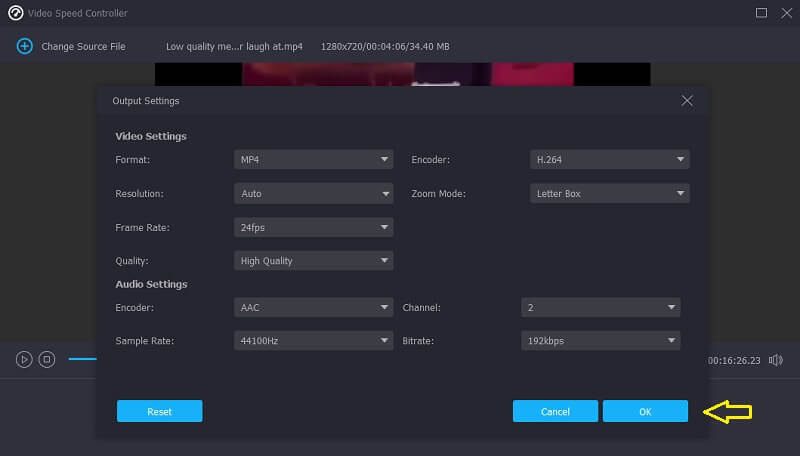
Bước 3: Sau khi bạn đã chọn tệp bạn muốn xuất, bước cuối cùng là nhấp vào Xuất khẩu.
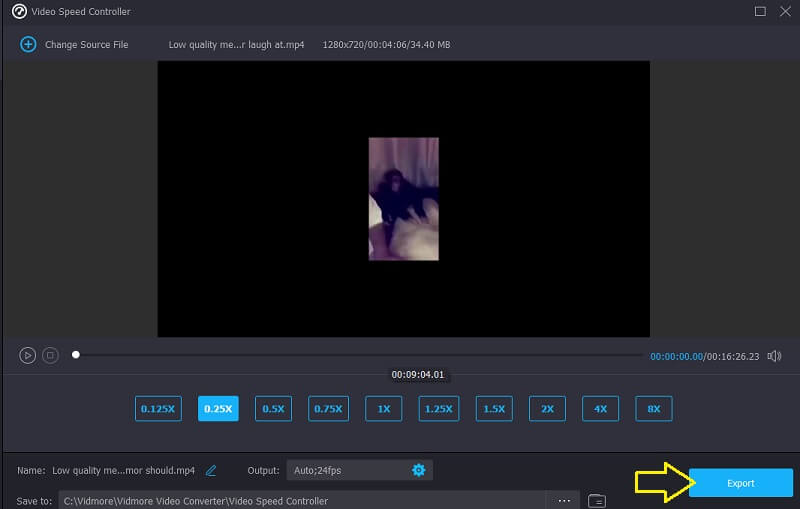
Phần 2. Câu hỏi thường gặp về Cách hoạt động của Hiệu ứng chuyển động chậm After Effects
Nếu bạn làm chậm video trong After Effects, bạn có thể giữ nguyên tốc độ khung hình không?
Bạn không thể làm điều đó chút nào. Sau khi bạn đã sử dụng After Effects để làm chậm phim, tốc độ khung hình sẽ tự động giảm xuống và bạn sẽ không thể điều chỉnh cài đặt.
After Effects của Adobe có miễn phí không?
Không. Nếu bạn cần sử dụng Adobe After Effects trong một thời gian dài, một gói đăng ký cá nhân có giá $20,99 mỗi tháng. Tuy nhiên, Adobe cung cấp phiên bản dùng thử miễn phí của phần mềm có thể được tải xuống và sử dụng trong bảy ngày.
After Effects có vượt trội hơn Premiere Pro không?
Hai chương trình này cung cấp các chuyên ngành khác nhau cho sinh viên của họ: Premiere Pro là chương trình xuất sắc nhất để chỉnh sửa phim, bao gồm các tác vụ như chia nhỏ màn hình và cắt xén. After Effects được thiết kế đặc biệt để tạo và chỉnh sửa video. Do đó, thật khó để xác định tùy chọn nào phù hợp hơn.
Kết luận
Bài đăng này đã đưa ra ba phương pháp trên cách tạo chuyển động chậm trên After Effects. Ngoài ra, chúng tôi đề xuất một trình chỉnh sửa video đơn giản hơn để bạn sử dụng để bạn có thể cắt và xén phim cũng như tạo video chuyển động chậm. Vidmore Video Converter là tên của chương trình này.


