Hướng dẫn chuyển động chậm của Adobe Premiere: Quy trình từng bước
Tuy nhiên, bạn phải chỉnh sửa video chuyển động chậm bằng Adobe Premiere để đạt được toàn bộ tiềm năng thẩm mỹ của nó. Nó là một trong những trình chỉnh sửa video chính thống tuyệt vời nhất, và như vậy, nó đi kèm với các tính năng được sử dụng chuyên nghiệp trong chỉnh sửa video. Tuy nhiên, giao diện người dùng nổi tiếng là khó điều hướng đối với người mới bắt đầu và việc hiểu các khái niệm như tốc độ khung hình có thể là một thách thức thực sự. Blog này sẽ xem xét cách thêm video chuyển động chậm trong Adobe Premiere Pro. Nó cũng hoạt động nếu bạn muốn tạo hiệu ứng chuyển động chậm. Hãy xem xét nó nếu bạn có thể. Trong trường hợp bạn gặp khó khăn khi tìm hiểu các quy trình của Adobe Premiere Pro, chúng tôi đã tìm ra một chương trình thay thế, thân thiện hơn với người dùng có thể giúp bạn làm chậm phim. Tra cứu phần có liên quan.
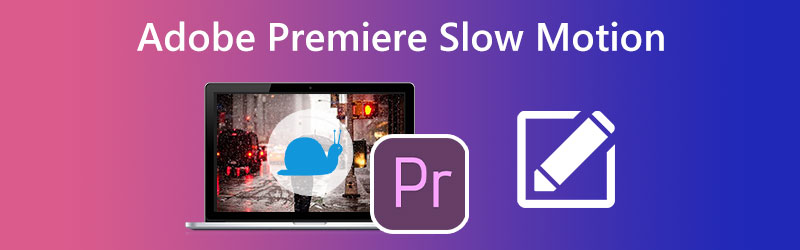
NỘI DUNG TRANG
Phần 1. Cách tạo video chuyển động chậm trong Premiere
Premiere cung cấp ba tùy chọn khác nhau khi bạn muốn làm chậm video. Tùy thuộc vào tình huống, họ sửa đổi tốc độ phát, thay đổi tốc độ khung hình hoặc thay đổi khung hình chính.
1. Thay đổi tốc độ phát trong Premiere Pro để làm chậm video
Để sửa đổi tốc độ của video trong Premiere và làm chậm nó, bạn sẽ cần tìm tùy chọn Tốc độ / Thời lượng.
Bước 1: Để thêm video vào Dòng thời gian, hãy kéo tệp từ máy tính của bạn vào chương trình.
Bước 2: Chọn Tốc độ / Thời lượng mục menu từ menu ngữ cảnh sau khi nhấp chuột phải vào video.
Bước 3: Nếu bạn muốn sử dụng Adobe Premiere để tạo video chuyển động chậm, cửa sổ mới xuất hiện cung cấp cho bạn tùy chọn tùy chỉnh tốc độ phát lại để đáp ứng yêu cầu của bạn. Bạn cũng có thể xem thời gian đã được thêm vào hoặc bị trừ đi.
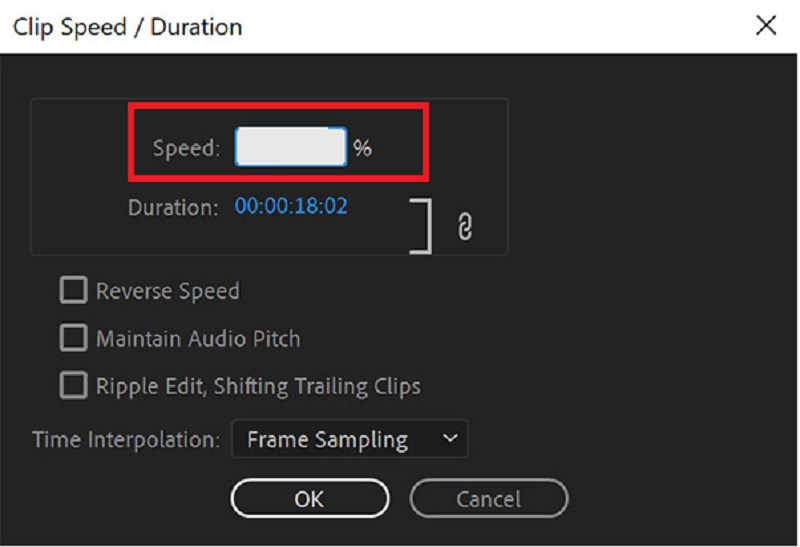
2. Thay đổi tốc độ khung hình để làm chậm video trong Premiere Pro
Cần loại bỏ các khung cụ thể khỏi video khi điều chỉnh tốc độ khung hình của video để làm chậm video. Tuy nhiên, chất lượng của video sẽ được giữ nguyên, vì vậy không cần phải lo lắng về điều đó. Hướng dẫn này sẽ trình bày cách làm chậm quá trình phát lại phim trong Premiere Pro bằng cách điều chỉnh tốc độ khung hình.
Bước 1: Sau khi các tệp đã được nhập vào Adobe Premiere, bạn có thể bắt đầu thả các video clip vào dòng thời gian.
Bước 2: Sau khi nhấp chuột phải vào các clip, hãy chọn Sửa đổi tùy chọn từ menu ngữ cảnh.
Bước 3: Chọn Cảnh Giao diện tùy chọn, nhấp vào Giả định nút tốc độ khung hình này và nhập giá trị thích hợp cho thông số mong muốn của bạn. Bạn sẽ cần nhập một số thấp hơn để áp dụng hiệu ứng chuyển động chậm trong khi sử dụng Adobe Premiere Pro.
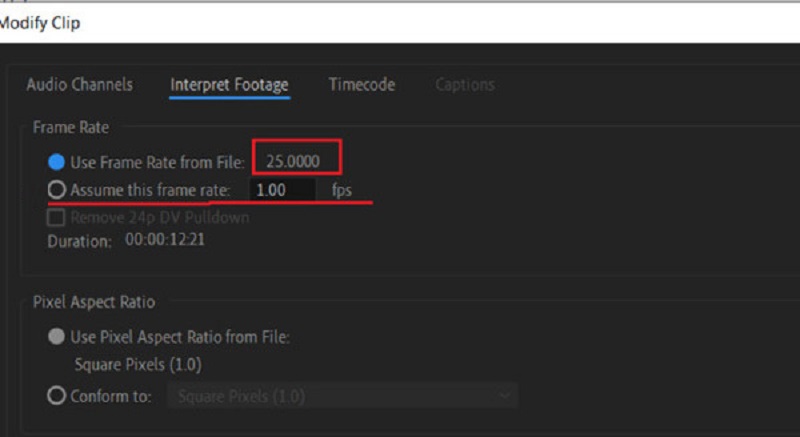
3. Thay đổi công cụ Remapping Tool để làm chậm video trong Premiere Pro
Công cụ ánh xạ lại là một trong những công cụ sáng tạo nhất để tạo hiệu ứng chuyển động chậm. Nó cho phép bạn chọn một phần video cụ thể và sau đó làm chậm phần đó.
Bước 1: Công cụ ánh xạ lại là một trong những công cụ sáng tạo nhất để tạo hiệu ứng chuyển động chậm. Nó cho phép bạn chọn một phần video cụ thể và sau đó làm chậm phần đó.
Bước 2: Sau đó, bạn nên nhấp vào tùy chọn có nhãn Tốc độ. Sau đó, bạn sẽ thấy một clip mới với một đường kẻ màu trắng được đặt bên dưới clip trước đó trong trình tự.
Bước 3: Để tăng hoặc giảm tốc độ phát lại phim trong Adobe Premiere, hãy kéo dòng hoặc xuống.
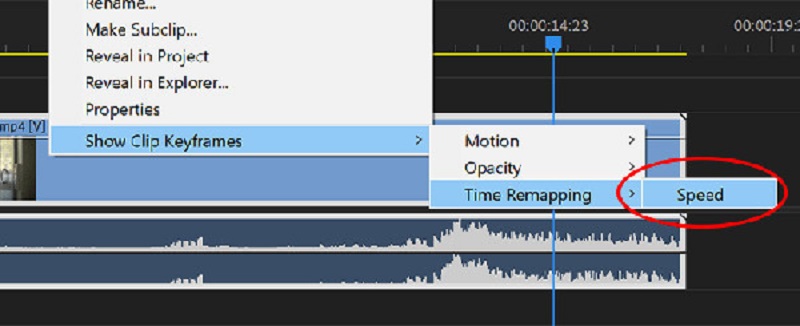
Phần 2. Giải pháp thay thế tốt nhất nếu bạn thấy Adobe Premiere đầy thách thức
Bạn có thể muốn cho Vidmore Video Converter hãy bắt đầu nếu bạn thấy Adobe Premiere là một thách thức để làm việc cùng. Ngay cả khi đã học tất cả các kỹ thuật liên quan đến việc tạo phim chuyển động chậm bằng Adobe Premiere, có thể sẽ khá khó khăn để có được kết quả mong muốn. Bạn cũng có thể gặp khó khăn khi duy trì chất lượng cao và độ mượt mà của bản gốc.
Bây giờ bạn đã có thông tin này, bạn có thể dựa vào Vidmore Video Converter để giúp bạn tạo ra những thước phim chuyển động chậm tuyệt đẹp. Bạn có thể linh hoạt thay đổi tốc độ phát lại trong khi vẫn duy trì chất lượng tuyệt vời chỉ với một vài cú nhấp chuột. Thêm vào đó, Vidmore đảm bảo rằng chất lượng video sẽ không bị giảm sút. Ngoài ra, nó cung cấp cho bạn quyền truy cập vào nhiều công cụ chỉnh sửa đơn giản giúp cải thiện chất lượng công việc của bạn, chẳng hạn như khả năng cắt, hợp nhất và cắt.
Bước 1: Nếu bạn đang sử dụng Windows hoặc Mac, hãy tìm một mục trong menu có nội dung Tải xuống miễn phívà chọn nó. Bạn phải thiết lập trình khởi chạy và cho phép nó hoạt động trên thiết bị của bạn để tiếp tục.
Sự thay thế hàng đầu cho Adobe Premiere này là một chương trình miễn phí có thể được cài đặt trên máy tính của bạn. Video có thể được tăng tốc hoặc làm chậm theo ý muốn. Bạn có thể sử dụng Bộ điều khiển tốc độ video khi nó mở bằng cách nhấp vào Hộp công cụ cái nút. Bạn có thể thêm video vào cửa sổ mới bằng cách nhấp vào Thêm ở giữa cửa sổ.
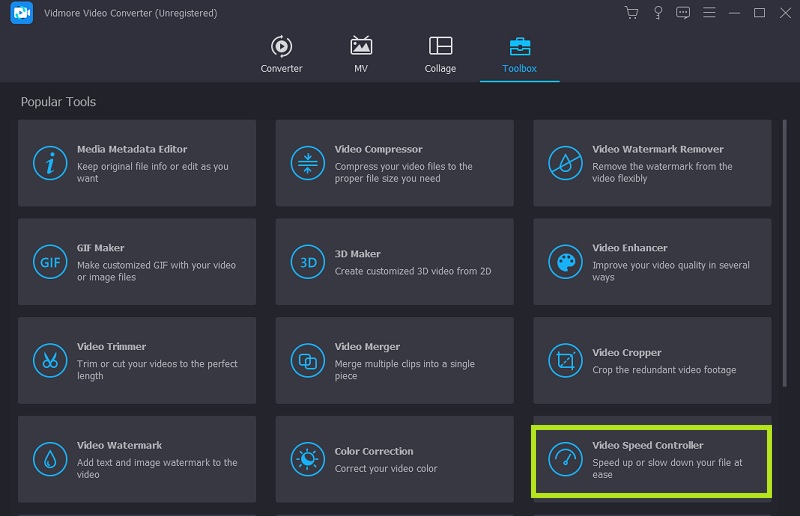
Bước 2: Hiện có mười một tốc độ khả dụng để sửa đổi phát lại video. Một bộ phim có thể được phát lại theo quyết định của bạn ở chế độ chuyển động chậm.
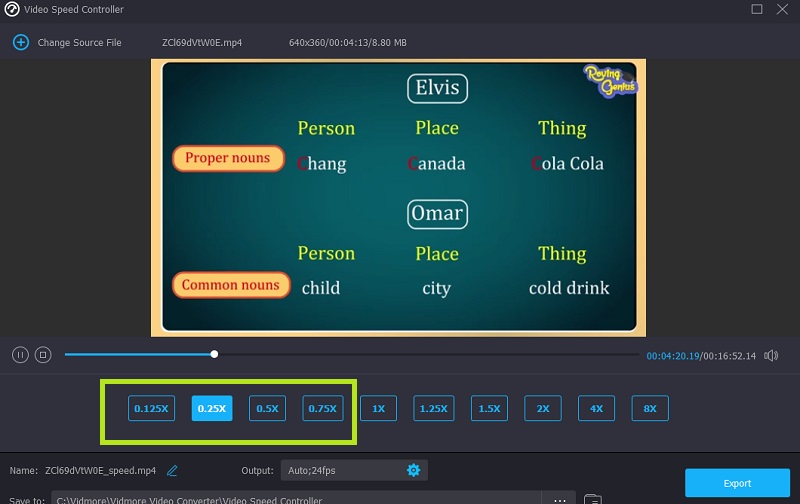
Bộ điều khiển tốc độ này đi kèm với một trình phát đa phương tiện tích hợp, cho phép bạn nhanh chóng đánh giá kết quả của các sửa đổi đối với tốc độ phát lại và cho phép bạn thực hiện các điều chỉnh chi tiết hơn. Sau khi bạn đã có được tốc độ khung hình mình muốn, hãy chuyển đến Đầu ra để chọn định dạng video phù hợp nhất với yêu cầu của bạn. Khi bạn đã xác nhận rằng bạn hài lòng với kết quả và thực hiện bất kỳ chỉnh sửa nào được yêu cầu, thì bạn có thể nhấn đồng ý Lựa chọn.
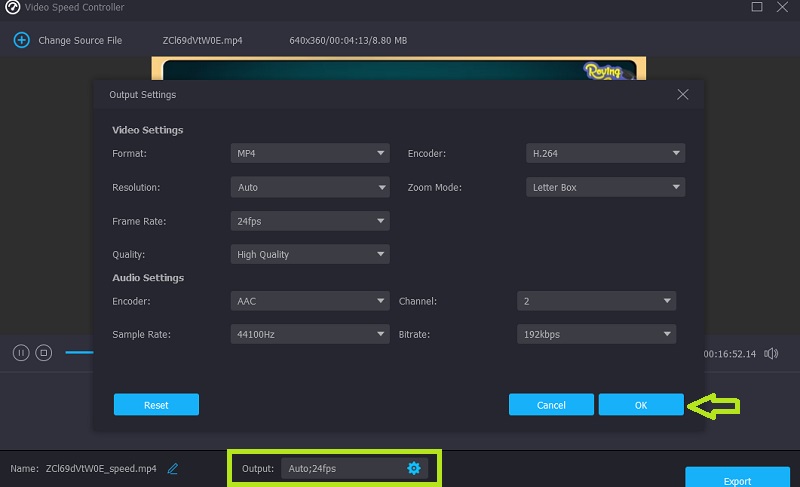
Bước 3: Bạn nên nhấp vào Xuất khẩu khi sẵn sàng xuất.
Phần 3. Câu hỏi thường gặp về Cách thêm Chuyển động chậm trong Adobe Premiere
Việc áp dụng các tính năng quay chậm trong Adobe Premiere có làm giảm chất lượng không?
Đúng. Việc sử dụng Adobe Premiere để tạo hiệu ứng chuyển động chậm gần như chắc chắn sẽ dẫn đến việc giảm tốc độ khung hình, gây hại cho cả chất lượng và độ mượt của phim.
Điều gì xảy ra khi một clip được mở rộng trong Premiere Pro?
Không thể ghi đè clip liền kề trong một chuỗi nếu bạn muốn kéo dài một clip trong chuỗi bằng cách giảm tốc độ phát lại của nó. Thay vào đó, clip sẽ phát triển cho đến khi nó bằng phẳng với đường viền của clip bên cạnh nó. Sau đó, Adobe Premiere Pro sẽ đẩy mọi khung hình còn sót lại vào cuối clip đã kéo dài.
Luồng quang học của Adobe Premiere làm được gì?
Chức năng Dòng chảy quang học của Adobe Premiere cho phép chuyển đổi liền mạch hơn giữa các tốc độ và cải thiện ánh xạ thời gian và chuyển đổi tốc độ khung hình.
Kết luận
Bài viết này đã trình bày ba cách tiếp cận khác nhau, mỗi cách có hướng dẫn từng bước riêng về cách tạo video chuyển động chậm trong Adobe Premiere Pro. Tuy nhiên, vẫn còn nhiều thách thức đối với những người mới làm quen để có được tác động tốt nhất có thể. Tải xuống chương trình thân thiện với người dùng Vidmore Video Converter miễn phí là lựa chọn tốt nhất của bạn nếu bạn muốn làm chậm video mà vẫn duy trì thành công chất lượng của chúng.


