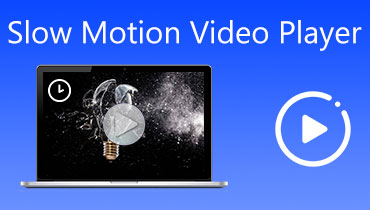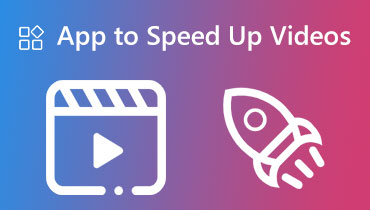Hướng dẫn 3 bước về cách làm chậm video trên CapCut
Giả sử bạn điều hướng các video hoặc thông tin trên các trang web mạng xã hội. Trong trường hợp đó, bạn có thể nhận thấy rằng các trang web khác nhau sử dụng nhiều cách tiếp cận khác nhau để làm cho cảnh quay có vẻ hấp dẫn hơn. Một chiến lược liên quan đến việc áp dụng hiệu ứng chuyển động chậm cho một số phần video nhất định. Xem một sự kiện diễn ra trong chuyển động chậm tạo ra cho khán giả cảm giác mong đợi khi họ dự đoán cao điểm của hành động. Cuối cùng, khán giả sẽ chú ý đến video hơn là khi nó đang phát ở tốc độ trung bình. Đó là bởi vì sự căng thẳng dần tích tụ trong video. Blog này sẽ chứng minh cho bạn cách làm chậm trên CapCut.
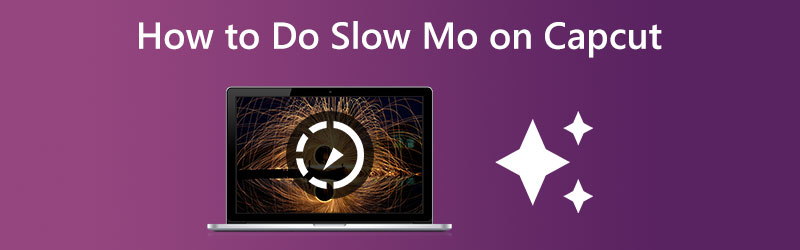

Phần 1. Cách tạo video quay chậm trên CapCut
Trong vài năm qua, CapCut đã nổi lên như một trong những chương trình chỉnh sửa video phổ biến nhất do tính khả dụng, thân thiện với người dùng và các tính năng miễn phí. Nền tảng chia sẻ video nổi tiếng sử dụng nó làm trình chỉnh sửa video chính cho các bài gửi của người dùng. Một trong nhiều hiệu ứng đáng kinh ngạc mà chương trình chỉnh sửa video phức tạp CapCut có thể giúp bạn tạo ra là hiệu ứng chuyển động chậm xuất hiện trong chuyển động mượt mà. Đó chỉ là một trong nhiều hiệu ứng đáng kinh ngạc mà CapCut có thể giúp bạn đạt được.
Bước 1: Để bắt đầu, hãy mở CapCut trên thiết bị di động của bạn, cho dù đó là thiết bị Android hay iOS. Giả sử bạn chưa tải xuống và cài đặt CapCut trên thiết bị di động của mình. Trong trường hợp đó, bạn có thể nhanh chóng tìm thấy nó trong Google Play Store hoặc Apple App Store. Để bắt đầu một dự án xử lý video mới trong CapCut, hãy sử dụng Dự án mới ở phía bên trái của chương trình. Chọn một video từ thư viện ảnh của bạn để nhập vào CapCut để bạn có thể chỉnh sửa. Để thêm video, hãy nhấp vào nút thêm ở góc dưới bên phải của màn hình.
Bước 2: Vì làm chậm nên video cũng sẽ có tác dụng làm chậm nhạc nền của video. Trước tiên, chúng tôi sẽ cần xóa nhạc nền khỏi video. Điều hướng đến menu Âm lượng, sau đó di chuyển thanh trượt cho đến khi âm lượng đạt 0. Để thay đổi tốc độ của video trong CapCut, trước tiên, hãy chọn nút tốc độ trên màn hình chỉnh sửa rồi chọn nút thông thường. Để làm chậm tốc độ của toàn bộ video, hãy chọn cài đặt Bình thường. Chúng ta cần chọn Đường cong trong CapCut để chúng tôi có thể phát các phần cụ thể của phim ở chế độ chuyển động chậm.
Bước 3: Để làm chậm phim, hãy kéo và thả các nhịp từ đường cong tốc độ trong CapCut vào phía dưới cùng của biểu đồ. Bạn cũng có thể chọn các phần của cảnh được phát ở chế độ chuyển động chậm bằng cách thay đổi vị trí bình thường của nhịp trong cảnh. Khi bạn hoàn tất quá trình chỉnh sửa, hãy chuyển đến góc trên cùng bên phải của không gian làm việc cho chương trình chỉnh sửa video. Và sau đó, nhấn nút có nhãn mũi tên phía trên để xuất phim chuyển động chậm của bạn.

Phần 2. Giải pháp thay thế tốt nhất để tạo video quay chậm
Bạn có thể chuyển sang ứng dụng dành cho máy tính để bàn nếu bạn không có ứng dụng CapCut trên thiết bị của mình hoặc nếu bạn gặp sự cố khi điều hướng giao diện do kích thước màn hình nhỏ. Bây giờ bạn có thể sử dụng Vidmore Video Converter Với cái này. Phần mềm này có thể chỉnh sửa cả tệp âm thanh và video. Nó được trang bị một hộp công cụ với các công cụ khác nhau để hỗ trợ khách hàng đạt được những cải tiến mà họ lựa chọn. Ngoài việc tăng tốc video, Vidmore Video Converter cũng có thể làm chậm video.
Bạn có thể sử dụng Vidmore Video Converter để làm chậm quá trình phát lại các video clip của mình và chương trình cũng cho phép bạn cắt hoặc cắt các tệp của mình. Người dùng có thể cải thiện hoặc giảm chất lượng video và kích thước tệp bằng cách vào phần cài đặt. Chương trình này rất có lợi cho người dùng Mac và Windows vì nó có thể cung cấp các công cụ chỉnh sửa thân thiện với người dùng trong khi vẫn tạo ra video chất lượng cao. Đó là một trong những lý do tại sao phần mềm này rất phổ biến.
Bước 1: Cài đặt Vidmore Video Converter trên thiết bị của bạn sau khi cho phép nó hoạt động bình thường. Sau khi ứng dụng đã được cài đặt thành công, hãy khởi động nó.
Bạn có thể thay đổi tốc độ phát video bằng cách chuyển đến menu Hộp công cụ và chọn Bộ điều khiển tốc độ video quyền mua. Nó cho phép bạn thay đổi tốc độ nhanh hay chậm của hành động xảy ra trong bộ phim do bạn chỉ đạo.
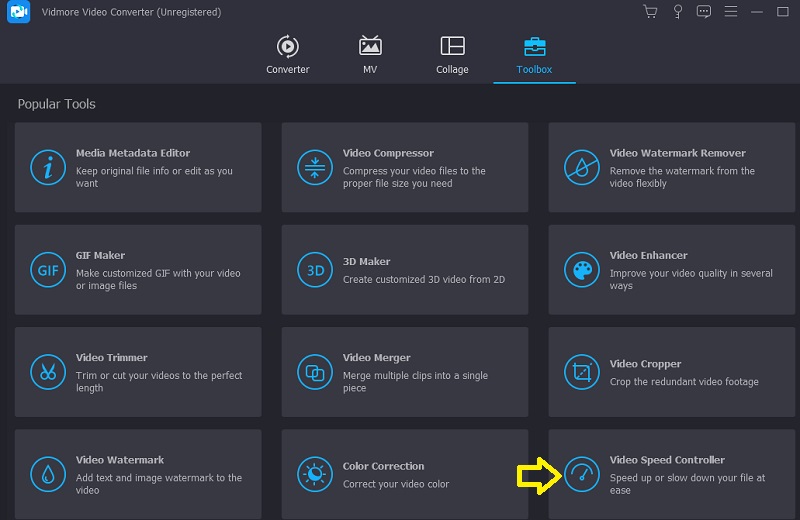
Khi bạn chọn Bộ điều khiển tốc độ video từ thanh menu ở bên cạnh màn hình, Thêm dấu hiệu sẽ xuất hiện ở giữa màn hình. Bây giờ là lúc để nhấn biểu tượng dấu cộng. Thanh menu nằm ở phía bên phải của màn hình.
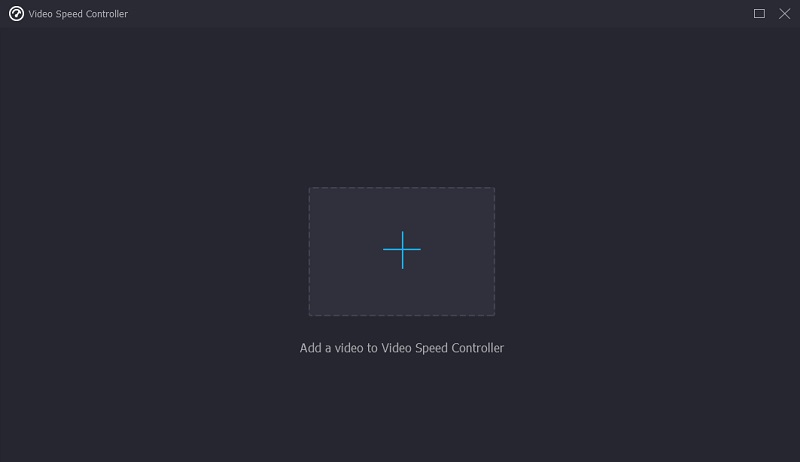
Bước 2: Một menu sẽ xuất hiện khi xem xong phim, cho phép bạn thay đổi tốc độ phát lại. Độ khó của trò chơi và nhịp độ có thể thay đổi khi nhấn một nút.
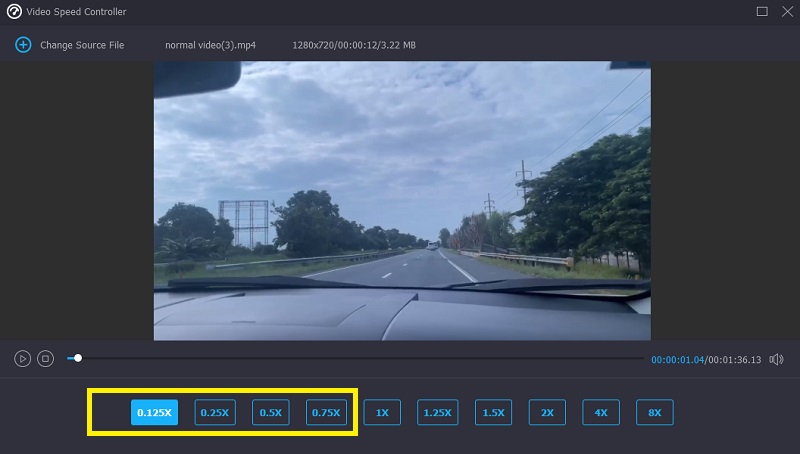
bên trong Cài đặt , bạn sẽ khám phá các thanh trượt và mặt số cho phép bạn điều chỉnh chất lượng của sản phẩm cuối cùng. Làm theo quy trình này bằng cách nhấn phím tab trên bàn phím của bạn. Bạn có thể điều chỉnh những thứ như khung hình trên giây, độ phân giải và hơn thế nữa. Nếu hiện tại không có kế hoạch sửa đổi các giá trị đang được hỏi, bạn có thể tiếp tục với việc sửa đổi.
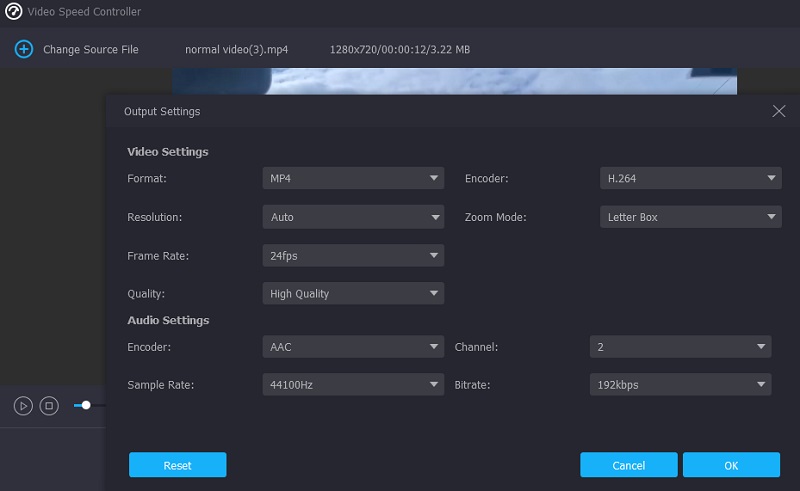
Bước 3: Khi menu giảm xuống, hãy chọn Xuất khẩu để bắt đầu tải xuống. Nó sẽ mở hộp thoại xuất tệp. Đó là những gì sẽ xảy ra ngay sau khi cuộc phẫu thuật bắt đầu. Sau đó, bạn không thể chuyển sang giai đoạn tiếp theo của quy trình cho đến khi giai đoạn hiện tại kết thúc.
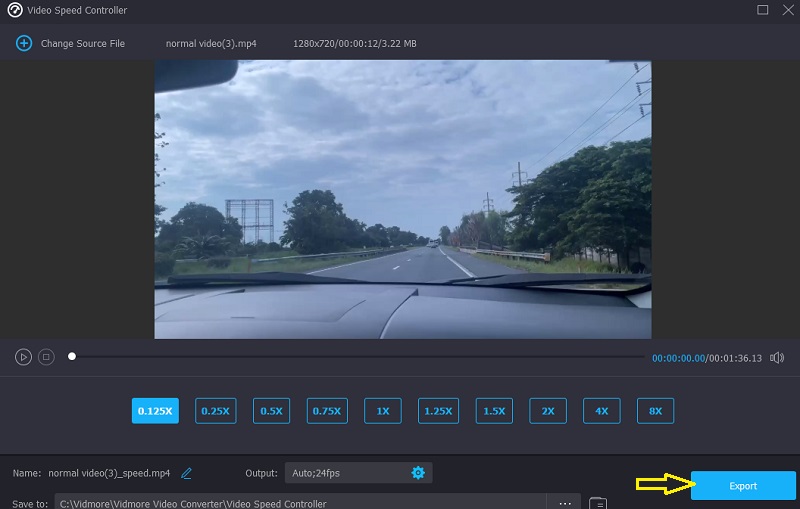
Phần 3. Câu hỏi thường gặp về cách tạo video quay chậm trên CapCut
CapCut hoạt động với những định dạng tệp nào?
Khi bạn lưu phim vào thiết bị của mình, iOS sẽ sử dụng định dạng MOV theo mặc định, trong khi Android sẽ sử dụng định dạng MP4 theo mặc định.
Một video clip có thể ở trong CapCut trong bao lâu?
Thời gian tối đa mà CapCut có thể xử lý cho một video clip là 15 phút.
CapCut có giá bao nhiêu?
Phần mềm tạo phim và biên tập video miễn phí CapCut là một giải pháp tất cả trong một. Nó cung cấp tất cả các công cụ cần thiết để tạo ra những bộ phim có chất lượng đặc biệt và tác động trực quan.
Kết luận
Làm theo hướng dẫn ở trên sẽ cho bạn thấy cách làm chậm video trong CapCut. Giả sử bạn không thích khả năng chỉnh sửa mà ứng dụng cung cấp và bạn muốn có một trình chỉnh sửa video dễ sử dụng hơn. Trong trường hợp đó, bạn có thể chuyển sang phiên bản phần mềm Vidmore Video Editor.