Các cách nâng cao chất lượng video bằng DaVinci Resolve Color Correction Tool
bạn có muốn áp dụng hiệu chỉnh màu cho tất cả các clip DaVinci Resolve? Sau đó, bài đăng này áp dụng cho bạn. Đối với các biên tập viên, DaVinci Resolve đã trở thành sự lựa chọn của mọi người. Nó đáng để sử dụng vì các công cụ màu mạnh mẽ và hệ thống chỉnh sửa phi tuyến tính mạnh mẽ, bộ âm thanh và tổng hợp hình ảnh dựa trên nút. Bằng cách này, việc nâng cao màu sắc của video thật dễ dàng. Ngoài ra, ngoài Davinci Resolve, bạn cũng sẽ khám phá ra cách thay thế tuyệt vời nhất để chỉnh màu video mà bạn có thể thử và cách nào phù hợp hơn cho mọi người dùng. Vì vậy, nếu bạn muốn làm cho video của mình trở nên tốt nhất và có tác động đáng kể đến người xem, hãy đọc bài viết thông tin này.

NỘI DUNG TRANG
Phần 1: DaVinci Resolve Color Correction là gì
DaVinci Resolve Color Correction Tool là cách tốt nhất để cải thiện màu sắc cho video của bạn. Tất cả chúng ta đều biết rằng chúng ta thích chất lượng màu sắc cao cho video của mình. Trong trường hợp đó, công cụ chỉnh màu này là lựa chọn phù hợp. Nó có khả năng làm cho video của bạn trở nên thú vị và dễ chịu hơn khi xem. Ngoài ra, Davinci còn có nhiều tùy chọn chỉnh sửa màu sắc hơn mà nó có thể cung cấp, vì vậy bạn không cần phải tìm kiếm một phần mềm khác. Hơn nữa, có rất nhiều công cụ có sẵn. Có thể bạn thường xuyên bị choáng ngợp, đặc biệt nếu bạn hoàn toàn mới làm quen với DaVinci Resolve và không biết nó hoạt động như thế nào. Ngoài ra, việc làm quen với thuật ngữ màu mà bạn nhìn thấy ở phía trước giao diện là điều cần thiết. Vì vậy, hãy chuyển sang các thuật ngữ màu sắc mà bạn phải làm quen khi sử dụng ứng dụng này.
HUẾ
Đó là thuật ngữ chỉ các màu quang phổ được gọi bằng tên của màu, chẳng hạn như xanh lam, đỏ, lục, cam, vàng, tím, vàng, v.v.
BÃO HÒA
Đó là về việc xác định cường độ và độ sáng của màu sắc.
LUMA
Đó là bóng râm hay độ sáng của Huế.
TƯƠNG PHẢN
Đó là sự khác biệt giữa các vùng sáng hơn và tối hơn của ảnh/video. Tăng độ tương phản trên video/hình ảnh cũng sẽ làm tăng sự khác biệt giữa vùng tối và vùng sáng. Bóng tối sẽ trở nên tối hơn và ánh sáng sẽ trở nên sáng hơn.
PHƠI BÀY
Đó là lượng ánh sáng được phép chiếu vào cảm biến máy ảnh trong khi chụp ảnh hoặc quay video.
CÂN BẰNG TRẮNG
Nó cân bằng nhiệt độ màu trong video/hình ảnh của bạn. Bạn có thể thay đổi cân bằng trắng theo cách thủ công bằng cách thay đổi giá trị nhiệt độ hoặc sử dụng công cụ ống nhỏ giọt.
LUT
Nó có nghĩa là “Tra cứu bảng.” Nó chứa một tập hợp các số được tra cứu bởi ứng dụng bạn sử dụng để thay đổi màu sắc của hình ảnh hoặc video.
Đây là những thuật ngữ về màu mà bạn cần phải làm quen, đặc biệt là trong việc sửa màu cho video của bạn.
Phần 2: Cách tốt nhất để chỉnh màu trong DaVinci
Về việc chỉnh sửa màu sắc cho video của bạn, DaVinci Resolve là một trong những phần mềm có thể tải xuống tiêu chuẩn mà bạn có thể sử dụng. Nó cung cấp chất lượng vượt trội và cải thiện video của bạn, điều không thể với các ứng dụng khác. Không gian màu bên trong khổng lồ của nó có thể quản lý các màu độ chói khác nhau và các thuật toán DaVinci đã được cấp bằng sáng chế được sử dụng để xử lý ảnh ở chất lượng nổi 32 bit đầy đủ với khả năng tăng tốc GPU. Bằng cách này, bạn có thể tạo ra một video và hình ảnh không thể so sánh được.
Hơn nữa, DaVinci Resolve có nhiều tính năng chính mà bạn có thể trải nghiệm ngoài việc sửa màu cho video của mình. Nó cung cấp một tính năng Fusion Module. Với mô-đun Fusion, bạn có thể nhanh chóng tạo tiêu đề, hiệu ứng hình ảnh, hoạt ảnh và các tác phẩm khác. Những tác phẩm này sau đó sẽ được sử dụng trong các mô-đun chỉnh sửa. Có sẵn hàng trăm bộ lọc Resolve FX khác nhau, bao gồm các bộ lọc dành cho hiệu ứng ánh sáng, làm mờ, phục hồi ảnh, làm đẹp, tạo kiểu và tạo phụ đề bằng công cụ phụ đề chi tiết tích hợp sẵn.
Một tính năng khác mà bạn có thể bắt gặp trong ứng dụng này là tính năng Chỉnh sửa Video. Các mô-đun Chỉnh sửa và Cắt bao gồm mọi thứ bạn cần để chỉnh sửa phim của mình, bao gồm lớp phủ, điều chỉnh tốc độ, thu phóng động, ổn định hình ảnh, v.v. Sử dụng các mô-đun, bạn có thể phân tích các điều chỉnh của mình và đồng thời áp dụng các bộ lọc cho một số clip. Ứng dụng này cũng có sẵn trên cả Mac và Windows. Tuy nhiên, DaVinci Resolve có nhiều tùy chọn giao diện hơn, khiến nó trở nên phức tạp để hiểu. Nó có các công cụ tiên tiến mà người mới bắt đầu không thể hiểu được. Vì vậy, nếu bạn thuộc những người dùng không chuyên nghiệp, bạn phải nghiên cứu ứng dụng này trước để có ý tưởng.
Sử dụng các bước bên dưới để thực hiện chỉnh màu cơ bản bằng DaVinci Resolve.
Bước 1: Tải xuống DaVinci Resolve trên Windows hoặc Mac của bạn. Tiến hành quá trình cài đặt và chạy ứng dụng.
Bước 2: Đi đến Tập tin > Dòng thời gian nhập khẩu để đính kèm video bạn muốn chỉnh sửa. Lưu ý rằng bạn đã xuất dòng thời gian của mình từ một phần mềm khác, chẳng hạn như tệp EDL, AAF hoặc XML.
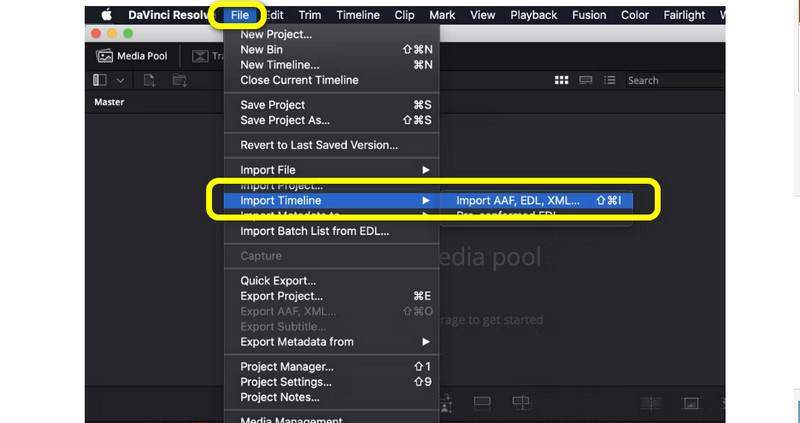
Bước 3: Sau khi chèn video, bạn sẽ thấy sáu danh mục từ giao diện, chẳng hạn như Trình xem, Dòng thời gian màu, Nút, Phạm vi, Hiệu ứng và Bánh xe màu.
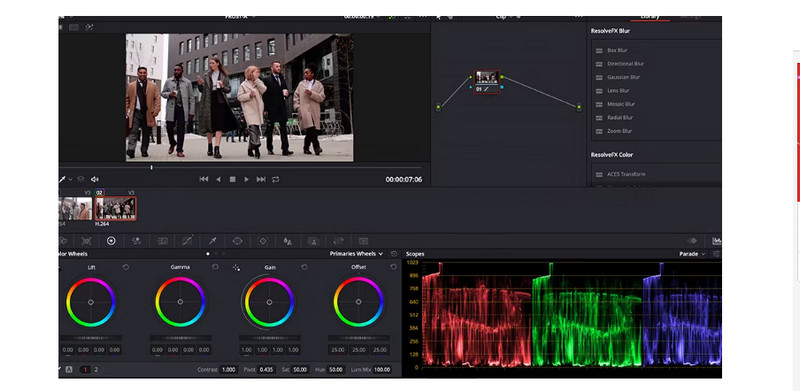
Bước 4: Trên Bánh xe màu, nó cho phép bạn thay đổi màu của video. Bằng cách điều chỉnh các thanh trượt, bạn có thể điều chỉnh các tùy chọn Nâng, Gamma, Độ lợi và Độ lệch dựa trên sở thích của mình.
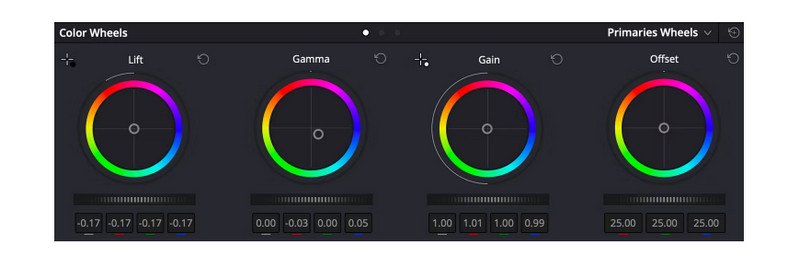
Bước 5: Khi hoàn tất việc sửa màu video của bạn, hãy điều hướng đến Tập tin > Lưu dự án dưới dạng để xuất video đã chỉnh sửa của bạn.
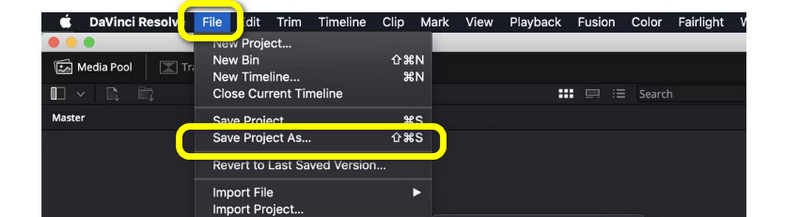
Phần 3: Giải pháp Thay thế Đặc biệt cho DaVinci Resolve
Không thể phủ nhận phương pháp nêu trên là thách thức và khó hiểu. Bản thân ứng dụng này quá tiên tiến cho người mới bắt đầu. Vì vậy, trong phần này, chúng tôi sẽ cung cấp cho bạn giải pháp thay thế tốt nhất cho DaVinci Resolve. Nếu bạn muốn Chỉnh sửa màu cho video của mình để dễ truy cập hơn, hãy sử dụng Vidmore Video Converter. Nó cung cấp một công cụ Chỉnh màu cho phép bạn tăng cường màu sắc cho video của mình. Công cụ này cho phép bạn điều chỉnh độ sáng, độ tương phản, màu sắc và độ bão hòa của video. Nó cũng có một giao diện dễ hiểu, phù hợp cho người mới bắt đầu. Ngoài ra, Vidmore có thể truy cập được trên cả Windows và Mac, thuận tiện cho mọi người. Sử dụng các hướng dẫn đầy đủ bên dưới để sửa màu video của bạn một cách nhanh chóng.
Bước 1: Bấm vào nút download bên dưới để tải về Vidmore Video Converter trên máy Mac hoặc Windows của bạn. Chạy ứng dụng sau khi bạn cài đặt nó.
Bước 2: Chọn Hộp công cụ bảng điều khiển. Cuộn một chút và nhấp vào Công cụ chỉnh màu.
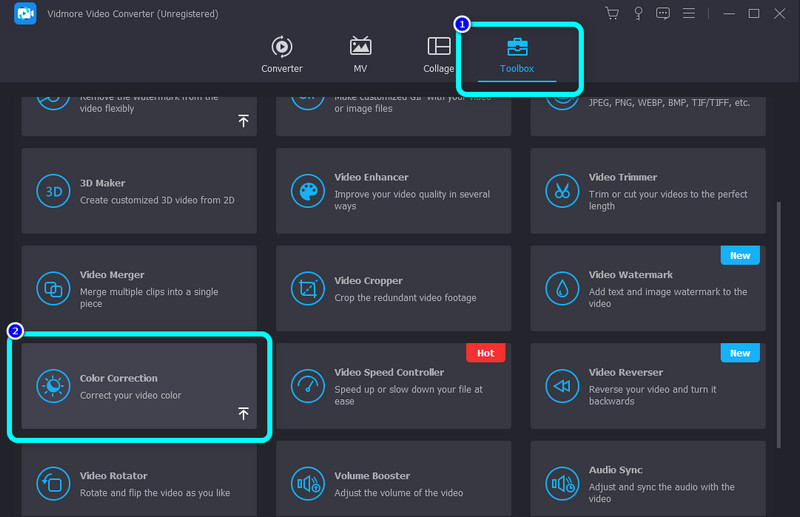
Bước 3: Nhấn vào Thêm biểu tượng. Thư mục sẽ bật lên trên màn hình của bạn và chọn video bạn muốn chỉnh sửa.
Bước 4: Sau đó, bạn có thể điều chỉnh độ bão hòa, độ sáng, độ tương phản và màu sắc của video bằng cách điều chỉnh các thanh trượt.
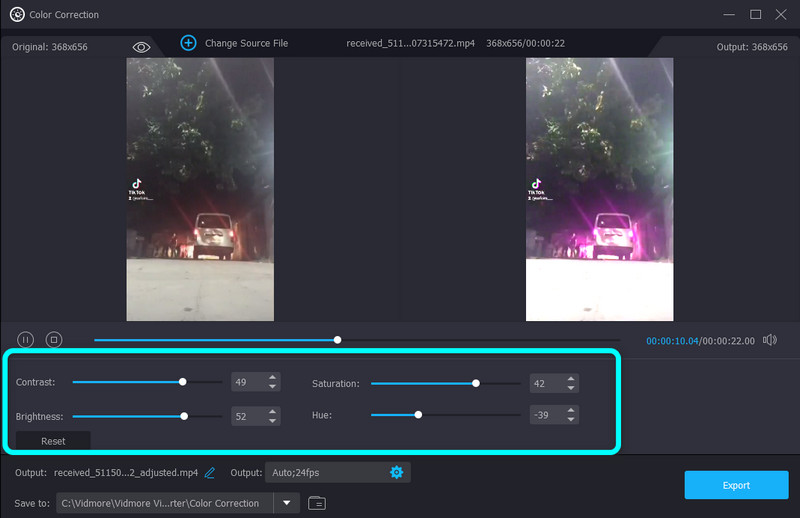
Bước 5: Để lưu video cuối cùng của bạn, hãy chọn Xuất khẩu nút ở phía dưới bên trái của giao diện.
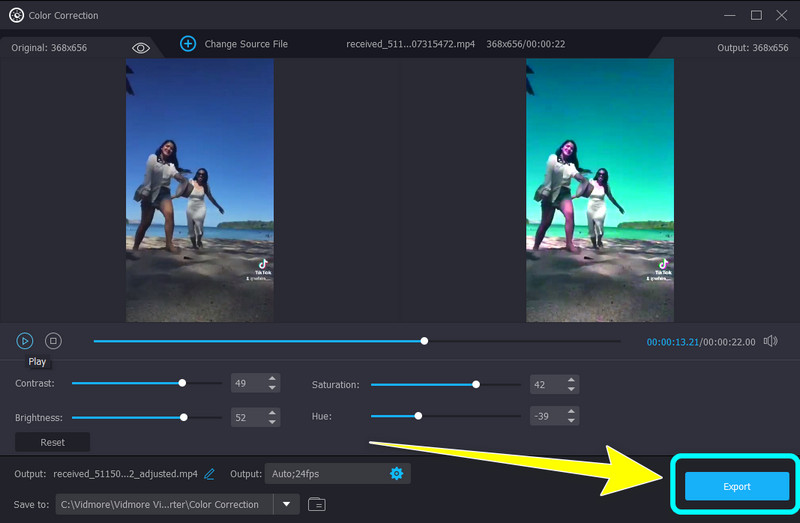
Phần 4: Các câu hỏi thường gặp về Cách chỉnh màu trên DaVinci Resolve
1. Sự khác biệt giữa chỉnh màu và chỉnh màu là gì?
Color Correcting tương tự như chỉnh sửa hình ảnh của bạn một cách tự nhiên hơn. Nó khắc phục vấn đề về màu sắc của hình ảnh/video của bạn và làm cho chúng chân thực hơn. Mục tiêu của nó là để làm sạch và làm sạch. Chỉnh màu được thực hiện cho phim tài liệu và chương trình thực tế. Về Phân loại màu, nó giống như thêm một bộ lọc vào hình ảnh/video của bạn. Nó thêm cảm xúc và bầu không khí bằng cách tô màu cho hình ảnh/video.
2. DaVinci Resolve có miễn phí không?
Đúng. Bạn có thể tải xuống và cài đặt phiên bản BETA miễn phí. Nó cung cấp các công cụ để chỉnh sửa hình ảnh và video của bạn. Ngoài ra, nó hỗ trợ độ phân giải 4K UHD.
3. Sự khác biệt giữa DaVinci Resolve Studio và DaVinci Resolve 16 là gì?
DaVinci Resolve 16 là phiên bản BETA mà bạn có thể tải xuống trên trang web của Black Magic Design. Mặt khác, DaVinci Resolve Studio là phiên bản cao cấp. Nó cung cấp nhiều tính năng hơn DaVinci Resolve 16.
Phần kết luận
Và ở đó bạn đi! Bạn đã từng học cách chỉnh màu trong DaVinci Resolve. Nếu ứng dụng này khiến bạn gặp khó khăn khi chỉnh sửa màu video, bạn có thể sử dụng Vidmore Video Converter. Ứng dụng này có thể cung cấp các phương pháp dễ dàng hơn nhiều để sửa màu cho video của bạn.


