Cách cắt video trên Google Drive: Quy trình từng bit để ghi chú
Nếu bạn tuyệt vời cách cắt video trên Google Drive, tốt nhất là nên tập trung vào bài đăng này. Google Drive là một trong những công cụ tiện lợi nhất mà bạn có thể sử dụng để lưu trữ các tệp của mình. Bạn có thể sử dụng công cụ này trên điện thoại hoặc thiết bị máy tính của mình. Giả sử bạn muốn cắt các video clip của mình trực tiếp từ chương trình và bạn đang vội. Bạn có thể dựa vào công cụ chỉnh sửa giới hạn của ứng dụng này. Đây là hướng dẫn cách cắt video trên Google Drive mà không cần thêm quảng cáo.
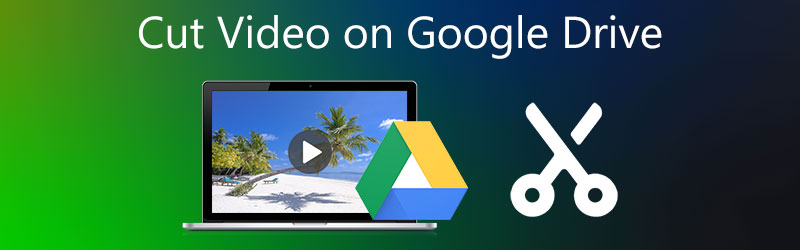
- Phần 1. Cách cắt video trong Google Drive
- Phần 2. Các cách tốt nhất để cắt video
- Phần 3. Các câu hỏi thường gặp về Cắt video trên Google Drive
Phần 1. Cách cắt video trong Google Drive
Google có một tính năng mới, nơi bạn có thể chỉnh sửa và cắt các video clip của mình ngay lập tức. Và bạn có thể thấy công cụ này trên Google Trang trình bày. Để giúp bạn tìm hiểu cách cắt video của mình trên Google Drive, bạn có thể sử dụng hướng dẫn này làm tài liệu tham khảo.
Bước 1: Mở Google Drive và chọn Trang trình bày từ menu bên phải. Một khi trên Trang trình bày trang, nhấn Trống ở góc trên bên phải của video, sau đó chọn tùy chọn Chèn. Sau đó chọn Video từ menu thả xuống và nhập video clip, URL hoặc video trên Google của bạn.
Bước 2: Sau đó, bạn có thể bắt đầu cắt nó bằng cách đặt video của bạn Khởi đầu và Kết thúc giai đoạn = Stage. Bạn sẽ thấy nút này ở phía bên phải của cảnh quay.
Bước 3: Sau khi đặt video vào thời điểm bạn muốn, video sẽ tự động bắt đầu theo chỉ định của bạn Khởi đầu thời gian. Và đó là nó! Bạn có thể chọn chuyển tiếp nó đến một email khác hoặc tải xuống.
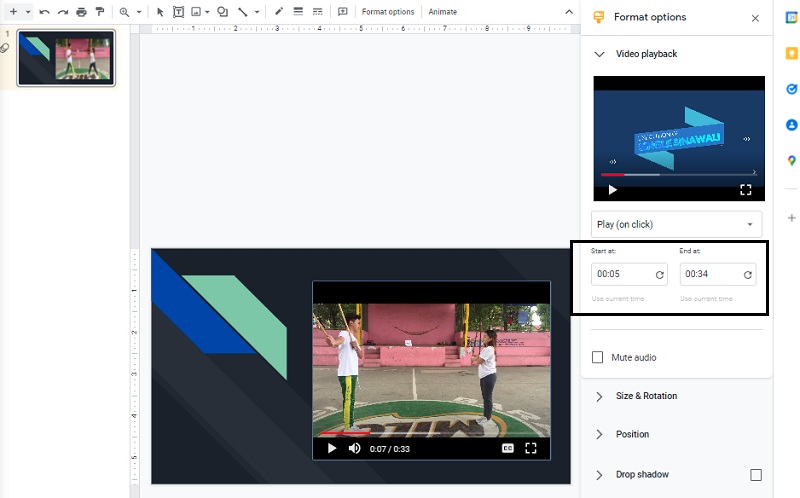
Ưu điểm:
- Nó có sức mạnh để lấy các tập tin từ bất kỳ vị trí nào.
- Nó có chức năng với phần lớn các thiết bị.
- Nó cung cấp khả năng xem nhiều loại tệp khác nhau.
- Giá cả hợp lý và tính hữu dụng tuyệt vời của nó.
Nhược điểm:
- Nếu không có kết nối internet, bạn không thể mở Google Drive.
- Nó có giới hạn hàng ngày về số lượng tệp bạn có thể tải lên.
Phần 2. Các cách tốt nhất để cắt video
Vì chúng tôi biết rằng Google Drive chỉ chứa các công cụ chỉnh sửa video hạn chế, nên việc bạn cần một trình chỉnh sửa video là điều khó tránh khỏi. Trình bày ở đây là các chương trình đáng tin cậy nhất sẽ giúp bạn cắt các video clip của mình ra khỏi Google Drive được trình bày ở đây.
1. Vidmore Video Converter
Vidmore Video Converter là trình chỉnh sửa video chất lượng cao sẽ hỗ trợ bạn cắt video clip thành nhiều phần. Công cụ này cung cấp một bảng điều khiển rất thân thiện với người tiêu dùng, cho phép người mới hoặc chuyên gia chỉnh sửa và điều chỉnh các video đã quay của họ mà không tốn nhiều công sức. Ngoài ra, bạn sẽ có thể tùy chỉnh định dạng của bất kỳ tài liệu nào, bao gồm video, hình ảnh và tệp âm thanh. Khả năng của chương trình này để thích ứng với bất kỳ tệp đa phương tiện nào đang được sử dụng là điều thu hút mọi người đến với chương trình này. Vidmore Video Converter tương thích với cả hệ thống máy tính Mac và Windows. Ngoài ra, nó còn giúp bạn tiết kiệm thời gian vì nó đã được phát triển để chuyển đổi dữ liệu với tốc độ cao.
Bước 1: Tải xuống Công cụ
Chọn cái thích hợp Tải xuống từ trình đơn thả xuống bên dưới để tải chương trình. Để phần mềm bắt đầu hoạt động bình thường trên máy tính của bạn, trước tiên bạn phải cài đặt trình khởi chạy cho nó.
Bước 2: Chèn Video trên màn hình
Khi bạn nhấp vào Thêm các tập tin ở góc trên cùng bên trái của màn hình, hành động thêm video đã ghi mà bạn muốn chỉnh sửa bắt đầu, ngoài ra, bạn có thể nhấp vào Thêm biểu tượng hiển thị ở giữa màn hình.
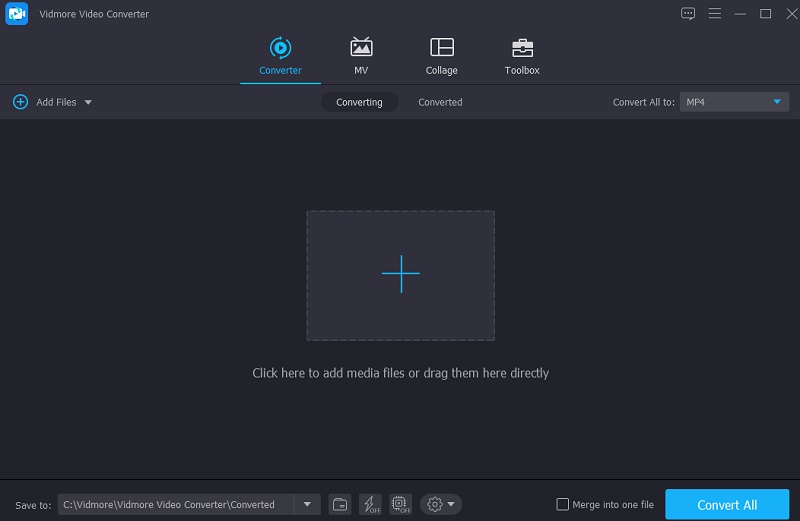
Bước 3: Cắt Video Clip
Để truy cập phần cắt của video, hãy nhấn vào Kéo nút nằm bên dưới video. Khi bạn nhấp vào biểu tượng, một cửa sổ mới sẽ mở ra với các công cụ cắt được hiển thị. Sau đó, bạn sẽ muốn định vị đầu phát và xác định thời gian bắt đầu và kết thúc của video clip. Và khi bạn hoàn thành, hãy nhấn Tiết kiệm ở bên phải để loại bỏ cửa sổ.
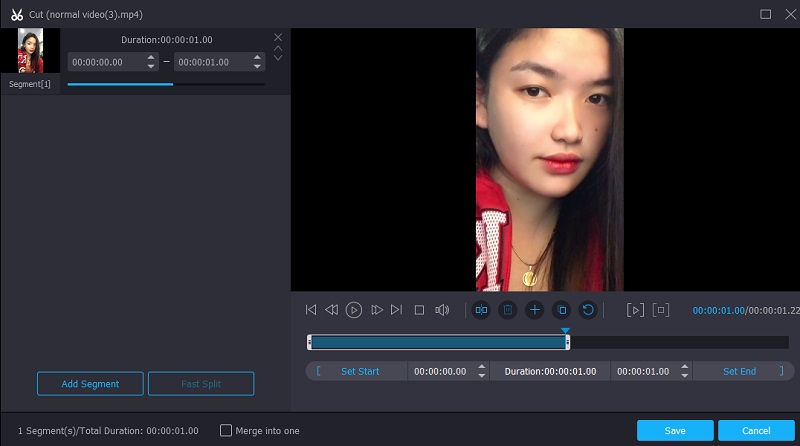
Bước 4: Đặt chính thức sửa đổi
Khi bạn đồng ý với kết quả, bạn có thể lưu video bạn đã cắt bằng cách nhấp vào Chuyển đổi tất cả khuy ao. Nó có thể nằm ở cuối phần dưới cùng của Dòng thời gian.
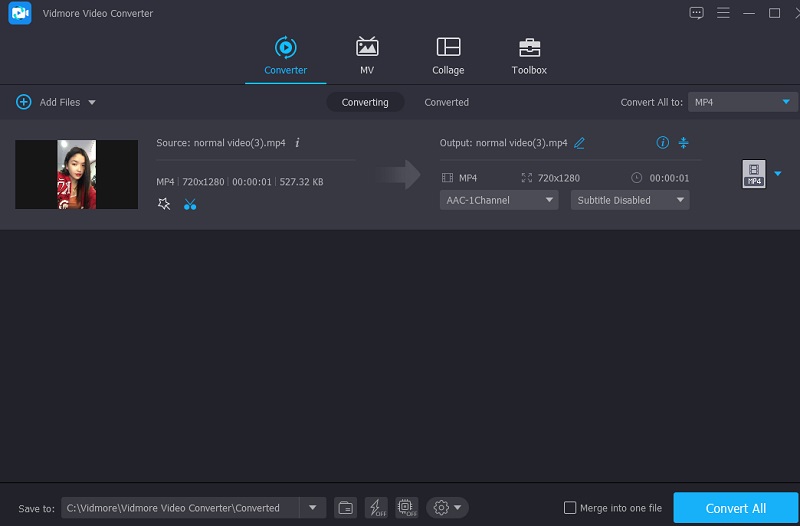
Ưu điểm:
- Có nhiều định dạng video được hỗ trợ, bao gồm MP4, AVI, MOV, và nhiều định dạng khác.
- Nó cung cấp khả năng chỉnh sửa video toàn diện, bao gồm cắt ghép, cắt, hiệu ứng và bộ lọc.
Nhược điểm:
- Nó không thể khả dụng trên thiết bị di động.
2. Video
Bạn có thể cắt video của mình với sự trợ giúp của một công cụ trực tuyến. Clideo là một phần mềm dựa trên web là một trong những loại chương trình này. Bằng cách truy cập trang web, bạn có thể sẽ truy cập miễn phí. Với sự trợ giúp của khả năng chỉnh sửa của nó, bạn có thể cắt các phần cụ thể khỏi các video clip yêu thích của mình. Kết quả của thủ tục này là tệp sẽ nhỏ hơn và dễ xử lý hơn nhiều.
Chương trình này giúp bạn dễ dàng chuyển đổi giữa nhiều định dạng video và âm thanh phổ biến mà không làm giảm chất lượng âm thanh của các tệp được chuyển đổi. Mặt khác, nếu bạn lo lắng về lượng thời gian cần thiết để thực hiện các hoạt động, thì công cụ này, đặc biệt là khi chuyển đổi video, có thể chậm hơn bạn mong đợi.
Bước 1: Tìm kiếm Video trên trình duyệt của bạn và nhấp vào Chọn tập tin. Sau đó, thêm video clip vào Mốc thời gian.
Bước 2: Khi cảnh quay được phản ánh trên màn hình, bạn có thể cắt những phần không mong muốn bằng cách đặt các thanh trượt từ trái sang phải.
Bước 3: Cuối cùng, nếu bạn hài lòng với kết quả, hãy nhấp vào Xuất khẩu ở phần dưới của Mốc thời gian.
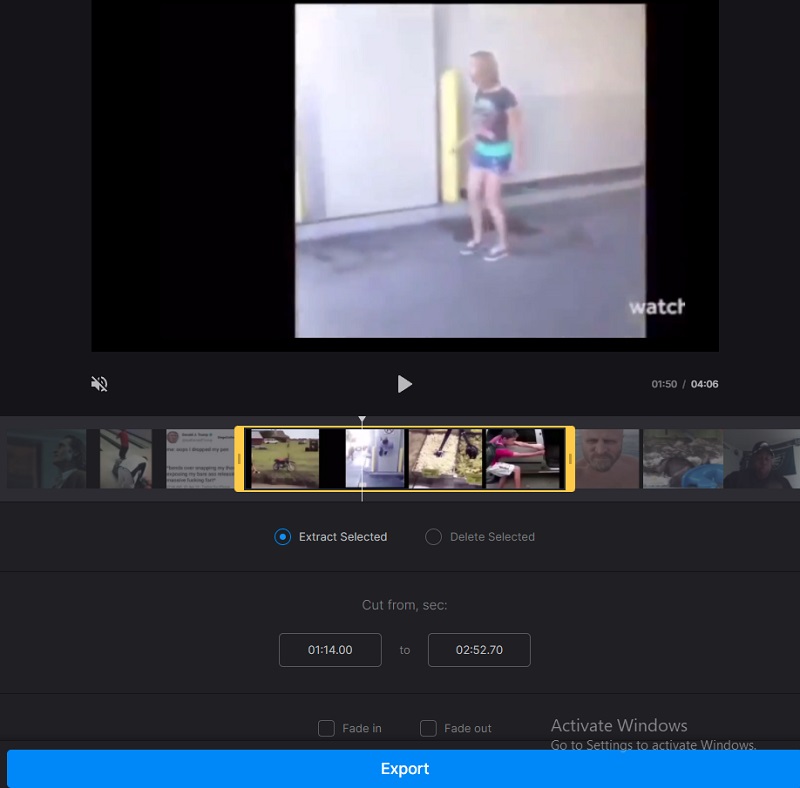
Ưu điểm:
- Nó dành cho nhiều định dạng video.
- Vì bạn sẽ xóa video của mình khỏi trang web ngay sau khi chỉnh sửa xong nên công cụ này rất đáng tin cậy và an toàn.
- Nó cho phép bạn chuyển đổi video trước khi lưu chúng.
Nhược điểm:
- Kết nối internet càng chậm, thời gian tải trang càng lâu.
- Có giới hạn 500 MB về dung lượng lưu trữ có sẵn cho mỗi tác vụ.
3. 123 Ứng dụng
Một tùy chọn khác để cắt video trực tuyến của bạn là sử dụng 123 chương trình. Với công cụ chỉnh sửa âm thanh và video dựa trên web này, bạn có thể chỉnh sửa một số loại video. Do thiết kế thân thiện với người dùng, phần mềm này có thể hữu ích cho những người mới học chỉnh sửa video hoặc sản xuất video nói chung. Bạn sẽ không gặp khó khăn khi chỉnh sửa, cắt xén, cắt và ghép các video clip với phần mềm đi kèm.
Do đó, nếu bạn muốn biết thêm về cách thức hoạt động của trình chỉnh sửa trực tuyến này, vui lòng xem hướng dẫn đơn giản sau đây.
Bước 1: Để sử dụng trình cắt video này, trước tiên hãy tìm kiếm 123 Ứng dụng trong thanh tìm kiếm của trình duyệt và sau đó nhấp vào Cắt video trên trang chính xuất hiện.
Bước 2: Sau đó, nhấp vào Mở tệp biểu tượng và kéo và thả video clip của bạn vào cửa sổ. Sau đó, kéo playhead sang trái hoặc phải để cắt video clip.
Bước 3: Khi bạn đã xóa xong phần không cần thiết của video, hãy nhấp vào Tiết kiệm biểu tượng bên phải màn hình.
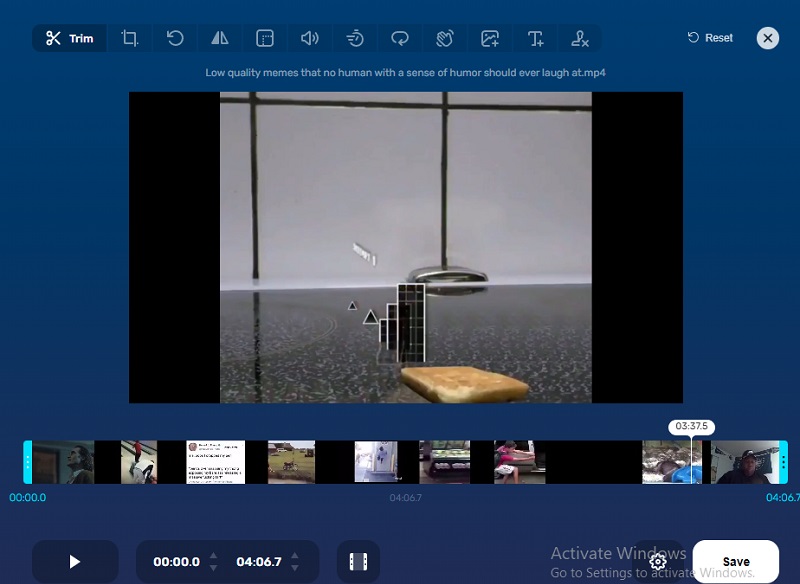
Ưu điểm:
- Nó cho phép người dùng tải lên các tệp có kích thước tệp tối đa là 4GB.
- Không có giới hạn về số lượng tệp bạn có thể chuyển đổi cùng một lúc.
Nhược điểm:
- Các chức năng độc lập với nhau.
- Cần khoảng nửa phút để tải xuống video có kích thước tệp 20 MB.
Đọc thêm:
3 cách hàng đầu để phát tệp MP4 trong Google Drive
5 công cụ cắt video hàng đầu cho MOV để cắt bỏ MOV thành các mảnh nhỏ hơn
Phần 3. Các câu hỏi thường gặp về Cắt video trên Google Drive
Giới hạn tối đa để lưu trữ video trên Google Drive là gì?
Google Drive giữ lại các bản sao của tệp trong 30 ngày và duy trì một phần thùng rác cho dữ liệu đã xóa.
Có thể tải phim 1GB lên Google Drive không?
Có, bạn có thể tải lên các tệp có kích thước lên đến 10 GB.
Điều gì khiến video của tôi không phát trong Google Drive?
Google Drive không hỗ trợ các định dạng video cũ hơn và ít được sử dụng hơn.
Phần kết luận
Nhìn thấy! Bây giờ bạn có thể cắt video trên Google Drive bằng cách làm theo các hướng dẫn ở trên. Nhưng nếu bạn muốn thêm các sửa đổi khác cho video đã ghi của mình, thì Vidmore Video Converter là một trong số đó!


