Cách cắt các phần của video trên iPhone, Android và PC
Nếu bạn đang tìm kiếm một cách để cắt bỏ các phần của video trên thiết bị của bạn, đây là thời điểm hoàn hảo cho bạn! Ngày nay, việc cắt bỏ các phần của video clip đã trở nên dễ dàng. Cảm ơn sự trợ giúp của các trình chỉnh sửa video khác nhau ngay hôm nay vì bạn có thể sửa đổi video của mình chỉ trong tích tắc! Trong bài đăng này, chúng tôi đưa ra tất cả các giải pháp mà bạn có thể sử dụng để cắt bỏ các phần trong video clip của mình. Quy trình từng bước cho mỗi công cụ được cung cấp bên dưới.
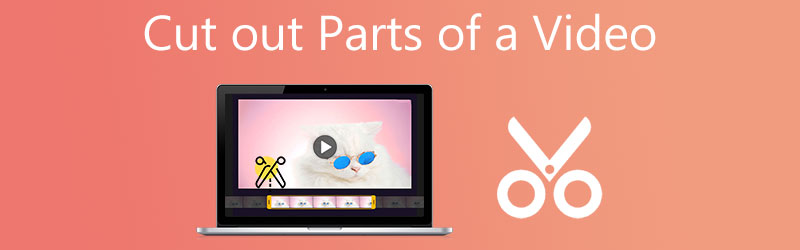
- Phần 1. Cách cắt các phần của video trên Mac và Windows
- Phần 2. Cách cắt các phần của video trên iPhone và Android
- Phần 3. Câu hỏi thường gặp về việc cắt bỏ các phần của video
Phần 1. Cách cắt các phần của video trên Mac và Windows
1. Vidmore Video Converter
Vidmore Video Converter là chương trình được đề xuất nhiều nhất mà bạn có thể sử dụng để cắt các phần của video clip. Ngoài thực tế là nó có thể được tải xuống trên cả thiết bị Mac và Windows, nó cũng hoạt động trên hơn 200 định dạng tệp âm thanh và video. Điều làm cho nó thậm chí hoàn hảo cho người mới bắt đầu là giao diện thân thiện với người dùng. Công cụ này cũng chứa các công cụ chỉnh sửa khác nhau như xoay, cắt, hợp nhất và nâng cao chất lượng tệp của bạn. Và cuối cùng để giúp bạn cách cắt các phần của video bằng công cụ này, đây là hướng dẫn cơ bản mà bạn có thể làm theo.
Bước 1: Bằng cách nhấp vào một trong các Tải xuống ở cuối trang, bạn có thể tải xuống và cài đặt chương trình cắt tệp tin trên máy tính của mình. Sau khi quá trình cài đặt hoàn tất, bạn sẽ sử dụng chương trình trên thiết bị của mình.
Bước 2: Bạn có thể bắt đầu ngay lập tức tải lên các tệp từ Thư mục bằng cách nhấp vào Thêm các tập tin ở phần trên cùng bên trái của màn hình. Ngoài ra, bạn có thể dễ dàng tải lên các tệp của mình bằng cách nhấp vào Thêm biểu tượng trong giao diện trung tâm của cửa sổ.
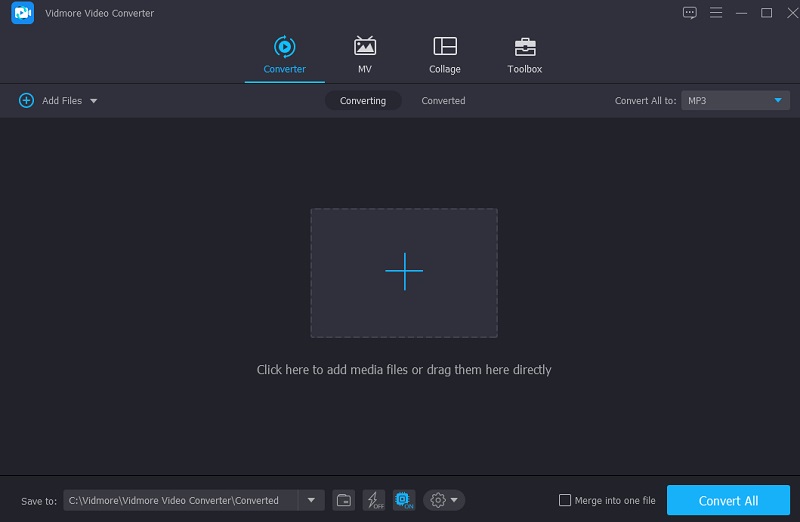
Bước 3: Sau khi tải video, hãy sử dụng Kéo để cắt chúng. Bắt đầu bằng cách kéo thanh trượt trái và phải trên nút trái và phải của trình phát video. Bạn cũng có thể nhập thời gian bắt đầu và kết thúc của clip theo cách thủ công. Sau khi sửa đổi, nhấp vào Tiết kiệm ở dưới cùng bên phải.

Bước 4: Khi bạn đã thực hiện tất cả các phương pháp được nêu ở trên, hãy nhấp vào Chuyển đổi tất cả ở góc dưới cùng bên phải của dòng thời gian để áp dụng đầy đủ các sửa đổi cho tệp của bạn.
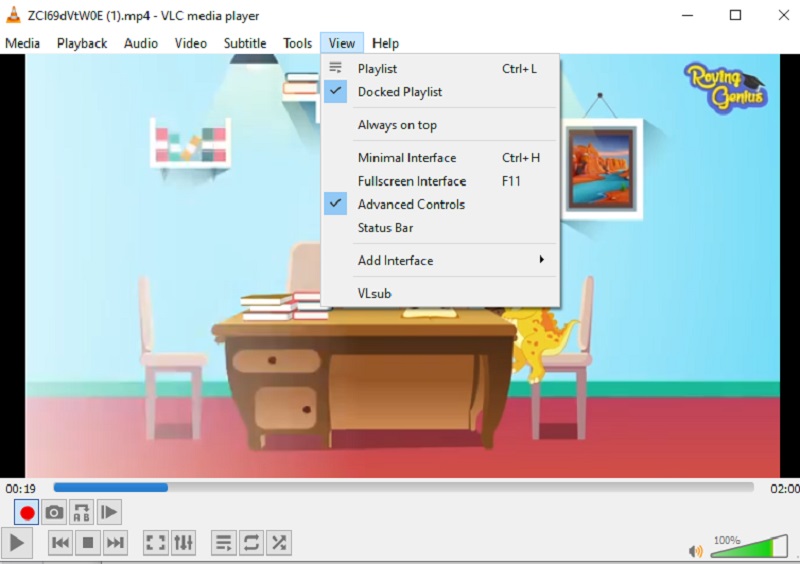
2. iMovie (Mac)
iMovie là chương trình hỗ trợ bạn xem các video clip của mình trên máy tính Mac. Bạn có thể sử dụng công cụ này cho nhiều tác vụ khác, bao gồm cả chỉnh sửa video. Do đó, nếu bạn có một thiết bị cao cấp, chẳng hạn như máy Mac và bạn muốn cắt các phần của video đã quay, đây là một quy trình đơn giản mà bạn có thể làm theo.
Bước 1: Mở iMovie trên Mac và nhấp vào Dự án chuyển hướng. Tiếp tục chọn Tạo mới và sau đó Bộ phim từ menu. Tiếp đó hãy chọn Tập tin, sau đó Tải phương tiện để nhập clip vào iMovie.
Bước 2: Sau khi hoàn tất, hãy kéo và thả video vào dòng thời gian, sau đó sử dụng các phím mũi tên để di chuyển đầu phát đến điểm bạn muốn chia đôi phim. Sau đó nhấn nút.
Bước 3: Cuối cùng, hãy chọn Kẹp tách từ Sửa đổi menu thả xuống để chia clip thành hai phần. Bạn cũng có thể nhanh chóng cắt phim bằng cách sử dụng Lệnh + B tổ hợp phím. Sau đó, nhấn vào Xóa bỏ để xóa các phần của video đã bị cắt.
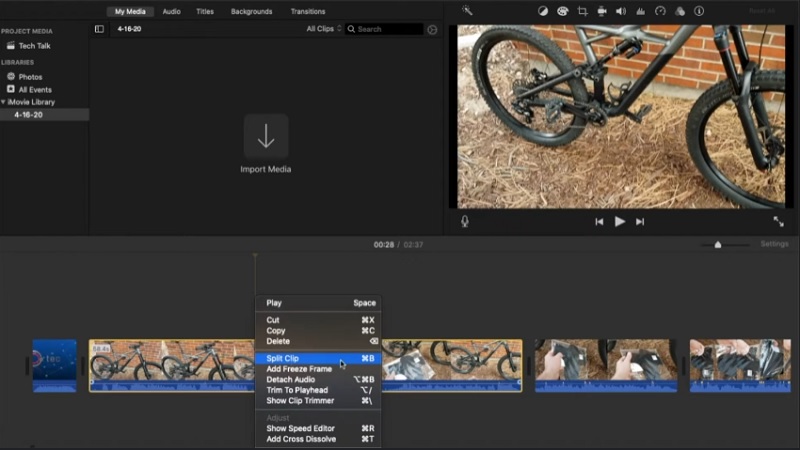
Phần 2. Cách cắt các phần của video trên iPhone và Android
Dưới đây là các công cụ bạn có thể sử dụng để cắt các phần của video trên thiết bị iPhone và Android.
1. iMovie (iPhone)
Bạn có thể tải xuống iMovie trên cả thiết bị Mac và iOS. Tuy nhiên, chúng có cách điều hướng khác nhau. Cùng với đó, đây là quy trình từng bước bạn có thể làm theo để cắt các phần của video trên iPhone.
Bước 1: Để bắt đầu, hãy chọn clip bạn muốn chỉnh sửa trong Ảnh ứng dụng và chọn Biên tập từ menu.
Bước 2: Ở cuối màn hình, có một biểu tượng máy quay video để nhấn. Sau đó, chạm và giữ ngón tay của bạn trên bất kỳ mũi tên nào trong khi trượt chúng vào để cắt video clip của bạn một cách đáng kể.
Bước 3: Khi bạn hoàn thành, hãy nhấn Làm xong và sau đó chọn một trong hai Lưu video hoặc là Lưu video thành clip mới, tùy thuộc vào lựa chọn của bạn, từ tùy chọn thả xuống.

2. AndroVid
Nếu bạn muốn cắt các phần của video bằng thiết bị Android, bạn có thể cân nhắc sử dụng ứng dụng AndroVid. Công cụ này cũng rất tốt cho người mới bắt đầu, đặc biệt nếu bạn muốn thử nghiệm trên các video clip của mình. Nó chứa các công cụ cắt. Nó cũng cho phép bạn cắt, hợp nhất, thêm văn bản và âm thanh.
Đây là một quy trình đơn giản dưới đây để biết thêm thông tin về cách sử dụng công cụ này.
Bước 1: Trước tiên, hãy tải xuống và cài đặt AndroVid Video Trimmer trên điện thoại thông minh của bạn. Sau đó, khởi chạy chương trình và đợi một vài giây để tất cả các bộ phim được lưu trữ trên thiết bị của bạn được nhập vào đó. Chọn đoạn video mà bạn muốn xóa.
Bước 2: Sau đó, chọn chế độ chia tách từ menu thả xuống. Sau đó, duy trì điểm đánh dấu trên dòng thời gian video nơi bạn sẽ cắt phim cho đến khi hoàn thành. Sau đó, sẽ là tốt nhất nếu bạn chọn biểu tượng cái kéo, biểu tượng này có thể nằm ở khu vực phía trên bên phải của màn hình.
Bước 3: Sau khi quá trình xử lý hoàn tất, hệ thống sẽ nhắc bạn thay thế video gốc. Sau lựa chọn của bạn, bạn sẽ lưu trữ video cập nhật.
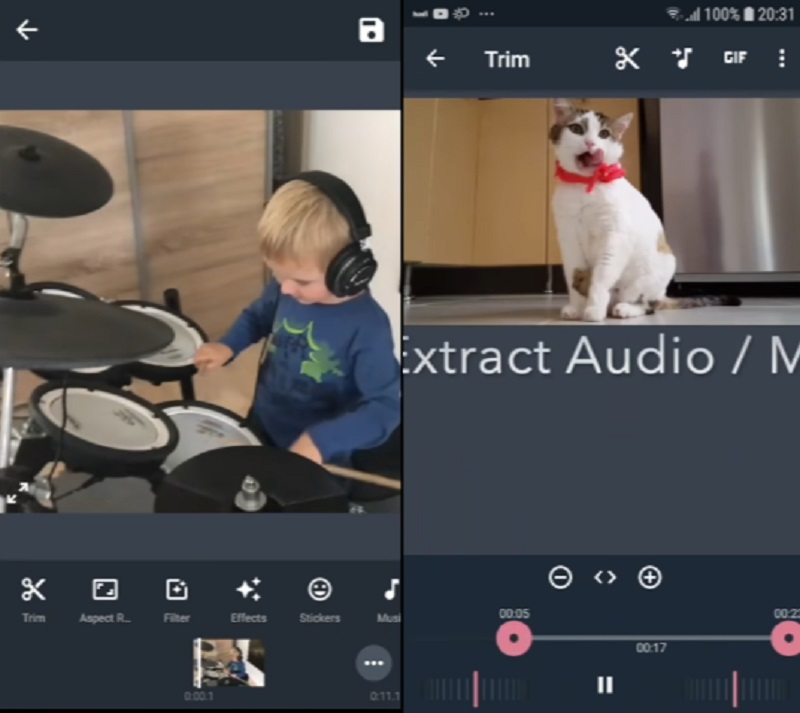
3. FilmoraGo
FilmoraGo là một công cụ khác cho phép bạn cắt các phần video cụ thể trên thiết bị di động của mình. Với sự hỗ trợ của giao diện thân thiện với người dùng của ứng dụng này, bạn sẽ không gặp khó khăn gì khi cắt bỏ các phần có liên quan trong các bản ghi video yêu thích của mình. Ngoài ra, bạn sẽ có thể thay đổi video của mình bằng cách thêm hiệu ứng, âm thanh và nhiều tính năng khác. Dưới đây là hướng dẫn đơn giản về cách cắt một số phần nhất định của video bằng Filmora.
Bước 1: Để sử dụng ứng dụng, trước tiên hãy tải xuống và mở ứng dụng, sau đó bắt đầu quay video mà bạn muốn.
Bước 2: Bạn có thể tìm thấy nút cắt ở góc trên cùng bên phải của màn hình. Sau khi bạn đã nhấp vào dấu hiệu, bạn sẽ cần chỉ định thời lượng của video.
Bước 3: Khi bạn đã hoàn thành thủ tục tùy chỉnh, bạn phải nhấp vào Tiết kiệm để các sửa đổi có hiệu lực vĩnh viễn.

Phần 3. Câu hỏi thường gặp về việc cắt bỏ các phần của video
Tôi có thể cắt bỏ các phần của video trực tuyến không?
Có, bạn cũng có thể cắt bỏ các phần của video trực tuyến. Clideo, 123 Apps và Kapwing là những trình cắt video mà bạn có thể sử dụng.
Trên Android, làm cách nào để bạn cắt nhiều đoạn video?
Trên thiết bị Android của bạn, mở ứng dụng Thư viện và chạm vào video bạn muốn cắt. Ở góc dưới cùng bên trái, nhấn vào biểu tượng bút chì. Trên màn hình tiếp theo, hãy kéo các thanh trượt ở cuối màn hình cho đến khi cảnh bạn muốn được hiển thị. Ở góc trên cùng bên phải, hãy nhấn vào Lưu, sau đó chọn cảnh quay của bạn để tạo một bộ phim đã cắt mới tải lên Thư viện của bạn.
Có thể chính xác rằng việc cắt video làm giảm chất lượng không?
Trong hầu hết các trường hợp, chất lượng video chỉ bị giảm thiểu do bị cắt. Hơn nữa, không có mối liên hệ nhân quả rõ ràng nào giữa việc cắt video và mất video.
Phần kết luận
Nhìn thấy! Cuộc sống của bạn sẽ trở nên đơn giản hơn bây giờ bạn biết không cách cắt các phần của video trên các thiết bị iPhone, Android, Windows và Mac. Thay vì xem hướng dẫn về cách thực hiện nó, tất cả các câu trả lời và công cụ bạn sẽ cần, bất kể thiết bị bạn sử dụng, đã có trong bài viết trên.


