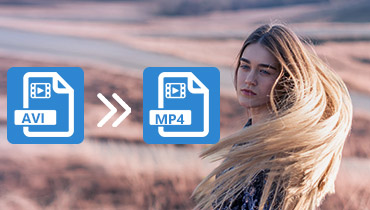4 công cụ tốt nhất để cắt / xén tệp AVI trên máy tính để bàn và trực tuyến
Bạn có nhu cầu chia sẻ video với bạn bè hoặc những người thân yêu của mình, nhưng một số phần không mong muốn có liên quan đến video? Đây là lúc mà việc cắt và cắt video phát huy tác dụng. Thông thường, video chúng tôi lấy từ các trang web hoặc được ghi lại có những phần không liên quan cần được loại bỏ. Tất nhiên, trước khi chia sẻ video, điều quan trọng là phải tinh chỉnh hoặc nâng cấp video trước.
Cùng với đó, bạn có thể muốn cắt video khi cần tối ưu hóa chúng cho các nguồn cấp dữ liệu mạng xã hội. Đó là vì các trang mạng xã hội có giới hạn về kích thước tệp video. Do đó, một số người dùng không thể tải lên các tệp video lớn. Ở đây chúng tôi sẽ dạy cách cắt video AVI để bạn có thể đăng hoặc chia sẻ các tệp AVI yêu thích của mình. Đọc qua phần còn lại của bài đăng.
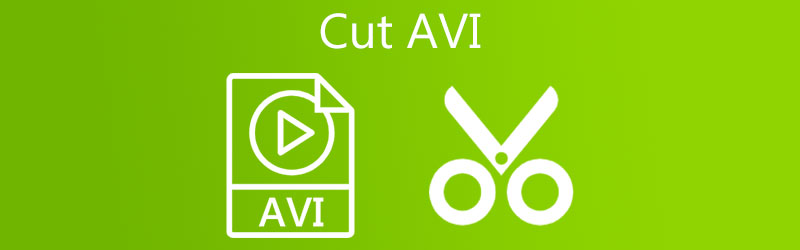
- Phần 1. Làm thế nào để cắt video AVI trên máy tính để bàn
- Phần 2. Làm thế nào để cắt video AVI trực tuyến
- Phần 3. Biểu đồ so sánh giữa các công cụ
- Phần 4. Câu hỏi thường gặp về Cắt AVI
Phần 1. Làm thế nào để cắt video AVI trên máy tính để bàn
1. Vidmore Video Converter
Một ứng dụng hữu ích cho người dùng cần các công cụ chỉnh sửa video cơ bản và nâng cao là Vidmore Video Converter. Nó cho phép bạn cắt các phần video không mong muốn theo nhiều cách hữu ích. Một là chia nó thành nhiều phân đoạn. Ngoài ra, bạn có thể cắt một đoạn giới thiệu dài chỉ bằng một cú nhấp chuột. Nếu bạn muốn cắt video chính xác, bạn có thể nhập thời lượng chính xác của video. Bên cạnh đó, điều này cũng cho phép bạn tinh chỉnh video bằng cách thêm các bộ lọc và hiệu ứng, xoay và cắt video. Hơn hết, bạn có thể sử dụng nó để cắt AVI trên Mac và Windows PC. Xem hướng dẫn bên dưới để tìm hiểu công cụ này hoạt động.
Bước 1. Cài đặt AVI Video Cutter
Tải xuống Vidmore Video Converter trên máy tính của bạn bằng cách nhấp vào bất kỳ Tải xuống miễn phí các nút bên dưới. Sau đó, cài đặt và khởi chạy ứng dụng để xem giao diện đang chạy của nó.
Bước 2. Tải lên một clip AVI
Đánh vào Thêm biểu tượng để mở Chương trình quản lý dữ liệu. Sau đó, tìm video AVI mà bạn muốn cắt. Bạn cũng có thể nhấp vào Phím cách để làm điều này. Theo tùy chọn, bạn có thể kéo và thả video clip để tải lên tệp đích.
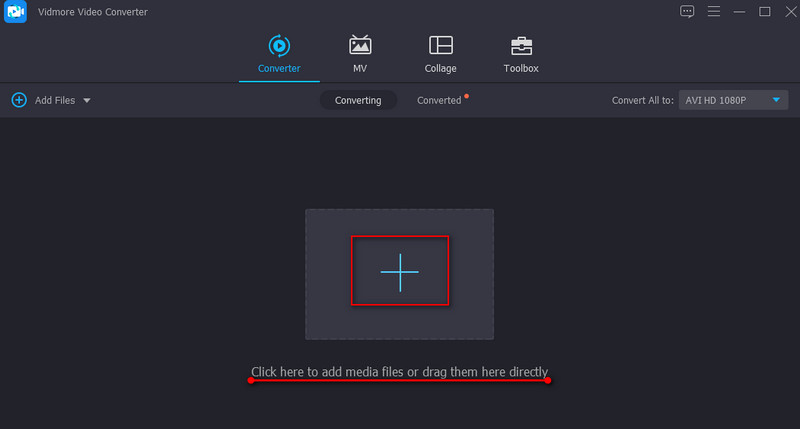
Bước 3. Cắt video AVI
Nhấn vào Cắt trong hình thu nhỏ video để rút ngắn hoặc cắt video. Di chuyển thanh trượt bên trái và đặt nó đến điểm bạn muốn cắt video. Mặt khác, di chuyển thanh trượt bên phải và đặt nó vào phần video mà bạn muốn kết thúc phần cắt của video. Đánh Tiết kiệm để áp dụng các thay đổi.

Bước 4. Lưu clip AVI đã cắt
Khi bạn đã hoàn tất việc chỉnh sửa video, hãy quay lại Bộ chuyển đổi chuyển hướng. Sau đó, mở ra Hồ sơ cái mâm. Phía dưới cái Video , chọn định dạng và chất lượng đầu ra video. Cuối cùng, nhấp vào Chuyển đổi tất cả ở góc dưới cùng bên phải để kết thúc quá trình.
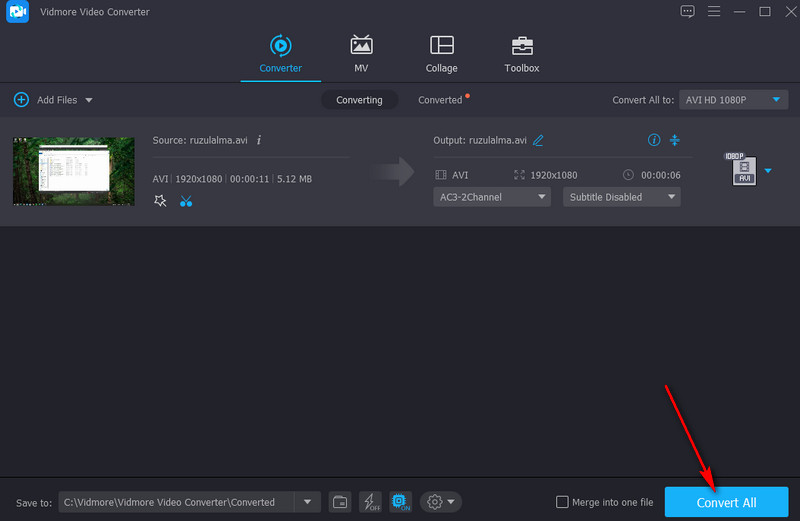
2. VLC
Một trong những công cụ thực tế để học cách cắt video AVI là VLC. Công cụ này chủ yếu được thiết kế để phát các tệp video và âm thanh hỗ trợ hầu hết mọi định dạng phương tiện. Ngoài ra, bạn cũng có thể sử dụng nó trên máy tính Windows hoặc Macintosh để xử lý các tác vụ thao tác video của mình. Nó tạo điều kiện thuận lợi cho việc cắt video, hợp nhất các tệp, xoay và nhiều hơn nữa. Nếu bạn thấy chương trình này hấp dẫn, hãy làm theo quy trình từng bước để biết cách sử dụng nó.
Bước 1. Tải trình phát phương tiện VLC trên máy tính của bạn.
Bước 2. Tải lên video AVI bằng cách đi tới Phương tiện> Mở tệp. Sau đó xác định vị trí video bạn định cắt.
Bước 3. Bây giờ, hãy truy cập chức năng cắt từ Lượt xem thực đơn. Lựa chọn Kiểm soát nâng cao từ các tùy chọn và nó sẽ hiển thị bên dưới Người xem của chương trình.
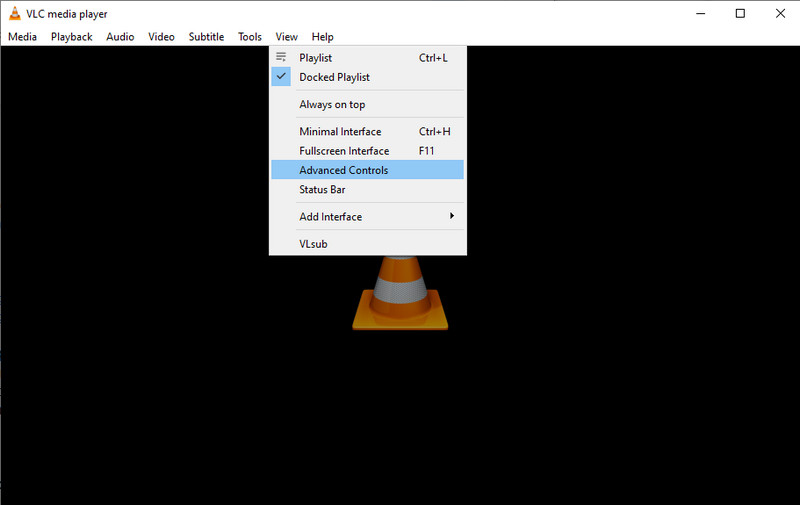
Bước 4. Chọn điểm bắt đầu cho việc cắt tỉa và nhấn Chơi cái nút. Sau đó, nhấp vào Ghi lại cái nút. Nếu bạn muốn dừng việc cắt tỉa, chỉ cần nhấn vào Tạm ngừng cuối cùng để cắt AVI trong VLC.
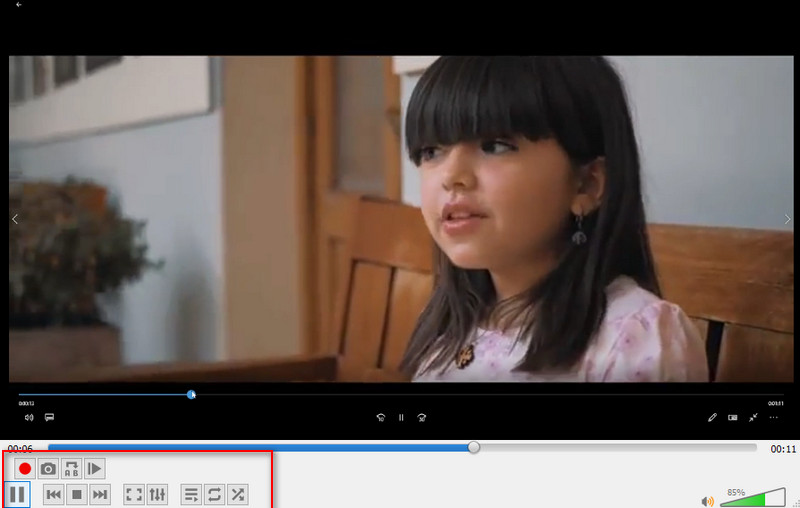
Phần 2. Làm thế nào để cắt video AVI trực tuyến
1. Aconvert
Với Aconvert, bạn có thể tiết kiệm dung lượng ổ đĩa khi tải xuống ứng dụng. Bạn có thể cắt các tệp video chỉ bằng một trình duyệt làm công cụ trực tuyến. Công cụ này cắt video bằng cách nhập thủ công vị trí bắt đầu và thời lượng. Tuy nhiên, nó không cung cấp bản xem trước để phát lại. Xem qua phần hướng dẫn bên dưới về cách cắt các tệp video AVI bằng chương trình này.
Bước 1. Chuyến thăm www.aconvert.com/video/split sử dụng bất kỳ trình duyệt nào có sẵn trên máy tính của bạn và tải lên AVI mục tiêu của bạn để cắt.
Bước 2. Đặt Vị trí bắt đầu và Thời lượng theo yêu cầu của bạn.
Bước 3. Để cắt video, hãy nhấp vào Gửi đi cái nút. Khi quá trình kết thúc, nó sẽ hiển thị bên dưới giao diện. Sau đó, bạn có thể tải xuống tệp.
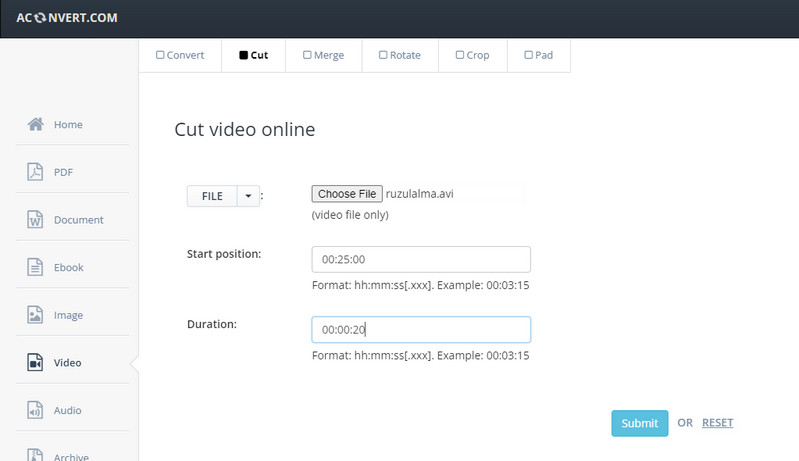
2. Máy cắt video trực tuyến
Cuối cùng trong danh sách các trình cắt video AVI là Trình cắt video trực tuyến. Tương tự, công cụ này hoạt động trực tuyến với sự trợ giúp của trình duyệt web. Sử dụng chương trình này, bạn có thể cắt các tệp video và được cung cấp khả năng cắt và xoay video trực tuyến. Định dạng đầu vào sẽ không phải là vấn đề đáng lo ngại vì nó hỗ trợ các định dạng được sắp xếp hợp lý, bao gồm AVI, MKV, MP4, v.v. Cuối cùng, nếu bạn đang tìm kiếm một chương trình để cắt các tệp AVI miễn phí, thì công cụ này phù hợp với nhu cầu của bạn. Hãy xem các bước dưới đây để tìm hiểu quy trình.
Bước 1. Mở trình duyệt và khởi chạy Trình cắt video trực tuyến.
Bước 2. Bấm vào Mở tệp hoặc kéo và thả tệp AVI vào giao diện của công cụ để tải lên.
Bước 3. Sau khi nhập video, hãy cắt video bằng cách di chuyển các thanh trượt để chọn phần video bạn muốn cắt.
Bước 4. Cuối cùng, nhấp vào Tiết kiệm để lưu phiên bản cuối cùng của tệp.

Phần 3. Biểu đồ so sánh giữa các công cụ
Giả sử bạn vẫn chưa quyết định sử dụng công cụ nào, bạn có thể tham khảo biểu đồ so sánh dưới đây để giúp bạn chọn ứng dụng lý tưởng của mình.
- Vidmore Video Converter
- Trình phát phương tiện VLC
- Aconvert
- Máy cắt video trực tuyến
| Ưu điểm | Nhược điểm |
| Nhiều chức năng chỉnh sửa video: chia thành nhiều phần khác nhau, xoay, thêm hiệu ứng, văn bản, v.v. | Nó chạy trên một máy tính có tài nguyên tầm thường. |
| Hỗ trợ cắt AVI, FLV, MP4, và nhiều định dạng khác. | Nó không hỗ trợ cắt video thành nhiều clip. |
| Hỗ trợ tải lên từ các nguồn tệp khác nhau: cục bộ, trực tuyến, Dropbox và Drive. | Không có bản xem trước để phát lại. |
| Nó không có tính năng mã hóa lại để lưu video đã cắt ngay lập tức. | Tải lên tệp phương tiện chậm. |
Phần 4. Câu hỏi thường gặp về Cắt AVI
Làm cách nào để chỉnh sửa tệp AVI trong Windows 10?
Có một trình chỉnh sửa video tích hợp được thiết kế riêng cho máy tính Windows. Một trong số đó là ứng dụng Ảnh. Mặt khác, bạn có thể sử dụng phần mềm của bên thứ ba để chỉnh sửa các tệp AVI của mình.
Các tệp AVI có thể được chỉnh sửa không?
Đúng. Việc chỉnh sửa thật dễ dàng khi sử dụng một chương trình thích hợp, chẳng hạn như các chương trình được liệt kê trong bài đăng này.
Làm cách nào để cắt một phần video?
Nếu bạn muốn cắt một phần video, bạn có thể dựa vào Vidmore Video Converter. Công cụ này giúp bạn dễ dàng loại bỏ những phần không mong muốn trong video.
Phần kết luận
Sau khi đọc danh sách các công cụ để cắt các tệp AVI, bây giờ bạn có thể tải lên các tệp AVI yêu thích của mình trên các mạng truyền thông xã hội hoặc chia sẻ với bạn bè của bạn. Bất kể giới hạn về kích thước tệp, bạn có thể dễ dàng bỏ qua nó bằng cách cắt video. Hãy thoải mái sử dụng các ứng dụng này và thực hiện nhiều thao tác thao tác video hơn.
Mẹo AVI