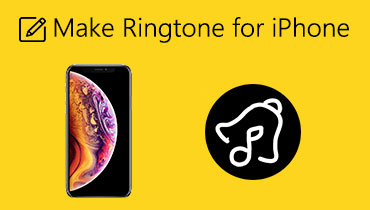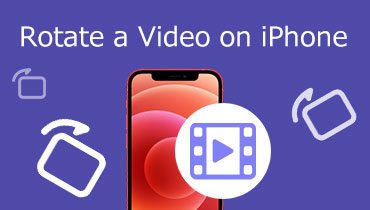Cách cắt video trên iPhone: Những ứng dụng tốt nhất bạn sẽ cần
Có lẽ bạn đang thắc mắc cách cắt video trên iPhone. Chà, bạn không cần phải cuộn và dành cả đời để tìm kiếm các công cụ phù hợp vì chúng tôi sẽ cung cấp tất cả các giải pháp bạn cần tại đây. Chúng ta đều biết các thiết bị iPhone có chất lượng cao và không phải tất cả các công cụ đều tương thích. Cùng với đó, bạn cần một ứng dụng giúp bạn cắt hoặc cắt video trên iPhone của mình. Nếu không có thêm lời khuyên, vui lòng xem qua dữ liệu được chỉ ra bên dưới.
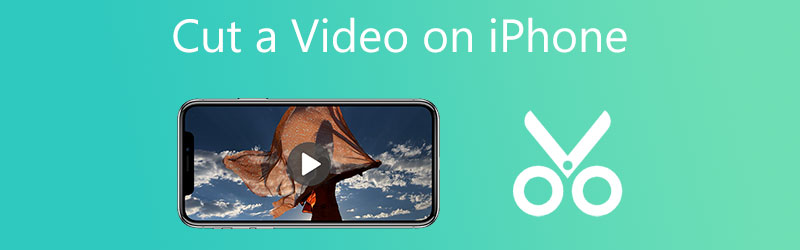
- Phần 1. Cách cắt video trên iPhone
- Phần 2. Cách tốt nhất để cắt video cho iPhone
- Phần 3. Câu hỏi thường gặp về Cách cắt video trên iPhone
Phần 1. Cách cắt video trên iPhone
Dưới đây là danh sách các công cụ sẽ giúp bạn cắt video trên iPhone. Xem điểm mạnh, điểm yếu cũng như các tính năng mạnh mẽ của chúng.
1. iMovie
iMovie là một ứng dụng chỉnh sửa video được thiết kế đặc biệt cho các thiết bị iOS. Ngoài việc chỉnh sửa video, bạn có thể thực hiện nhiều thao tác opera2 * 9 khác bằng cách sử dụng chương trình này. Do đó, nếu bạn có một thiết bị cao cấp và bạn muốn cắt một số đoạn nhất định của một bộ phim đã quay, thì công cụ này là một lựa chọn tuyệt vời.

Ưu điểm:
- Các công cụ nâng cao video và hiệu ứng đặc biệt tích hợp sẵn của iMovie có thể giúp bạn cải thiện phim của mình.
- Bạn có thể nhập các tệp video và bắt đầu chỉnh sửa chúng.
Nhược điểm:
- Nó đòi hỏi một lượng lớn không gian đĩa cứng.
- iMovie là một ứng dụng cao cấp.
2. KineMaster
Một ứng dụng nổi tiếng, đặc biệt là đối với những người thích xem video clip của họ, KineMaster là một lựa chọn tốt để chỉnh sửa video. Ngoài ra, vì một lý do đơn giản là ứng dụng này cung cấp các tính năng chỉnh sửa như cắt, xén và xoay, nên cũng rất đáng để xem xét công cụ này. Nhiều bộ lọc tích hợp sẵn cho phép bạn nâng cao chất lượng của video clip và bạn có thể sử dụng chúng để làm lợi thế cho mình.
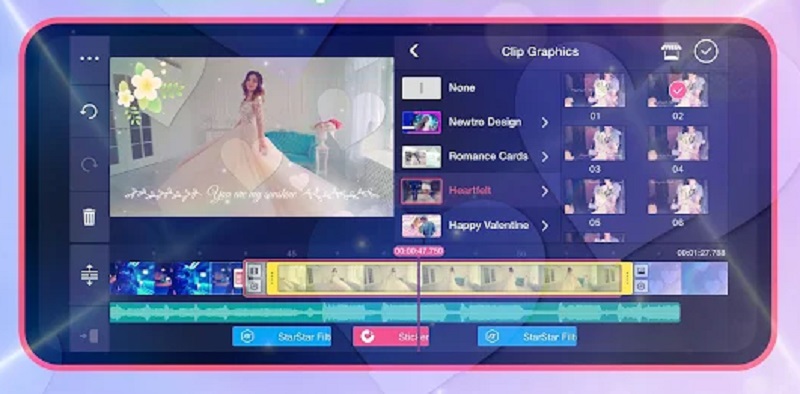
Ưu điểm:
- Nó bao gồm tất cả các tính năng chỉnh sửa video cơ bản, chẳng hạn như cắt, bắt chước giọng nói và nhiều tính năng khác.
- Nó cung cấp độ phân giải tối đa 1280p * 720p.
- Nó có thể hiển thị văn bản, phương tiện và bất kỳ loại lớp phủ hình ảnh nào ở bất kỳ định dạng nào.
Nhược điểm:
- Nếu bạn mua phiên bản miễn phí, nó bao gồm một hình mờ.
- Bạn không thể sử dụng nó cho các công việc quan trọng hơn.
3. InShot
Ứng dụng chỉnh sửa video InShot là một trong những công cụ chỉnh sửa video dễ dàng tìm thấy trên thị trường. Ngoài việc có hầu như tất cả các công cụ chỉnh sửa nâng cao mà một biên tập viên chuyên nghiệp yêu cầu, công cụ này cũng tương đối dễ sử dụng. Ngay cả khi bạn thiếu chuyên môn, phần mềm InShot sẽ giúp bạn biến mình thành một nhà biên tập video chuyên nghiệp trong vài phút. Vì vậy, không có gì ngạc nhiên khi bạn có thể nhanh chóng cắt phim của mình trên thiết bị iPhone.

Ưu điểm:
- InShot thân thiện với người dùng hơn các chương trình tương đương trên thị trường.
- InShot thân thiện với người dùng hơn các chương trình tương đương trên thị trường. Nó đã tăng tốc và đơn giản hóa việc chỉnh sửa video.
- Bạn có thể sử dụng các bộ lọc, tinh chỉnh độ sáng, thêm hiệu ứng, sửa đổi phông nền, cắt hình ảnh và thêm văn bản, trong số những thứ khác.
Nhược điểm:
- Dòng thời gian chỉ có một bản nhạc. Bạn không thể thêm đồng thời nhiều video và nhạc.
4. Capcut
CapCut là phần mềm mới có sẵn cho các thiết bị Android và iOS. Về phần mềm chỉnh sửa video, đây được coi là giải pháp tất cả trong một giúp bạn có thể nâng cao sức hút cho video của mình đối với người xem. Các bộ lọc tinh vi và hiệu ứng thẩm mỹ không lỗi của chương trình này giúp đơn giản hóa việc cắt phim. Không chỉ vậy, nó còn cung cấp nhiều khả năng để bạn chỉnh sửa video clip của mình.
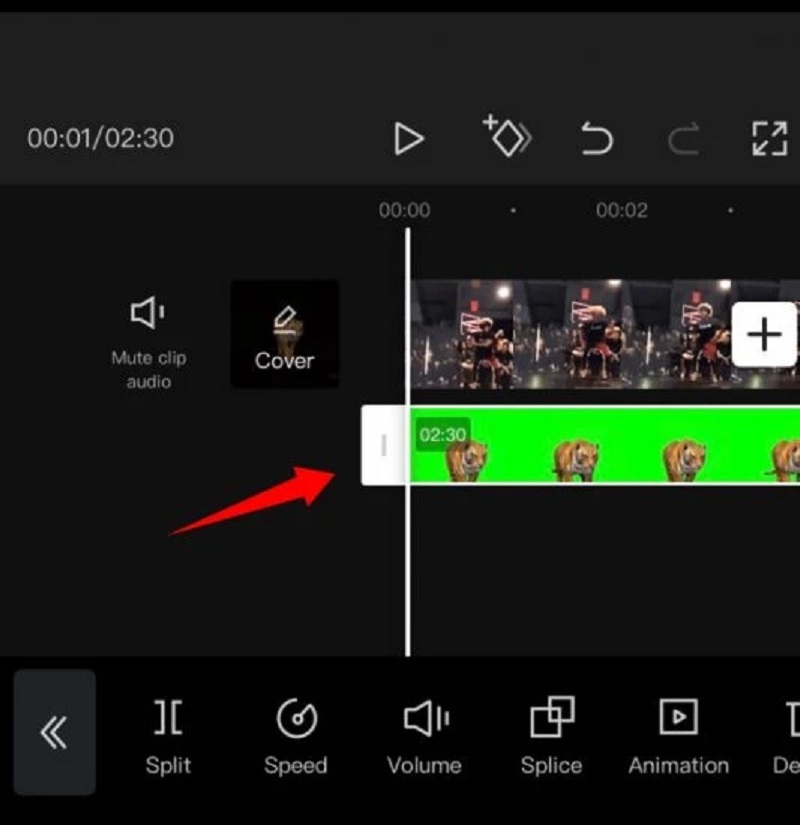
Ưu điểm:
- Nó có một số lượng lớn các tính năng.
Nhược điểm:
- Nó không phải là một ứng dụng chỉnh sửa video đầy đủ tính năng.
Phần 2. Cách tốt nhất để cắt video cho iPhone
Vidmore Video Converter là một phần mềm mạnh mẽ để chỉnh sửa và cắt video clip từ video của bạn. Nó tương thích với các định dạng được hỗ trợ bởi thiết bị iPhone của bạn. Giả sử bạn cần nhanh chóng xóa các bit không mong muốn khỏi cảnh video của mình. Trong trường hợp đó, công cụ rất chuyên nghiệp này có thể hỗ trợ bạn làm việc đó một cách hiệu quả. Do bố cục giao diện người dùng của phần mềm dành cho người tiêu dùng, chắc chắn bạn sẽ gặp phải bất kỳ sự cố nào khi di chuyển qua giao diện của chương trình. Cả hệ điều hành Mac và Windows sẽ không gặp vấn đề gì với tiện ích đa tính năng này khi được sử dụng cùng với chúng.
Nó hỗ trợ thực tế tất cả các loại tệp âm nhạc và video nổi tiếng nhất hiện có trên internet. Nếu bạn làm theo lời khuyên dưới đây, bạn sẽ có thể bắt đầu cắt video trên iPhone của mình.
Bước 1: Tải xuống Video Cutter cho iPhone
Vui lòng chọn một trong những Tải xuống ở cuối trang để bắt đầu quá trình cài đặt và cấu hình chương trình cắt video trên máy tính của bạn. Sau khi quá trình cài đặt hoàn tất trên thiết bị của bạn, bạn sẽ truy cập vào phần mềm.
Bước 2: Thêm Video Clip trên Dòng thời gian
Để bắt đầu, hãy nhấp vào Thêm các tập tin biểu tượng trong Dòng thời gian góc trên bên trái. Và bằng cách nhấp vào nút đó, nó sẽ bắt đầu tải lên các tệp từ Thư mục ngay lập tức. Ngoài ra, bạn có thể dễ dàng đóng góp tệp bằng cách chọn Thêm trong giao diện giữa của màn hình và nhấp vào nó để tải chúng lên.
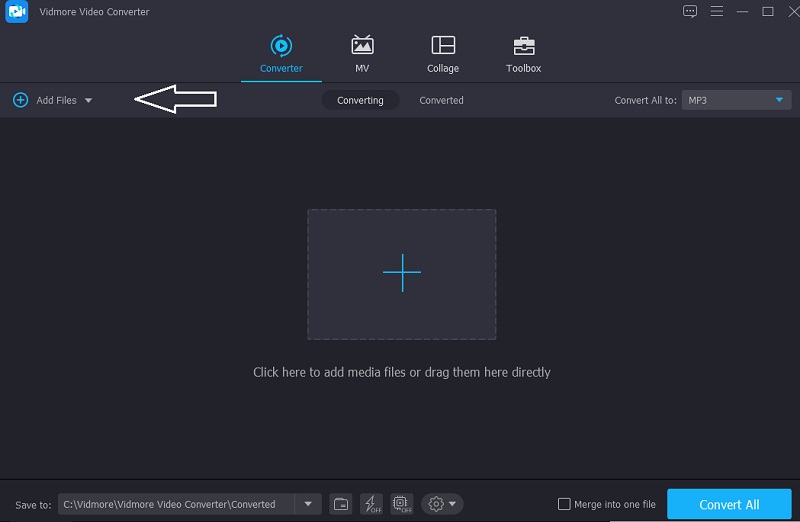
Bước 3: Bắt đầu cắt các đoạn video của bạn
Sau khi tải video, bạn có thể cắt chúng bằng cách chọn Kéo biểu tượng từ menu bên trái. Bắt đầu bằng cách di chuyển các bộ điều chỉnh bên trái và vừa vặn đến các góc bên trái và bên phải của video. Ngoài ra, bạn có thể nhập trực tiếp khoảng thời gian bắt đầu và kết thúc. Sau đó, nhấp vào Lưu ở góc dưới cùng bên phải nếu bạn hài lòng với bản cập nhật của mình.
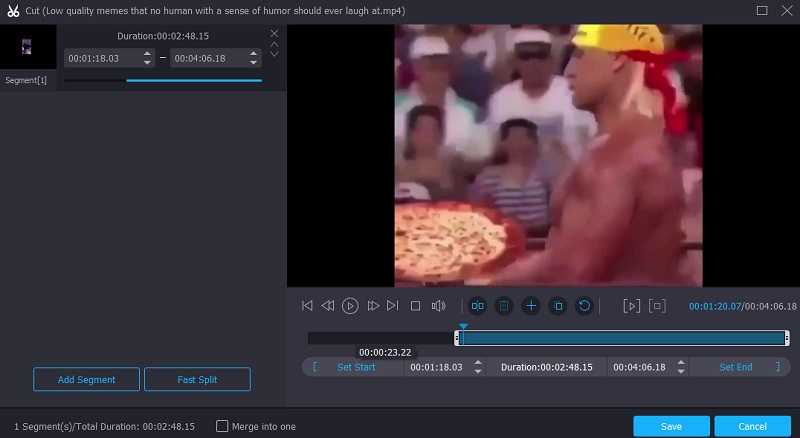
Bước 4: Chuyển đổi video và chọn định dạng
Sau đó, chọn một định dạng xuất phù hợp với iPhone của bạn. Chọn Video từ tùy chọn thả xuống ở phía bên phải của video, kiểm tra định dạng MP4.
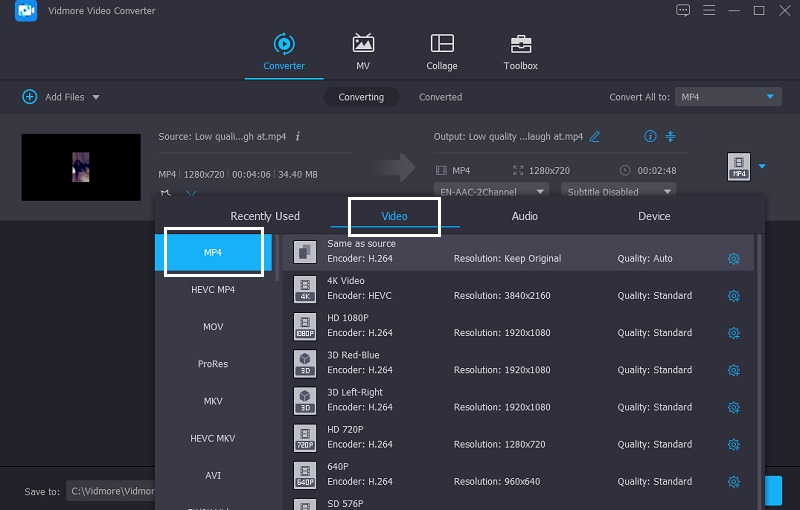
Nhấn vào Chuyển đổi tất cả ở dưới cùng bên phải của màn hình để hoàn tất tất cả các sửa đổi đối với tệp của bạn sau khi bạn đã hoàn thành các bước trước đó.
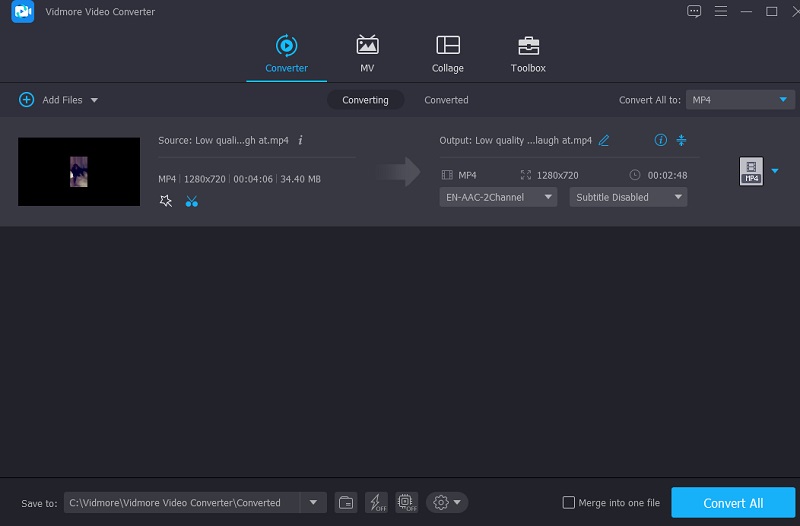
Phần 3. Câu hỏi thường gặp về Cách cắt video trên iPhone
Tại sao iMovie không thể cắt video của tôi?
Việc cắt xén có thể xảy ra do cài đặt iMovie của bạn được đặt thành Cắt để tô.
Làm thế nào để cắt video trên KineMaster?
Khi bạn bật video mà bạn muốn cắt, các lựa chọn đáng tin cậy sẽ hiển thị ở bên trái màn hình. Chọn video bạn muốn quay và nhấp vào nút Thùng rác bên cạnh.
Làm cách nào để cắt video trên InShot?
Chuyển đến tùy chọn Trim sau khi thêm video vào dự án chỉnh sửa chương trình InShot. Xác định phần kết thúc hoặc phần bắt đầu mà bạn muốn xóa. Để áp dụng, hãy nhấn vào biểu tượng Kiểm tra.
Phần kết luận
Nhìn thấy! Các ứng dụng chỉnh sửa video trên iPhone tốt nhất hiện nay đều có thể truy cập dễ dàng. Các công cụ được đề xuất thường xuyên nhất, cùng với những lợi ích và hạn chế của chúng, đã được liệt kê ở trên ở một vị trí thuận tiện để bạn tham khảo. Đừng lãng phí thêm thời gian của bạn! Kiểm tra xem công cụ nào là thuận tiện nhất để cắt video trên iPhone.
Mẹo quay video trên iPhone
-
Cắt video
-
Chỉnh sửa video iPhone
-
Phát video trên iPhone