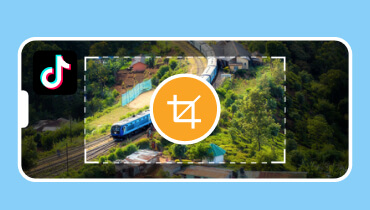Cắt Video trong After Effects bằng Công cụ & Kỹ thuật Nâng cao
Việc cắt video cho phép bạn tập trung vào một phần cụ thể của cảnh quay hoặc loại bỏ các vùng không mong muốn. After Effects, được biết đến là phần mềm hiệu ứng hình ảnh và đồ họa chuyển động, bao gồm các công cụ bổ sung để cắt video. Trong bài đăng này, chúng tôi sẽ hướng dẫn bạn cắt video trong After Effects sử dụng hai công cụ và kỹ thuật. Theo cách này, bạn có thể mang đến một chiều hướng mới cho cảnh quay của mình trong khi tập trung vào một chủ đề cụ thể. Tiếp tục đọc để biết thêm về quy trình.
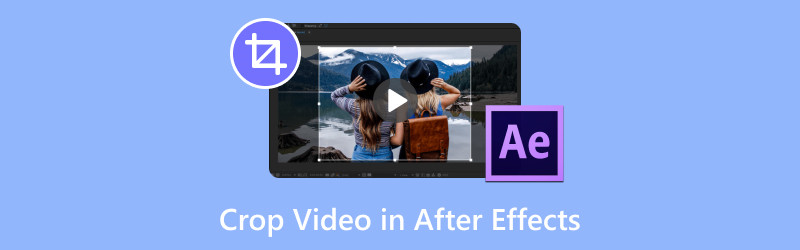
NỘI DUNG TRANG
Phần 1. Cắt Video trong After Effects
Phương pháp 1. Cắt Video bằng Công cụ Pen
Pen Tool là một tính năng có thể được sử dụng để cắt video một cách chính xác. Thông qua việc sử dụng mặt nạ, nó cho phép bạn vẽ một hình dạng tùy chỉnh để xóa các đối tượng khỏi video. Cách tiếp cận này hữu ích khi bạn cần tách các đối tượng không đều hoặc các vật thể có hình dạng trên clip của mình.
Sau đây là cách cắt video trong After Effects bằng Công cụ Pen:
Bước 1. Khởi chạy After Effects và thêm video bạn muốn cắt. Ở phần trên bên trái, hãy tìm Công cụ Bút trong bảng Công cụ và chọn nó.
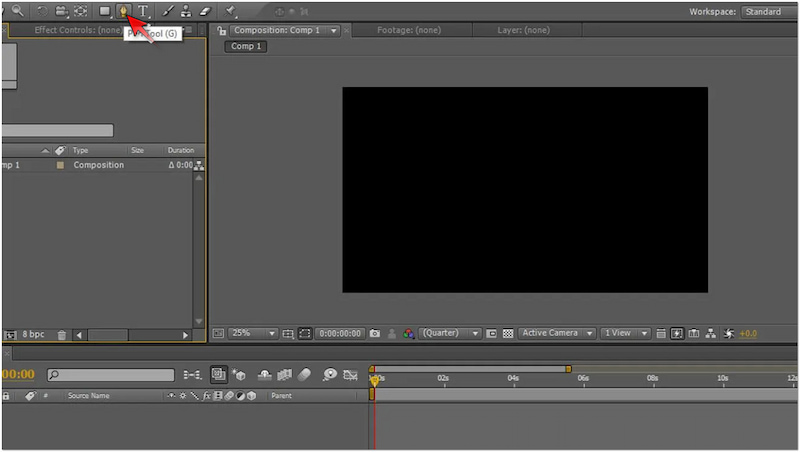
Bước 2. Sử dụng Pen Tool, tạo hình xung quanh chủ thể để cắt video. Mặt nạ không cần phải chính xác vì hình dạng sẽ được điều chỉnh sau đó.
Bước 3. Sử dụng Chọn công cụ để định cấu hình các điểm trong bản vẽ. Sau khi hoàn tất, nhấp rồi kéo để thêm điểm và vẽ các tay cầm để điều chỉnh đường cong của mặt nạ.
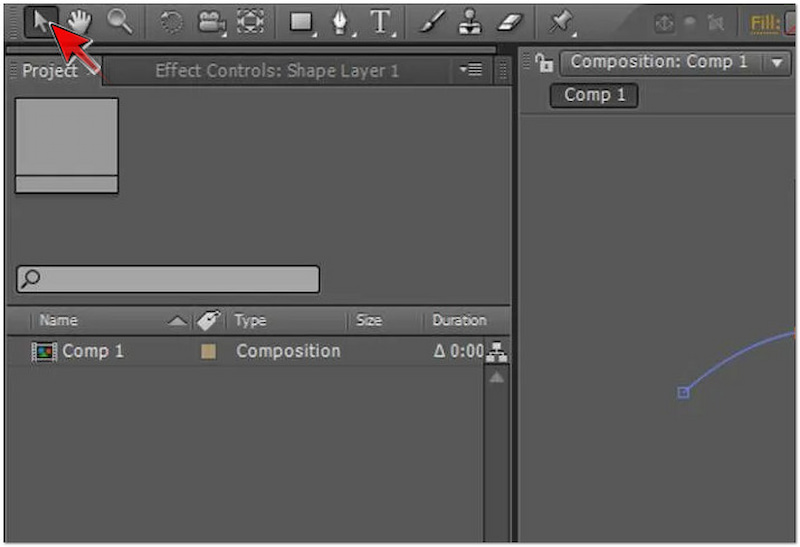
Ghi chú: Đối với các clip 4K trong một bố cục HD mà bạn muốn cắt, việc chuyển mã sang tỷ lệ nhỏ hơn có thể cải thiện hiệu suất. Xin lưu ý rằng các mặt nạ lớn hơn mất nhiều thời gian hơn để xử lý.
Phương pháp 2. Cắt Video Sử dụng Công cụ Khu vực Quan tâm
Công cụ Region of Interest cung cấp giải pháp nhanh chóng để cắt video. Chưa kể, nó tập trung vào một phần nhất định của bố cục. Thay vì vẽ một hình dạng, nó cho phép bạn xác định một vùng hình chữ nhật mà bạn muốn giữ hiển thị. Sau đó, mọi thứ bên ngoài vùng này sẽ bị ẩn.
Sau đây là cách cắt clip trong After Effects bằng Công cụ Vùng quan tâm:
Bước 1. Trong After Effects, nhấp vào tab Composition và chọn Công cụ Khu vực quan tâm.
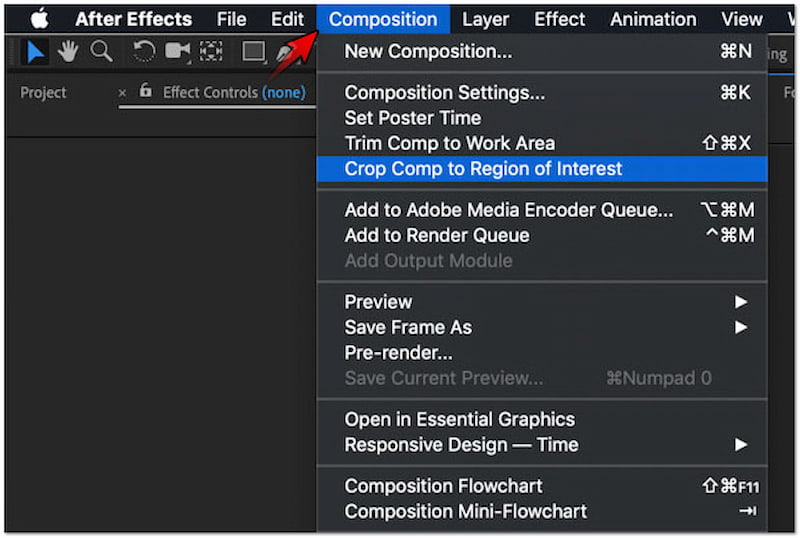
Bước 2. Tạo một hình chữ nhật xung quanh vùng cắt và cắt clip để phù hợp với khung chuẩn bằng cách kéo. Mặt khác, bạn cũng có thể sửa đổi các cạnh và cắt các cạnh video.
Bước 3. Trong thanh menu trên cùng, nhấp vào Thành phần và chọn Cắt Comp theo vùng quan tâm. Thao tác này sẽ cắt bố cục theo hộp Khu vực quan tâm mà bạn đã tạo trước đó.
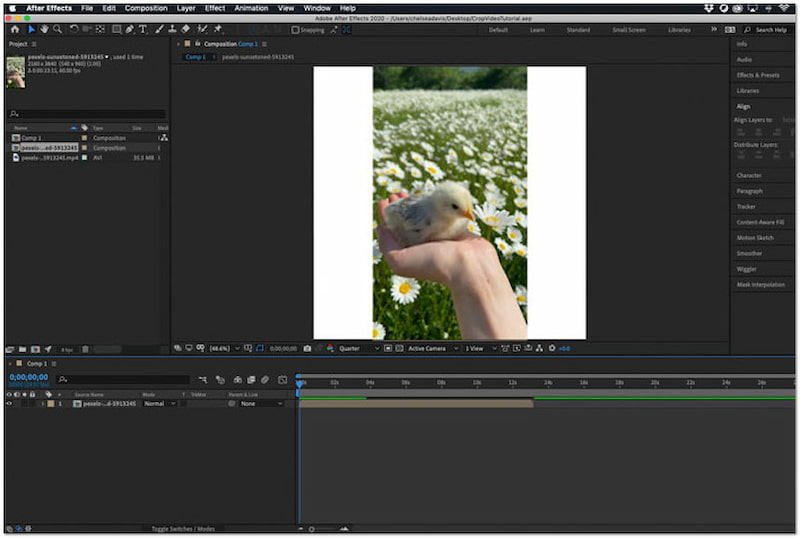
tiền boa
Phần 2. Ưu và nhược điểm của After Effects khi cắt video
After Effects là phần mềm được đánh giá cao, nổi tiếng với khả năng đồ họa chuyển động và hiệu ứng hình ảnh. Ngoài ra, nó còn bao gồm một số công cụ để cắt video. Nhưng có một điều này. Việc cắt video trong After Effects có những ưu điểm và thách thức. Trong phần này, chúng tôi sẽ đề cập đến một số ưu và nhược điểm cần cân nhắc khi sử dụng nó để cắt video.
ƯU ĐIỂM
- Nó cho phép cắt video chính xác bằng nhiều công cụ.
- Nó cho phép tạo các hình dạng và mặt nạ tùy chỉnh để cắt xén.
- Nó hỗ trợ nhập nhiều định dạng và độ phân giải tệp video khác nhau.
- Nó có thể xử lý các dự án phức tạp, ngay cả những dự án có nhiều thành phần.
- Nó cho phép tạo hiệu ứng động cho mặt nạ hoặc vùng cắt để theo dõi đối tượng chuyển động.
NHƯỢC ĐIỂM
- Nó không có một chuyên dụng Video Cropper dụng cụ.
- Nó không cung cấp cách tiếp cận đơn giản để cắt video.
- Đây là một phần của Creative Cloud theo hình thức đăng ký của Adobe.
- Thời gian xử lý và kết xuất rất tốn thời gian.
- Người mới bắt đầu hoặc người dùng không chuyên nghiệp không dễ sử dụng.
Phần 3. Giải pháp thay thế tốt nhất cho After Effects để cắt video
Nếu bạn cần một công cụ đơn giản để cắt video, Vidmore Video Converter là những gì bạn cần. Đừng nhầm lẫn với tên của nó, vì nó không chỉ chuyển đổi tệp phương tiện. Đây là phần mềm đa phương tiện toàn diện đi kèm với bộ công cụ Toolbox. Chưa kể, bộ công cụ Toolbox của nó tự hào có hơn 20 công cụ chỉnh sửa, bao gồm cả Video Cropper. Công cụ chuyên dụng này cho phép bạn cắt bỏ các phần không cần thiết trong clip video của mình.
Để đảm bảo, công cụ Video Cropper cung cấp hai cách tiếp cận khác nhau để cắt video. Bạn có thể sử dụng tùy chọn Crop Area để cắt một vùng cụ thể mà bạn muốn giữ lại. Nó cho phép bạn nhập một giá trị cụ thể hoặc điều chỉnh hộp vùng một cách tự do. Trong khi đó, tùy chọn Aspect Ratio cung cấp nhiều kích thước khác nhau để cắt video. Nó bao gồm 16:9, 9:16, 4:3, 1:1, 21:9, 5:4 và 16:10. Nhưng bạn có biết cách nào là tốt nhất không? Bạn có thể lưu video đã cắt của mình với độ phân giải lên đến 4K.
Sau đây là cách cắt xén trong After Effects thay thế:
Bước 1. Trước tiên, bạn phải tải xuống miễn phí Vidmore Video Converter. Cài đặt phần mềm đa phương tiện và đợi quá trình cài đặt hoàn tất.
Bước 2. Sau khi quá trình cài đặt hoàn tất, hãy khởi chạy Voidmore Video Converter trên máy tính của bạn. Chuyển sang tab Toolbox và tìm kiếm Video Cropper dụng cụ.
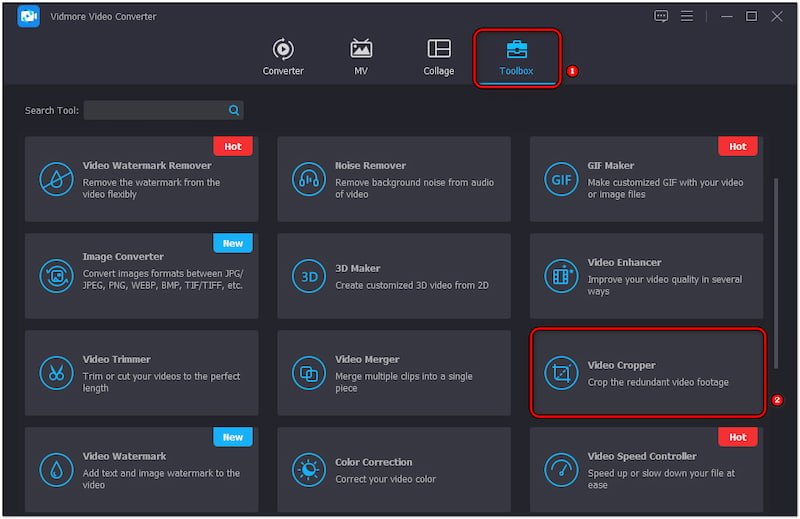
Bước 3. Trong cửa sổ Video Cropper, nhấp vào Thêm để nhập video bạn muốn cắt. Chọn video từ trình duyệt tệp sẽ bật lên trên màn hình của bạn.
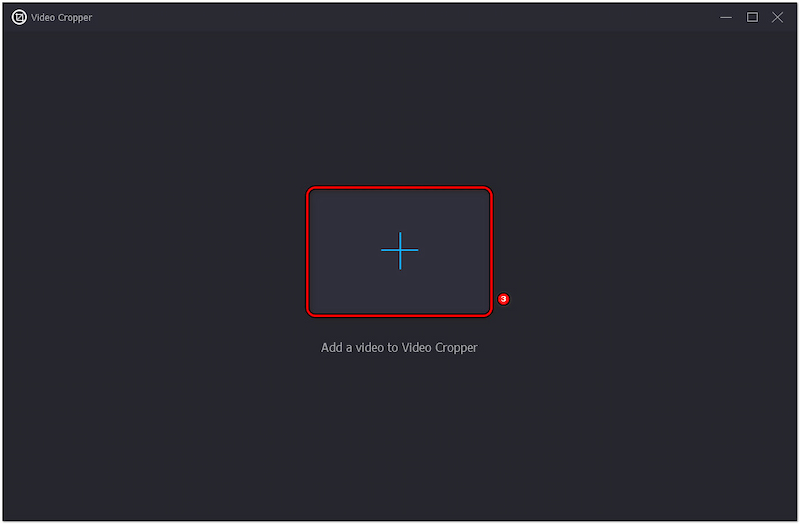
Bước 4. Sau khi video được nhập, hãy chọn tùy chọn cắt xén ưa thích của bạn. Đối với bản trình diễn này, chúng tôi sử dụng Tỷ lệ khung hình và chọn kích thước 21:9.
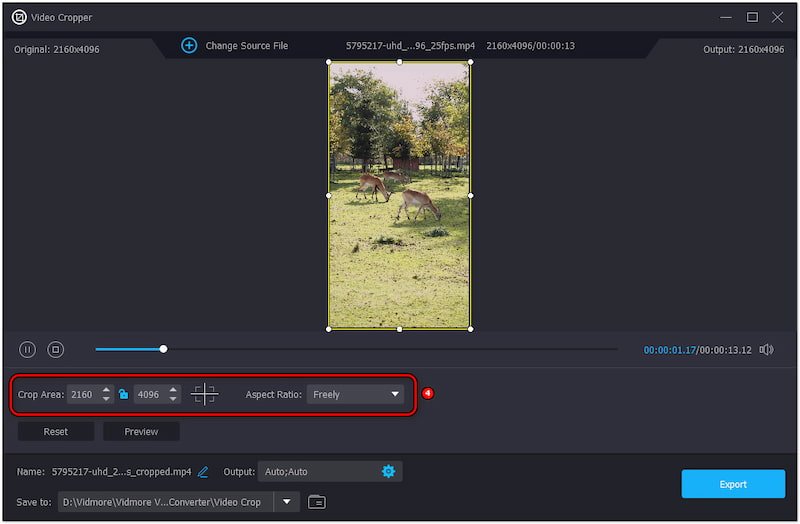
Bước 5. Sau khi vùng cắt được thiết lập, hãy di chuyển đến trường Output để cấu hình các thông số video. Trong cửa sổ này, bạn có thể thay đổi định dạng, độ phân giải, tốc độ khung hình, v.v. của video.
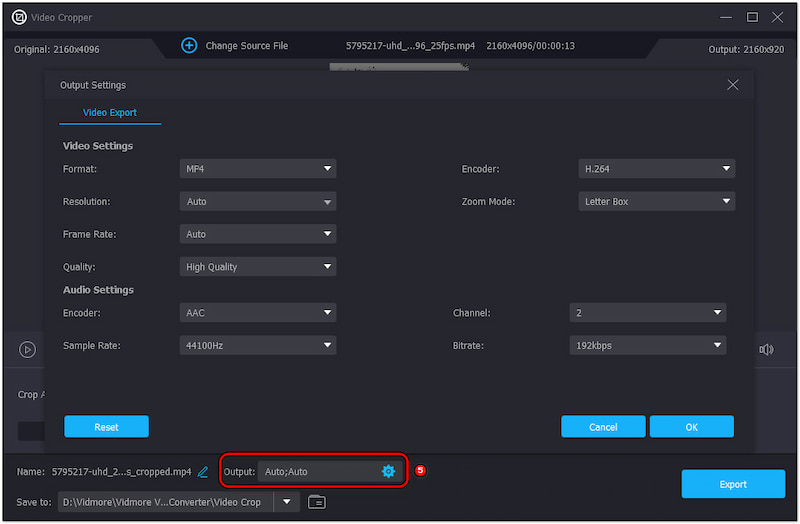
Bước 6. Sau khi hoàn tất, hãy đặt tên cho tệp của bạn và chọn đích đến bằng cách nhấp vào trường Lưu vào. Cuối cùng, nhấp vào Xuất khẩu nút để lưu video đã cắt vào máy tính của bạn.
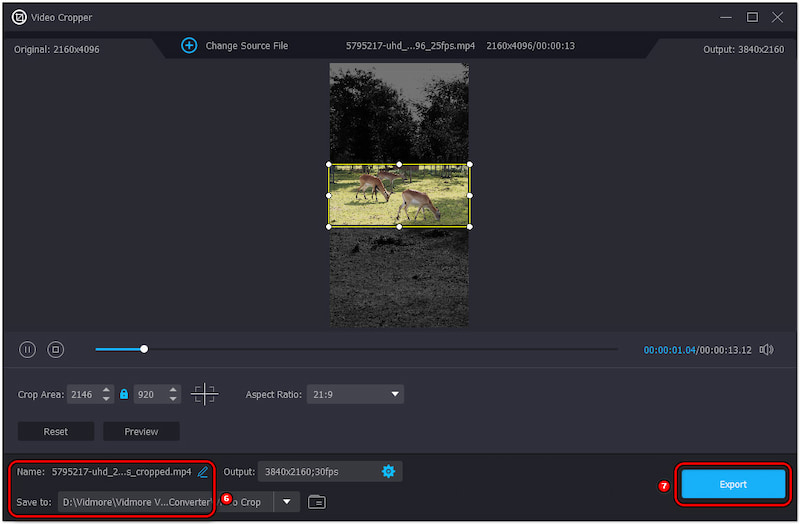
Vidmore Video Converter, thông qua công cụ Video Cropper, cung cấp giải pháp dễ dàng để cắt video. Ngoài ra, nó đảm bảo chất lượng gốc của video vẫn được giữ nguyên. Ngoài Video Cropper, nó còn bao gồm Máy cắt video, Video Merger, Video Reverser và nhiều hơn nữa.
Phần 4. Câu hỏi thường gặp về việc cắt video trong After Effects
Làm thế nào để cắt clip trong After Effects?
Nếu bạn muốn cắt một clip trong After Effects, bạn có thể làm theo hướng dẫn này. Chọn lớp của bạn và định vị chỉ báo dòng thời gian đến điểm cắt ưa thích. Sau đó, chuyển sang Chỉnh sửa và chọn Tách lớp.
Phím tắt để cắt xén trong After Effects là gì?
trên Windows và phím Opt + ] trên Mac để cắt trong After Effects.” /]Làm thế nào để cắt một lớp hình ảnh?
Di chuyển đến Thanh công cụ và chọn Công cụ hình vuông. Đảm bảo lớp bạn muốn cắt được chọn. Sau đó, kéo qua hình ảnh để cắt theo ý muốn.
Phần kết luận
Video được cắt trong After Effects cung cấp độ chính xác và tính linh hoạt vượt xa phần mềm chỉnh sửa cơ bản. Sử dụng Pen Tool và Region of Interest Tool, bạn có thể cắt cả video đơn giản và phức tạp. Trong khi đó, nếu bạn thấy After Effects phức tạp khi sử dụng, bạn có thể sử dụng Vidmore Video Converter. Công cụ toàn diện này bao gồm Video Cropper chuyên dụng, cho phép bạn cắt video mà không gặp rắc rối.