Hướng dẫn về cách Camtasia nén video trên Windows và Mac
Camtasia là một trong những chương trình ghi và chỉnh sửa video tuyệt vời mà người dùng Mac và Windows có thể truy cập được. Công cụ này cho phép người dùng tạo video chất lượng cao mà không gặp khó khăn do trang tổng quan trực quan của nó. Do khả năng điều hướng cân bằng tốt của nó đối với các công cụ chỉnh sửa, các biên tập viên chuyên nghiệp khác không thể không yêu thích nó. Bên cạnh đó, Camtasia cũng giúp nén video của bạn theo ý muốn của bạn. Nếu bạn muốn xem làm thế nào Camtasia nén video, bài đăng này cung cấp một hướng dẫn.

- Phần 1. Cách nén video trong Camtasia
- Phần 2. Các cách nén video hiệu quả và thân thiện hơn
- Phần 3. Câu hỏi thường gặp về Nén video trong Camtasia
Phần 1. Cách nén video trong Camtasia
Có nhiều lý do khiến video chứa kích thước tệp lớn. Đó có thể là do loại tệp, tốc độ khung hình và tỷ lệ. Bất chấp điều đó, Camtasia có thể giúp bạn khắc phục điều đó. Vui lòng xem cách nén video trong Camtasia.
Bước 1: Đầu tiên, điều cần thiết là phải cài đặt Camtasia trên thiết bị của bạn một cách chính xác. Làm điều đó bằng cách cho phép chương trình có toàn quyền truy cập vào các thiết bị của bạn. Sau đó, chọn Tab phương tiện ở bên cạnh dòng thời gian và nhấn vào Phương tiện nhập khẩu cái nút.
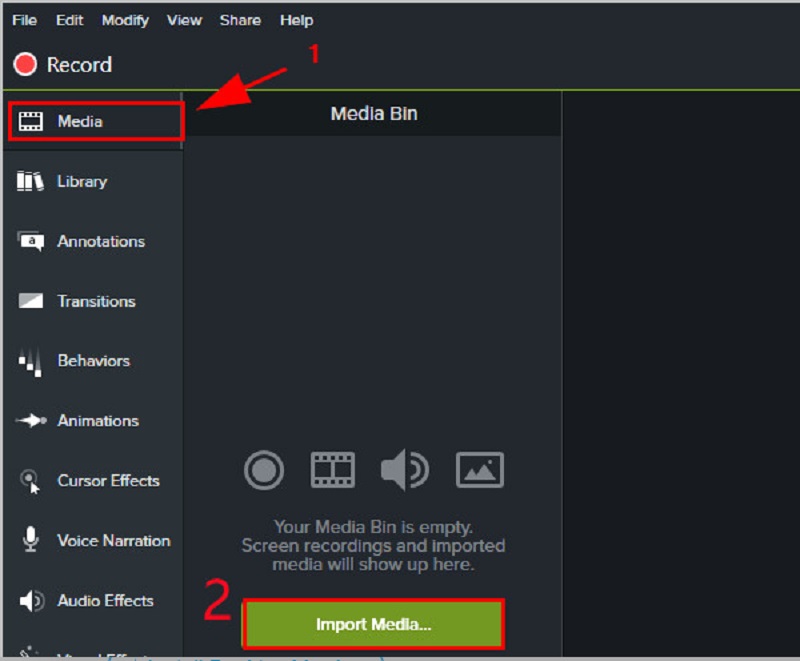
Bước 2: Sau khi thêm video trên Camtasia, bạn có thể tiếp tục Cài đặt video. Dưới Cài đặt video, bây giờ bạn có thể giảm kích thước cảnh quay của mình. Tất cả những gì bạn cần là giảm Tỷ lệ khung hình của clip. Nhưng nếu bạn thích một cách đơn giản hơn nhiều, bạn có thể di chuyển Kích thước trang trình bày thanh bên trái.
Bước 3: Nếu bạn đồng ý với kích thước video của mình, bạn có thể nhấp vào Kế tiếp và cuối cùng, nhấn nút Hoàn thành.

Phần 2. Các cách nén video hiệu quả và thân thiện hơn
1. Vidmore Video Converter
Vidmore Video Converter là một cách tiếp cận thực tế để nén video mà không làm giảm chất lượng. Đây là phần mềm dành cho những người gặp khó khăn trong việc điều hướng Camtasia. Ngoài ra, nó còn là một trình chuyển đổi, nén và biên tập video ngoại tuyến. Đó là lý do tại sao nó có một lợi thế đáng kể so với các công cụ khác. Tóm lại, mọi thứ bạn cần đều có trong chương trình này.
Vidmore Video Converter có giao diện đơn giản và cơ bản để người dùng không bị hạn chế trong việc điều hướng các công cụ chỉnh sửa. Với sự trợ giúp của Hộp công cụ, việc nén video sẽ không còn là gánh nặng đối với bạn vì nó sẽ tự động hiển thị kết quả của quá trình nén. Ngoài ra, Vidmore Video Converter cũng cho phép người dùng nén kích thước video của họ bằng cách cắt bớt phần không mong muốn của clip. Nhưng dù bạn sử dụng cách tiếp cận nào đi chăng nữa, nó vẫn được đảm bảo nén dung lượng video của bạn mà không làm giảm chất lượng.
Nếu bạn muốn biết Vidmore Video Converter hoạt động như thế nào với sự trợ giúp của Hộp công cụ, bạn có thể xem hướng dẫn này bên dưới.
Bước 1: Hoàn tất quá trình cài đặt
Cách quan trọng nhất để chạy thành công chương trình là biết cách cài đặt nó đúng cách. Nếu bạn đang ở trên trang web chính thức, hãy nhấp vào nút Tải xuống miễn phí và cài đặt nó trên thiết bị của bạn. Sau đó, cho phép phần mềm hoạt động.
Bước 2: Thêm video vào phần mềm
Sau khi cấp quyền truy cập vào chương trình, bây giờ bạn có thể mở nó để bắt đầu nén video bạn muốn. Khi bạn đang ở trang chính thức, hãy nhấn Hộp công cụ ở phần trên của giao diện chính. Từ đó, bạn sẽ thấy các công cụ chỉnh sửa khác của chương trình.
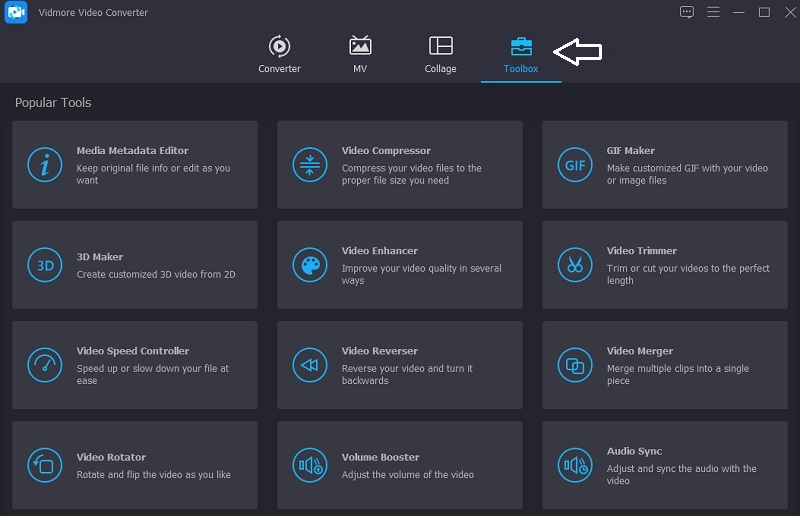
Bước 3: Tiến tới Trình nén Video
Từ Hộp công cụ các tính năng, bạn sẽ thấy Máy nén Video trên danh sách. Nhấn vào Thêm ký và chọn video bạn muốn nén từ thư mục của mình.
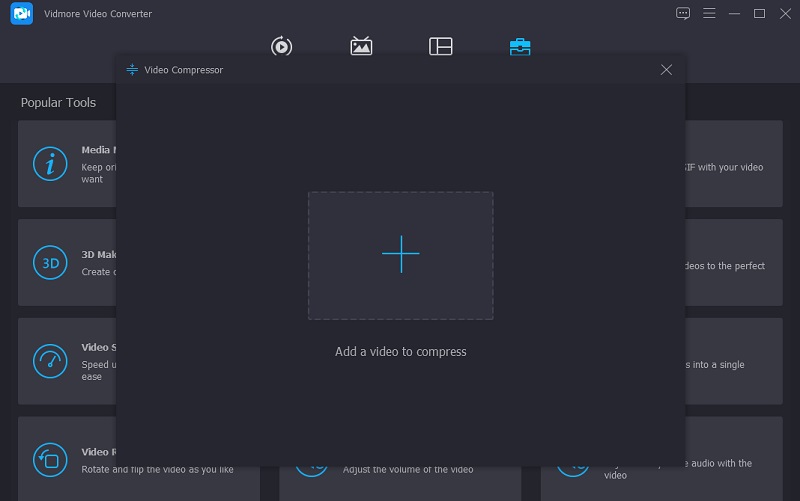
Sau khi thêm video vào Máy nén Video, bạn sẽ thấy kết quả của lượng nén video của bạn. Nếu bạn không hài lòng với kích thước, bạn có thể giảm nó bằng cách di chuyển thanh trượt sang trái. Hoặc bạn cũng có thể di chuyển kích thước theo cách thủ công trên mũi tên thả xuống.
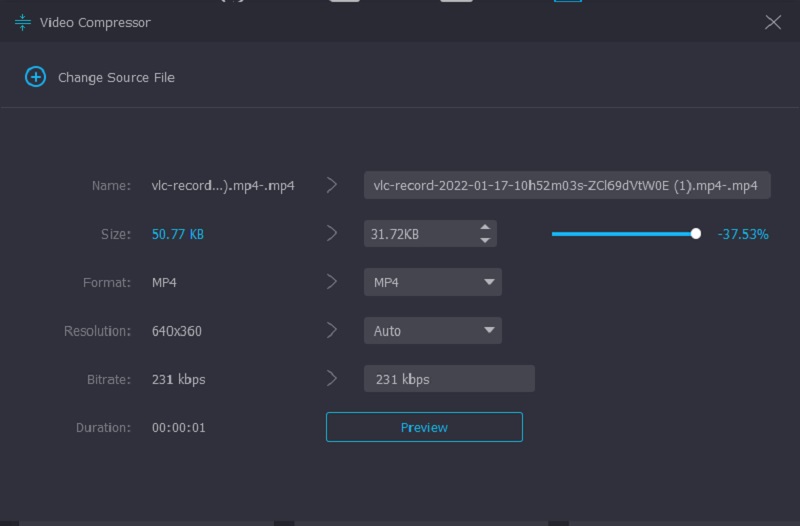
Bước 4: Bắt đầu với quá trình chuyển đổi
Nếu bạn đồng ý với kích thước video, hãy nhấn vào Nén ở phần dưới của giao diện.
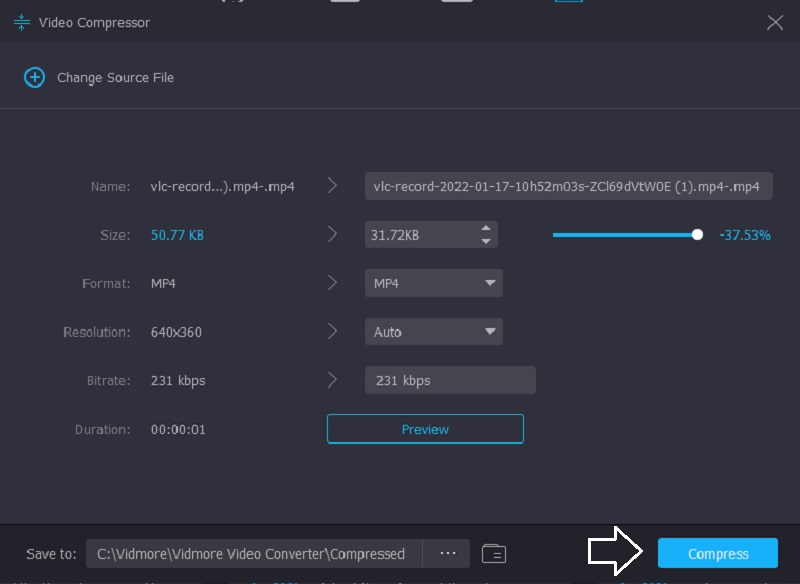
2. Vidmore Free Video Compressor Online
Một công cụ đáng tin cậy khác mà bạn có thể sử dụng để nén video là Vidmore Free Video Compressor Online. Đây là một chương trình trong đó bạn không cần tải lên phần mềm hoặc bất kỳ ứng dụng nào của bên thứ ba trước khi nén video. Chương trình này khá giống với phiên bản offline vì giao diện của nó cũng thân thiện. Bên cạnh đó, Vidmore Free Video Compressor hỗ trợ nhiều định dạng tệp. Ngược lại, công cụ này là một máy nén video thuần túy.
Nhưng điều tốt là nó không hạn chế bạn khi nói đến kích thước hồ sơ. Ngoài ra, nó không yêu cầu bạn đăng ký hoặc đăng nhập trước khi bạn có thể sử dụng.
Để biết thêm thông tin về công cụ này, bạn có thể sử dụng hướng dẫn bên dưới để giúp bạn.
Bước 1: Đối với công cụ nén video, bạn cần nhấp vào Nén ngay và tải xuống trình khởi chạy trên thiết bị của bạn. Khi bạn đã tải xuống trình khởi chạy, hãy nhấp vào Nén ngay một lần nữa và thêm video từ thư mục của bạn.
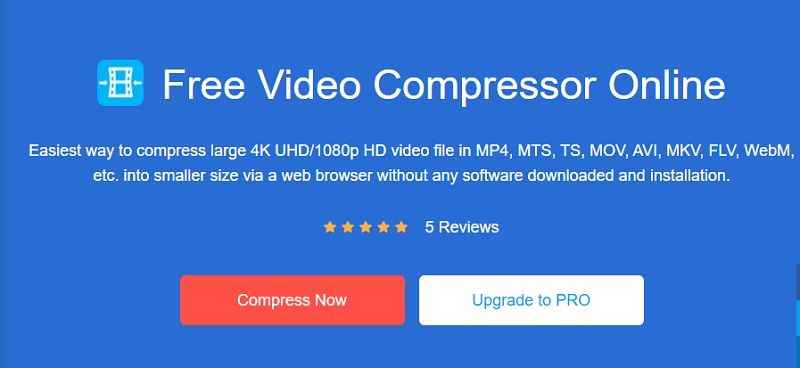
Bước 2: Sau khi tải video lên từ giao diện chính của chương trình, bạn sẽ thấy các cài đặt, chẳng hạn như phần trăm nén. Di chuyển thanh trượt lên nếu bạn muốn giảm kích thước nhiều hơn nữa.

Bước 3: Nếu bạn được quyết định về kích thước của video, bây giờ bạn có thể nén nó bằng cách nhấp vào nút Nén bên dưới. Sau đó, nó sẽ cung cấp cho bạn một tùy chọn mà bạn muốn lưu video của mình. Khi bạn đã chọn, hãy nhấn vào Chọn thư mục cái nút.
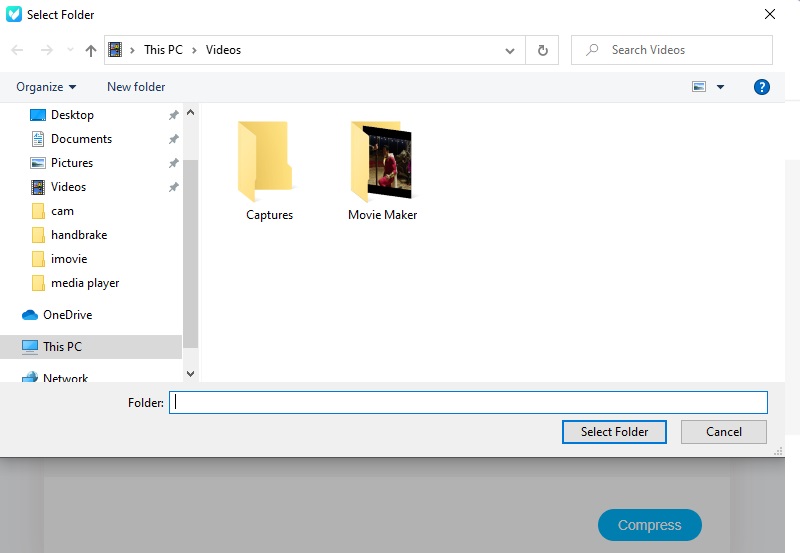
Phần 3. Câu hỏi thường gặp về Nén video trong Camtasia
Có hình mờ trong Camtasia không?
Giả sử bạn đang sử dụng phiên bản dùng thử miễn phí của Camtasia. Trong trường hợp đó, hình mờ sẽ xuất hiện trong phim của bạn và phiên bản cao cấp khá đắt.
Camtasia bao gồm những tính năng mới nào?
Có hơn 100 chuyển tiếp trong Camtasia, được sắp xếp thành các danh mục mới để đơn giản hóa việc xác định chuyển đổi chính xác cho công việc của bạn. Xem Cải thiện Tổng quan về Video của bạn để biết thêm thông tin. Để tăng tốc độ chỉnh sửa, nó tạo ra một bản sao của các video có độ phân giải cao của bạn. Nó phát lại trong quá trình phát lại để loại bỏ sự chậm trễ và bỏ qua.
Nhược điểm của Camtasia là gì?
Đôi khi, Camtasia sẽ không hoạt động bình thường nếu tệp dự án trở nên quá lớn. Hoặc nếu bạn đang làm việc trên tệp dự án nằm trên đĩa mạng chứ không phải ổ cứng máy tính cá nhân của bạn.
Kết luận
Bây giờ bạn đã biết cách nén video trong Camtasia, bạn sẽ không khó điều khiển công cụ và tự mình khám phá. Nhưng vì Camtasia có giới hạn về kích thước tệp, bạn có thể sử dụng các trình nén video thay thế trực tuyến và ngoại tuyến.


