Các cách khả thi về cách nén video để giảm kích thước tệp
Nó có thể là gánh nặng khi gửi các tệp video lớn cho ai đó trực tuyến. Lấy ví dụ, email hoặc thông qua các ứng dụng nhắn tin. Vấn đề là, các ứng dụng này giới hạn kích thước tệp bạn tải lên qua internet. Chà, bạn có thể chọn lưu trữ các dịch vụ đám mây như Dropbox và Google Drive. Tuy nhiên, chúng cũng có những nhược điểm, chẳng hạn như trả tiền cho việc sử dụng thêm dung lượng lưu trữ, điều này sẽ khuyến khích bạn bỏ ra một số tiền.
Một giải pháp tốt nhất để giải quyết vấn đề này là nén video. Bằng cách này, các video lớn sẽ tiêu tốn ít dung lượng hơn so với tệp gốc. Hơn hết, việc truyền tải qua internet dễ dàng nhất có thể sau khi video được nén. Bài đăng này sẽ khám phá các công cụ để nén video trực tuyến và ngoại tuyến. Đọc cùng để tìm hiểu thêm.
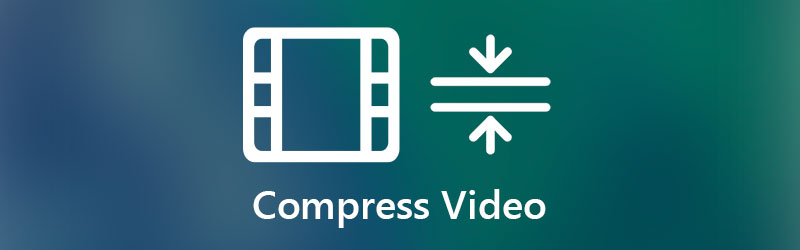
- Phần 1. Nén Video là gì
- Phần 2. Cách nén Video trên Windows và Mac
- Phần 3. Cách nén Video trên iOS và Android
- Phần 4. Câu hỏi thường gặp về nén video
Phần 1. Nén Video là gì
Trước khi đi sâu vào các giải pháp nén tệp video, điều bắt buộc là phải có kiến thức về ý nghĩa của việc nén video và cách thức hoạt động của nó. Thật vậy, video không nén chiếm rất nhiều dung lượng. Do đó, có tính năng nén video. Nó là một quá trình trải qua quá trình loại bỏ các dữ liệu thừa trong video. Điều đó bao gồm các cảnh, âm thanh hoặc hình ảnh lặp lại từ video.
Nói cách khác, kỹ thuật này loại bỏ âm thanh hoặc hình ảnh đang được phát nhiều lần trong video. Điều này cũng xảy ra tương tự với nền tích hợp hoặc thông tin không cần thiết. Bằng cách xóa những dữ liệu này, kích thước tệp tổng thể của video sẽ giảm xuống. Tiếp tục đọc các phần bên dưới và giảm kích thước tệp video bằng cách nén chúng.
Phần 2. Cách nén Video trên Windows và Mac
1. Cách tốt nhất để nén video
Giải pháp thực tế đầu tiên để nén video là Vidmore Video Converter. Điều này cho phép bạn nén ngay cả các video được quay từ thiết bị di động của mình để giảm kích thước tệp. Điều này rất tốt vì bạn có thể nén các tệp video mà không làm ảnh hưởng đến chất lượng video. Hơn nữa, không có giới hạn về kích thước tệp video mà bạn có thể nhập.
Trên thực tế, bạn có thể giảm kích thước tệp tổng thể của video bằng một số công cụ chỉnh sửa video cơ bản do công cụ cung cấp. Bạn có thể cắt video, giảm tỷ lệ độ phân giải và sử dụng máy nén video. Do đó, nếu bạn muốn làm cho video của mình tiêu thụ ít dung lượng hơn và gửi nó qua internet, công cụ này sẽ giúp ích rất nhiều. Mặt khác, đây là các bước để nén video bằng chương trình này.
Bước 1. Lấy Công cụ nén video
Trước hết, tải chương trình bằng cách nhấp vào Tải xuống miễn phí nút thích hợp cho hệ điều hành máy tính của bạn. Sau khi tải xuống, hãy cài đặt và khởi chạy nó trên máy tính của bạn.
Bước 2. Nén video
Có ba phương pháp bạn có thể giảm hoặc nén video bằng chương trình này. Điều này bao gồm cắt bớt độ dài video, giảm tỷ lệ độ phân giải và sử dụng trình nén video của công cụ. Hãy để chúng tôi xem xét từng phương pháp nhanh và xem xét kỹ lưỡng phương pháp nào phù hợp nhất với bạn.
Cắt thời lượng video
Trên menu trên cùng, chuyển đến tab Hộp công cụ. Sau đó, chọn Máy cắt video. Tiếp theo, nhấp vào lớn Thêm nút ký để tải video lên. Điều chỉnh các thanh điều khiển video theo độ dài video mong muốn của bạn. Sau đó, đánh Xuất khẩu để lưu các thay đổi.
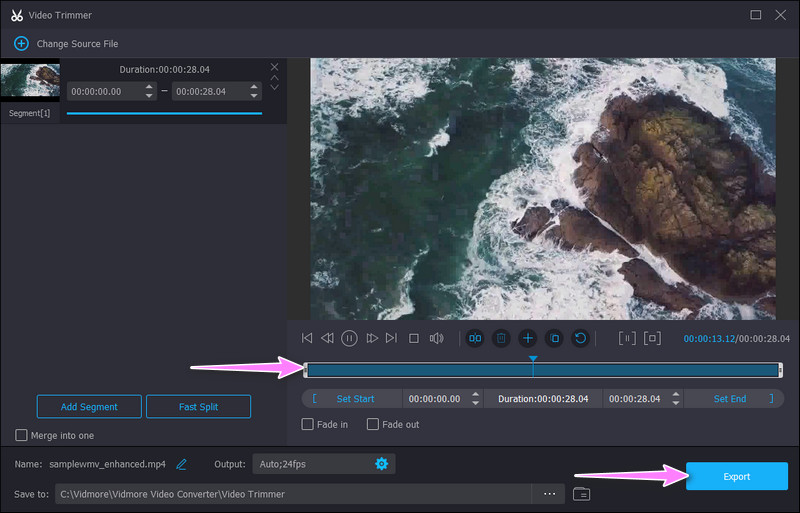
Sử dụng máy nén video
Trong tab Hộp công cụ một lần nữa, hãy chọn Máy nén Video lựa chọn. Sau đó, thêm video bạn muốn nén bằng cách nhấp vào Thêm Biểu tượng. Sau đó, giao diện máy nén video sẽ hiển thị.
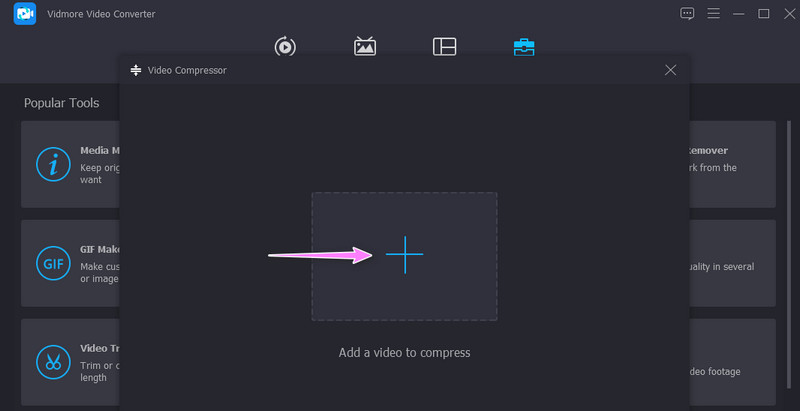
Từ đây, bạn có thể giảm tỷ lệ video bằng cách định cấu hình độ phân giải hoặc giữ nguyên độ phân giải bằng cách đặt thành Tự động. Mặt khác, bạn có thể sử dụng thanh trượt để nén video.
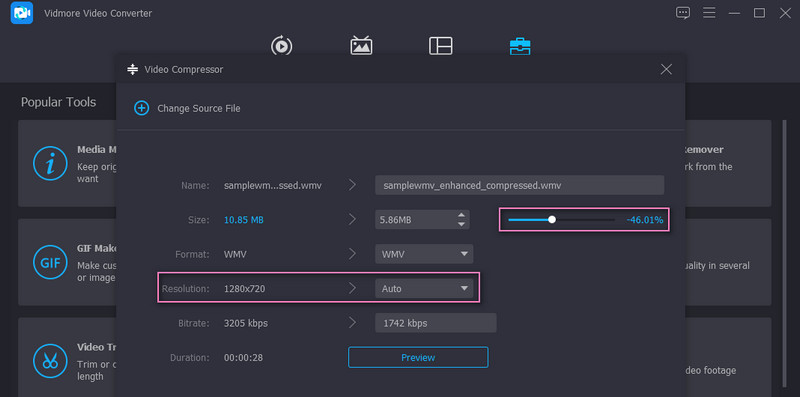
Bước 3. Lưu video đã nén
Trước khi nén video, bạn có thể xem xét các thay đổi được thực hiện bằng cách nhấp vào Xem trước cái nút. Đặt đích tệp từ cùng một bảng điều khiển nơi bạn có thể nhanh chóng xác định vị trí video. Sau đó, nhấp vào Nén ở dưới cùng bên phải của giao diện. Sau đó, một thư mục sẽ xuất hiện khi cho phép bạn xem video phát lại hoặc đầu ra.
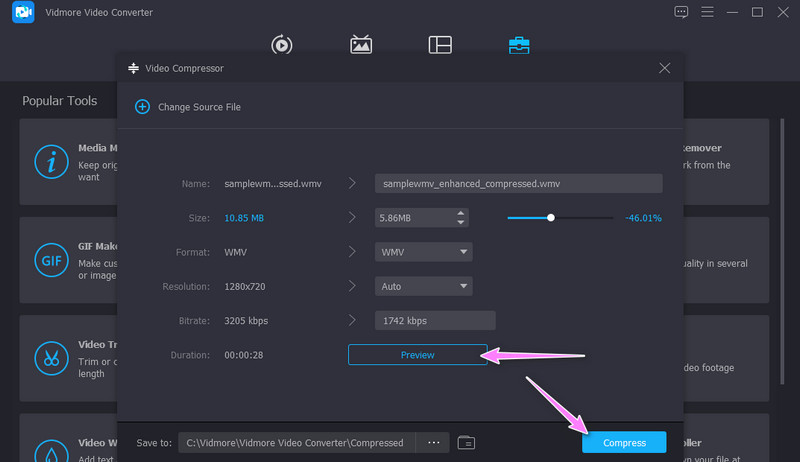
2. Giảm kích thước video trực tuyến
Một giải pháp hiệu quả khác không yêu cầu tải xuống ứng dụng là Vidmore Free Video Compressor Online. Công cụ này hỗ trợ hầu hết các định dạng video, bao gồm MP4, MOV, MKV, AVI, TS, MTS, v.v. Thậm chí có thể nén video 4K bằng chương trình này. Cùng với đó, nó cho phép bạn chọn định dạng video. Một điều nữa là bạn có thể điều chỉnh các thông số video, bao gồm độ phân giải và tốc độ bit. Mọi thứ được thực hiện bằng trình duyệt web nhưng giảm tệp nhanh chóng và dễ dàng mà không có bất kỳ quảng cáo bật lên giao diện nào. Làm theo hướng dẫn bên dưới để nén video MP4 thành kích thước nhỏ hơn trực tuyến miễn phí.
Bước 1. Trước hết, hãy truy cập trang web của công cụ bằng trình duyệt ưa thích trên máy tính của bạn. Chỉ cần nhập tên của ứng dụng web trên thanh địa chỉ và nhập trang chính của công cụ.
Bước 2. Nhấn vào Nén ngay để nhanh chóng tải xuống và cài đặt web Trình khởi chạy. Bạn có thể chọn video của mình từ cửa sổ bật lên để nén và tải video lên.
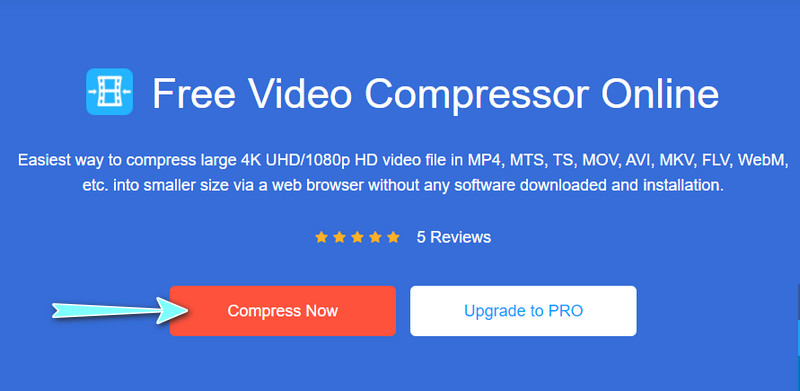
Bước 3. Tiếp theo, điều chỉnh kích thước nén và xuất video theo nhu cầu của bạn. Bên cạnh đó, bạn cũng có thể tùy chỉnh tốc độ bit, độ phân giải video đầu ra và định dạng cho phù hợp.
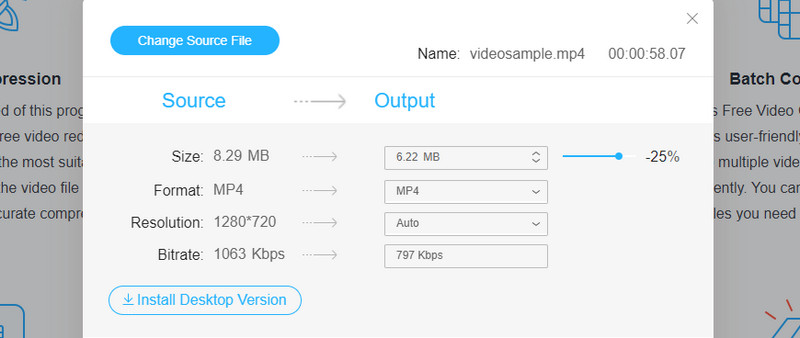
Bước 4. Cuối cùng, nhấp vào Nén để bắt đầu quá trình. Chọn thư mục tệp đầu ra phù hợp cho video nén.
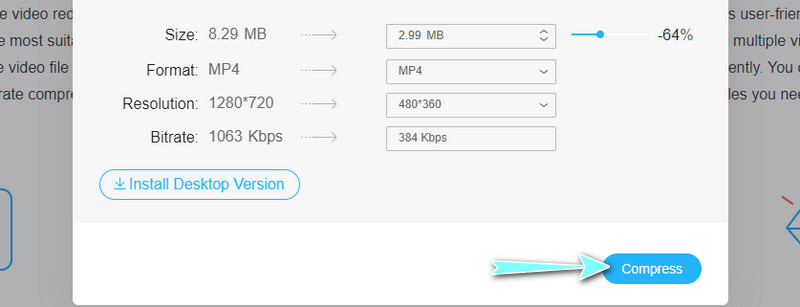
3. Nén tệp video thành tệp ZIP
Nếu việc sử dụng chương trình của bên thứ ba không phải là tách trà của bạn, thay vào đó, bạn có thể xuất các tệp video của mình sang tệp zip. Sẽ không mất nhiều thời gian để đạt được phiên bản nén của video. Ngoài ra, quá trình này không phức tạp như nó có vẻ. Bạn có thể nắm vững quy trình và giảm kích thước tệp video một cách hiệu quả. Sau đây, chúng tôi sẽ hướng dẫn bạn các bước về cách nén video.
Bước 1. Đặt tất cả các video bạn cần hoặc tệp video lớn vào một thư mục.
Bước 2. Mở thư mục lưu tất cả video. Nhấp chuột phải vào bất kỳ video nào hoặc chọn nhiều video và nhấp chuột phải. Bạn cũng có thể làm tương tự với chính thư mục đó.
Bước 3. Di chuột máy tính của bạn đến Gửi đến lựa chọn. Cuối cùng, chọn Nén thư mục. Đổi tên tệp zip và bạn đã hoàn tất.
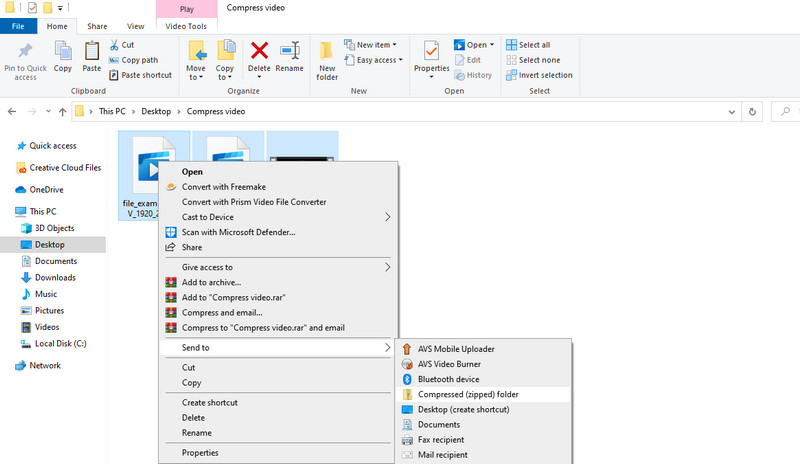
Phần 3. Cách nén Video trên iOS và Android
Sẽ có nhiều cơ hội khi bạn muốn nén video trong tầm tay của mình. Nó cũng có thể áp dụng được, đặc biệt khi bạn cần nén video trên thiết bị di động của mình. Điều tốt là bạn có thể dễ dàng tìm thấy các ứng dụng miễn phí cho cả thiết bị di động Android và iOS. Tuy nhiên, việc tìm kiếm một giải pháp đáng tin cậy có thể là một nhiệm vụ khó khăn. Với suy nghĩ này, đây là hai chương trình dành cho điện thoại iPhone và Android của bạn.
1. Nén Video
Video Compress là một chương trình Android được phát triển và thiết kế để nén video trên điện thoại và máy tính bảng Android. Điều này cho phép bạn chọn kích thước video theo ý thích của mình. Bạn thậm chí có thể điều chỉnh chất lượng video giữa cao, tùy chỉnh và thấp cho các lựa chọn mức độ nén khác nhau. Giao diện thân thiện với người dùng của chương trình giúp nén các tập tin video nhanh chóng và dễ dàng. Trên hết, bạn có thể chia sẻ các video clip qua email và tải chúng lên các tài khoản mạng xã hội.
Bước 1. Tải ứng dụng bằng cách truy cập Cửa hàng Google Play và tìm kiếm chương trình di động. Sau khi cài đặt ứng dụng, hãy cho phép các quyền mà chương trình yêu cầu.
Bước 2. Chọn một video từ album của bạn và chọn một chức năng từ danh sách các tùy chọn trong menu.
Bước 3. Chọn Nén video và sau đó chọn mức độ nén từ giao diện sau. Ngoài ra, bạn có thể áp dụng các cài đặt khác như thang độ xám và xóa âm thanh bằng cách bật tùy chọn này.
Bước 4. Sau khi quá trình nén hoàn tất, bạn có thể xem trước hoặc chia sẻ đầu ra video.

2. Nén Video & Thay đổi kích thước Video
Một chương trình di động khác có thể giúp bạn giảm kích thước tệp của video bằng cách nén chúng là Nén Video & Thay đổi kích thước Video. Chương trình hỗ trợ các định dạng video như HEVC, H.264, M4V, MP4, MOV, MPEG-4, và nhiều định dạng khác. Phần tốt nhất là bạn có thể nén video lên đến 90% trong khi vẫn giữ chất lượng video sắc nét. Nói cách khác, không có sự khác biệt đáng chú ý so với bản gốc sau khi xử lý video.
Tương tự như vậy, bạn có thể đăng các video đã nén lên các tài khoản mạng xã hội tùy ý. Vui lòng tham khảo hướng dẫn để nén tệp video bằng ứng dụng iOS này.
Bước 1. Truy cập App Store trên iPhone của bạn và cài đặt ứng dụng dành cho thiết bị di động. Khởi chạy nó và bắt đầu nén video.
Bước 2. Nhấn vào Chọn Video để Nén và chọn video mục tiêu của bạn.
Bước 3. Sau đó, điều chỉnh Tốc độ khung hình và kích thước video bằng cách sử dụng các thanh trượt. Cuối cùng, nhấn vào nút Nén và đợi quá trình kết thúc.
Bước 4. Công cụ sẽ cung cấp cho bạn các tùy chọn xóa bản gốc hoặc giữ bản sao của tập tin gốc trên giao diện sau.
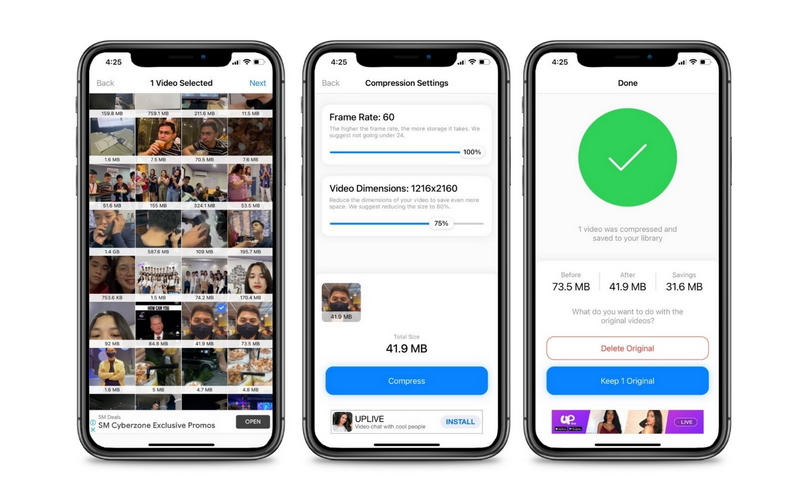
Phần 4. Câu hỏi thường gặp về nén video
Làm cách nào để nén video trong Windows?
Bạn có thể tải xuống nhiều chương trình cho Windows PC để nén các tệp video. Bạn có thể có một máy tính để bàn hoặc chương trình trực tuyến tùy theo sở thích của bạn.
Làm cách nào để giảm kích thước video trong Windows Media Player?
Theo mặc định, bạn chỉ có thể phát trực tuyến nhạc và video trong Windows Media Player. Tuy nhiên, một chức năng hữu ích khác của nó là giảm kích thước tệp video bằng cách cắt video. Bằng cách tích hợp công cụ plugin có tên Solveigmm WMP Trimmer Plugin, bạn chỉ có thể làm được điều đó.
Làm cách nào để gửi một video dài bằng Gmail?
Để gửi một video dài trong Gmail, chỉ cần tải video mục tiêu của bạn lên Google Drive. Bây giờ, hãy soạn thư trong Gmail và nhấp vào biểu tượng của Drive và chọn tệp của bạn. Nhấn Chèn và gửi tin nhắn đã soạn.
Phần kết luận
Sau khi đọc toàn bộ bài đăng, bạn nên biết cách nén video. Ngoài ra, bạn có thể thoải mái hoàn thành tác vụ này trên máy tính để bàn hoặc thiết bị di động. Giảm và nén video ngoại tuyến hoặc trực tuyến là khả thi và không phức tạp như bạn tưởng tượng. Bây giờ, giả sử bạn đang tìm kiếm một công cụ tuyệt vời giúp bạn thu nhỏ và nén video một cách hiệu quả mà không làm giảm chất lượng. Trong trường hợp đó, bạn luôn có thể dựa vào Vidmore Video Converter.


