Các phương pháp thực tế tốt nhất để nén video 4K với chất lượng được bảo toàn
Video và phim chiếm quá nhiều dung lượng khi chúng có chất lượng cao, chẳng hạn như độ phân giải 8K hoặc 4K. Không có gì ngạc nhiên khi chúng lấp đầy bộ nhớ thiết bị của bạn, điều này ảnh hưởng đến tốc độ và hiệu suất của máy tính của bạn. Đó cũng sẽ là một vấn đề nếu bạn muốn tải video lên các trang mạng xã hội do kích thước tệp lớn.
Thật đáng mừng, với công nghệ phát triển nhanh chóng, nhiều công cụ được phát triển để giải quyết hầu hết các vấn đề thông thường của người dùng trực tuyến. Do đó, bạn có thể giảm đáng kể kích thước tệp để lưu trữ nhiều tệp phương tiện và để chia sẻ trực tuyến. Điều đó nói rằng, dưới đây là những cách thiết thực để nén video 4K.
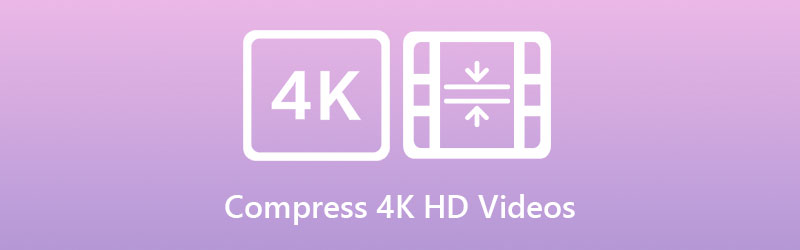

Phần 1. Cách tốt nhất để nén video 4K hoặc HD
Vidmore Video Converter chủ yếu là để chuyển đổi video sang các định dạng video phổ biến và mới nhất. Ngoài ra, nó cũng có thể nén video 4K trên Mac và Windows PC. Nó hỗ trợ tất cả các định dạng đầu vào và đầu ra như MP4, MKV, MPEG, AVC, HEVC,… Công cụ này có thể giúp bạn giảm dung lượng tệp video một cách hiệu quả mà không làm giảm chất lượng video gốc. Trên thực tế, bạn có thể sử dụng một số cách để nén các tệp video.
Chương trình cho phép bạn điều chỉnh tốc độ nén và thay đổi độ phân giải video. Phần tốt nhất là bạn có thể xem trước tệp kết quả trước khi quá trình nén. Bằng cách đó, bạn có thể xem trước và tinh chỉnh các cài đặt theo yêu cầu của mình. Nếu bạn muốn tìm hiểu cách nén video 4K thành 1080p, hãy xem hướng dẫn bên dưới.
- Nó nén và chuyển đổi nhiều tệp đồng thời.
- Nó hỗ trợ video 8K, 4K, UHD và HD.
- Tương thích với máy tính Windows và Mac.
- Tùy chỉnh các thông số ảnh hưởng đến kích thước tệp.
- Chia sẻ các tệp đã xử lý lên các trang mạng xã hội.

Bước 1. Lấy chương trình
Để bắt đầu nén các tệp video, hãy tải xuống và cài đặt Vidmore Video Converter. Chuyển qua trình hướng dẫn cài đặt để cài đặt chương trình đúng cách sau khi quá trình tải xuống hoàn tất. Bây giờ, hãy chạy chương trình để xem giao diện chính của nó và làm quen với giao diện và các chức năng của nó.
Bước 2. Truy cập trình nén video
Tiếp theo, hãy chuyển đến Hộp công cụ chuyển hướng. Khi bạn vào menu, bạn sẽ thấy các tính năng nâng cao khác nhau được cung cấp bởi chương trình. Bấm vào Máy nén Video để khởi chạy chức năng này.
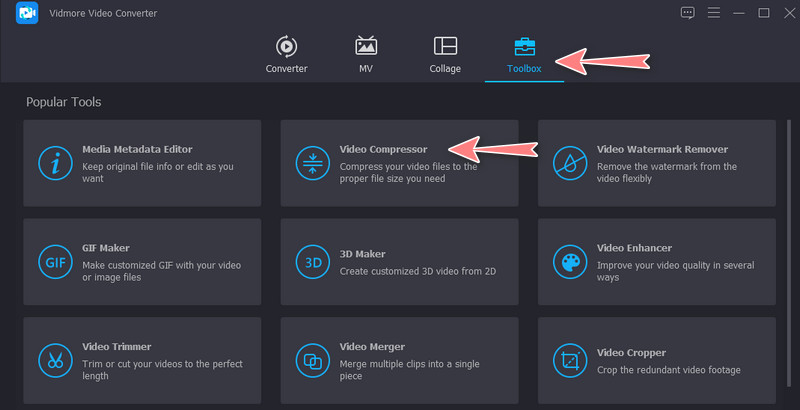
Bước 3. Thêm tệp video 4K
Sau đó, một hộp thoại sẽ xuất hiện. Từ cửa sổ này, hãy nhấp vào Thêm nút ký để mở thư mục trên thiết bị của bạn. Tìm video bạn muốn chèn và nén. Sau đó, chọn nó để tải lên.
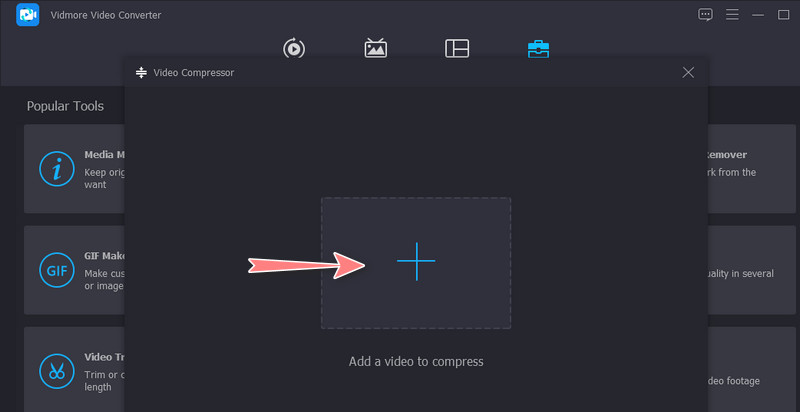
Bước 4. Nén tệp video 4K hoặc HD
Khi clip được tải xong, cửa sổ nén sẽ hiển thị. Di chuyển thanh trượt để thay đổi tốc độ nén hoặc chọn một định dạng và thay đổi độ phân giải theo yêu cầu của bạn. Bây giờ, bạn có thể xem trước tệp kết quả bằng cách nhấp vào Xem trước cái nút. Cuối cùng, nhấp vào Nén để bắt đầu quá trình.
Phần 2. Cách giảm kích thước của video 4K hoặc HD trực tuyến
Nếu bạn muốn giảm kích thước phương tiện của video 4K hoặc HD mà không cần cài đặt bất kỳ thứ gì trên thiết bị của mình, bạn nên cân nhắc sử dụng Vidmore Video Compressor Online. Nó có thể thu nhỏ kích thước tệp nén video lớn từ 5% xuống 90% một cách hiệu quả. Không cần kỹ năng kỹ thuật vì công cụ này rất dễ điều hướng. Ngay cả những người dùng tay xanh cũng có thể làm chủ nó trong thời gian ngắn. Tương tự như vậy, bạn có thể sửa đổi tốc độ nén, định dạng và độ phân giải video với chất lượng hình ảnh không bị ảnh hưởng. Hơn nữa, công cụ này rất tốt vì nó chạy trên bất kỳ trình duyệt web nào hỗ trợ cả hệ thống Windows và Mac.
Mặt khác, đây là cách nén 4K thành 1080p trong công cụ nén này:
Bước 1. Truy cập máy nén trực tuyến
Đầu tiên và quan trọng nhất, hãy khởi chạy trình duyệt web ưa thích của bạn và truy cập chương trình bằng cách nhập tên của nó trên thanh địa chỉ. Sau đó, bạn sẽ đến trang web chính thức của ứng dụng.
Bước 2. Chạy chương trình
Để bắt đầu nén video 4K, hãy nhấp vào Nén ngay và cài đặt trình khởi chạy kích thước nhỏ trên hệ thống máy tính của bạn. Sau đó, bạn có thể sử dụng toàn bộ dịch vụ của chương trình.
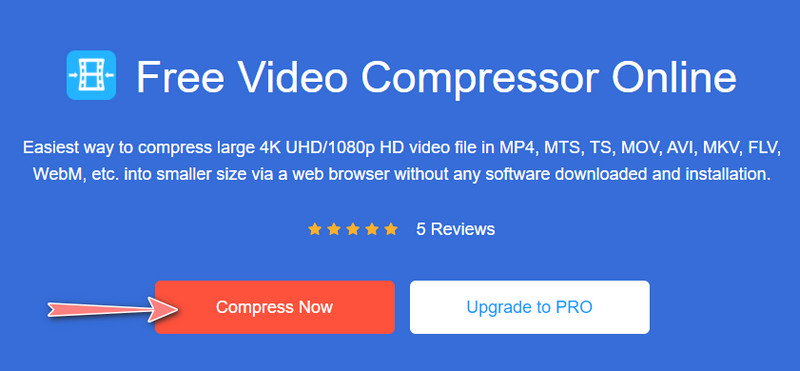
Bước 3. Tải lên video 4K
Sau khi trình khởi chạy được cài đặt, nó sẽ tự động mở thư mục tệp của bạn. Lần này, hãy tìm video mà bạn muốn giảm kích thước phương tiện. Tiếp theo, chọn video và nhấp vào nút Mở từ thư mục tệp để cuối cùng tải video đã chọn lên.
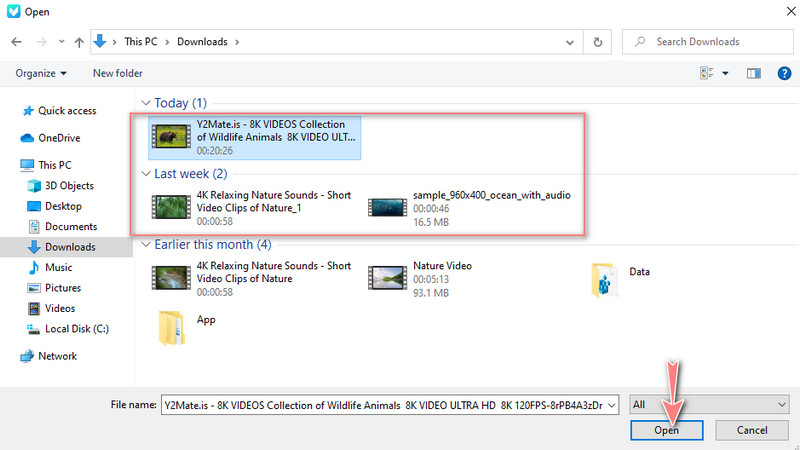
Bước 4. Bắt đầu quá trình nén
Sau khi tải video 4K lên, bạn sẽ thấy một cửa sổ chứa thông tin về video, cụ thể là cài đặt nén. Di chuyển thanh trượt để thay đổi tốc độ nén hoặc chọn định dạng video và thay đổi độ phân giải. Khi mọi thứ được chấp nhận, hãy nhấp vào Nén ở góc dưới cùng bên phải để khởi tạo quá trình nén.
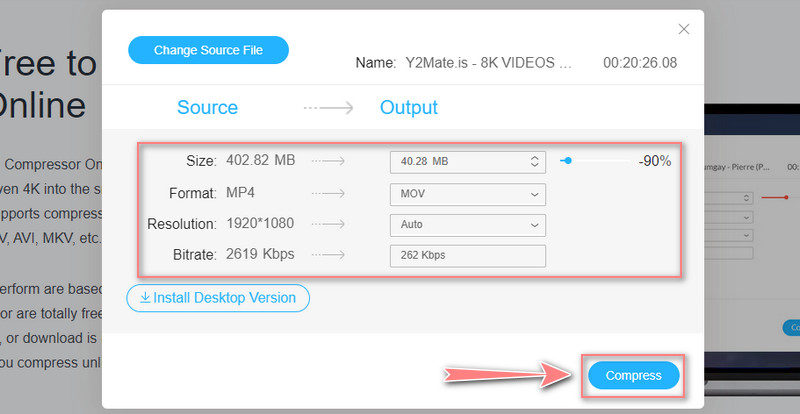
Phần 3. Câu hỏi thường gặp về Nén video 4K
Tôi có thể nén 4K thành H.264 không?
Có, bằng cách sử dụng các chương trình như Premiere Pro và PowerDirector. Các công cụ này cho phép bạn chuyển đổi video 4K của mình sang H.265, dẫn đến kích thước tệp nhỏ. Thêm vào đó, tốc độ bit thấp và giảm chất lượng ít hơn so với H.264.
Công dụng của Matrox Compress-HD là gì?
Compress-HD của Matrox là công nghệ phần cứng được phát triển đặc biệt để tăng tốc phần cứng nhằm tăng tốc tạo H.264 cho thiết bị di động, Blu-Ray và web. Hơn nữa, nó cung cấp hiệu suất tốc độ vượt trội mà không cần sử dụng quá nhiều tài nguyên hệ thống.
Tôi có nên sử dụng định dạng HEVC khi nén video 4K không?
HEVC là định dạng giải mã được khuyến nghị vì nó có thể nén kích thước phương tiện 50% hiệu quả hơn AVC. Bạn có thể tận hưởng một nửa tốc độ bit khi duy trì chất lượng video hoặc tốc độ bit tương tự với chất lượng video gấp đôi.
Phần kết luận
Đây là những công cụ bạn có thể sử dụng để học cách nén video HD và video có độ phân giải 4K. Tùy theo sở thích mà bạn có thể lựa chọn sao cho phù hợp nhất giữa hai chương trình. Đây chỉ là lời nhắc nhở rằng việc nén các tệp video bằng dịch vụ trực tuyến có thể thay đổi tùy theo trạng thái kết nối internet của bạn. Tuy nhiên, nếu bạn muốn nén video nhanh hơn và hiệu quả hơn, chúng tôi khuyên bạn nên sử dụng Vidmore Video Converter.
Công cụ này ổn định và có thể hoạt động độc lập mà không cần kết nối internet. Thêm vào đó, có những tính năng tiên tiến và độc đáo mà người dùng có thể tận dụng. Bên cạnh thanh trượt cường độ nén, bạn có thể xem trước video kết quả và định cấu hình các thông số theo sở thích của mình.


