5 cách tốt nhất để kết hợp các video với nhau
Đôi khi, bạn có thể muốn ghép hai video lại với nhau. Ví dụ: khi bạn tạo một video, có thể bạn sẽ kết thúc với nhiều video clip khác nhau và cuối cùng bạn cần kết hợp các video lại với nhau.
Kết hợp các video clip với nhau và tạo ra các video hài hước là một cách tuyệt vời để bạn sáng tạo. Nhưng bạn có thể dễ dàng gặp khó khăn khi ghép 2 video lại với nhau. Bạn có biết cách kết hợp các video?
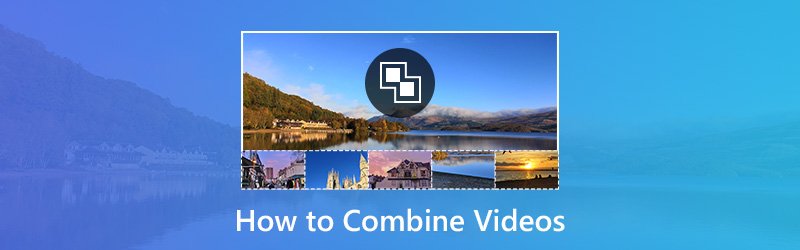
Để dễ dàng hợp nhất các tệp video, bạn cần một trình chỉnh sửa kết hợp video tốt cho máy tính hoặc thiết bị di động của mình. Trên thực tế, có rất nhiều công cụ được cung cấp trên internet cho phép bạn ghép các video clip lại với nhau. Tuy nhiên, sẽ là một quá trình dài nếu bạn không biết mình nên sử dụng cái nào. Xem xét điều đó, bài đăng này cho biết 5 giải pháp hiệu quả để kết hợp video trên Windows 10/8/7 / XP / Vista PC, Mac, iPhone, iPad và Android.
NỘI DUNG TRANG
Phần 1. Cách tốt nhất để kết hợp các đoạn video trên Windows PC và Mac
Sau khi quay một số video clip bằng thiết bị Android / iOS di động hoặc máy ảnh kỹ thuật số, bây giờ là lúc bạn nên nối các video lại với nhau. Bạn có thể dựa vào Windows Movie Maker để biến điều đó thành hiện thực. Nếu bạn đang sử dụng máy Mac thì sao? Hãy để một mình nó không còn có sẵn để tải xuống từ trang web của Microsoft.
Ở phần đầu tiên, chúng tôi thực sự đề xuất một phần mềm hợp nhất video tốt nhất cho bạn, Vidmore Video Converter. Nó cung cấp cả phiên bản Windows và Mac. Quan trọng hơn, trình kết hợp video này có thể cung cấp cho bạn cách tốt hơn để kết hợp video với chất lượng cao.
- Độ phân giải cao cấp lên đến 4K, H.265 / HEVC, v.v.
- Loại bỏ nhiễu video và giảm rung video.
- Điều chỉnh hiệu ứng video tự động.
- Nâng cao MP4, MOV, MKV, 3GP, FLV, SWF, MTS / M2TS, VOB, DVD, v.v.
- Chỉnh sửa các hiệu ứng video như xoay, phản chiếu, cắt, clip, hợp nhất, hình mờ, v.v.

Bước 1. Tải xuống miễn phí trình nối video này
Phần mềm kết hợp video clip này cho phép bạn hợp nhất các tệp video trên cả Windows PC và Mac. Vì vậy, hãy đảm bảo bạn tải xuống đúng phiên bản. Nhấp đúp vào nút tải xuống phía trên và làm theo hướng dẫn để cài đặt nhanh vào máy tính.
Bước 2. Thêm (các) video
Chạy nó và sau đó nhấp vào nút "Thêm tệp" để thêm các video clip bạn muốn hợp nhất. Nó hỗ trợ cao mọi định dạng video được sử dụng thường xuyên như MP4, MOV, AVI, FLV, MKV, v.v. Bạn không cần phải lo lắng về vấn đề định dạng không được hỗ trợ tại đây.

Bước 3. Kết hợp các video clip
Sau khi bạn tải các tệp video, hãy chọn tất cả các phân đoạn video bạn muốn hợp nhất và sau đó chọn tùy chọn “Hợp nhất thành một tệp” bên cạnh nút “Chuyển đổi” lớn.
Như bạn có thể thấy, nó mang nhiều tính năng chỉnh sửa như xoay, cắt, xén, thêm hình mờ, điều chỉnh hiệu ứng hình ảnh / âm thanh, nâng cao chất lượng đầu ra và nhiều tính năng khác, bạn có thể nhấp vào nút “Chỉnh sửa” để truy cập chúng.

Bước 4. Lưu video đã hợp nhất
Nhấp vào “Hồ sơ” và chọn một định dạng video phù hợp từ danh sách thả xuống. Sau đó nhấp vào nút “Chuyển đổi” để lưu video đã chỉnh sửa vào máy tính của bạn.

Khi bạn có nhu cầu ghép nhiều video lại với nhau, trình ghép video dễ sử dụng này có thể là lựa chọn tốt nhất cho bạn. Nó có khả năng dễ dàng ghép mọi video clip lại với nhau và lưu nó ở một định dạng phổ biến nhất được chấp nhận bởi tất cả các máy tính, thiết bị di động, chương trình chỉnh sửa, TV và hệ thống đa phương tiện. Chỉ cần tải xuống miễn phí nó để hợp nhất các video của bạn.
Phần 2. Cách kết hợp video trên iPhone và Mac với iMovie
iMovie là trình chỉnh sửa video mạnh mẽ và mặc định cho các sản phẩm của Apple có thể giúp bạn kết hợp các video với nhau. Nó có sẵn trên Mac, iPhone và iPad. Vì vậy, nếu bạn hợp nhất các tệp video trên Mac OS, bạn có thể dựa vào iMovie. Phương pháp tương tự có thể được sử dụng để hợp nhất các tệp video trên iPhone và iPad.
Bước 1. Trước tiên, bạn cần chạy iMovie trên máy Mac của mình. Ở đây chúng tôi lấy việc kết hợp video trên Mac làm ví dụ. Nhấp vào tùy chọn “Tệp” trên thanh menu, sau đó chọn “Nhập phương tiện” từ danh sách thả xuống. Trong bước này, bạn có thể nhập các video clip mà bạn muốn hợp nhất từ máy Mac.
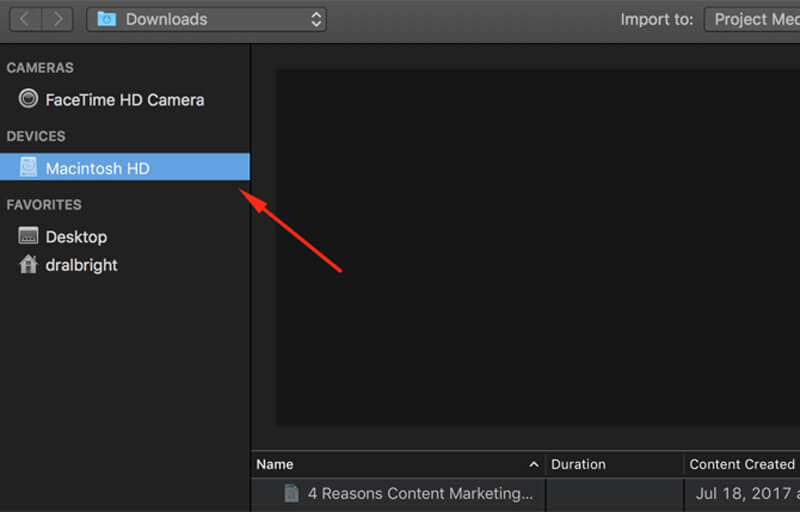
Bước 2. Nhấp vào một video và nhấp vào "Nhập đã chọn". Lặp lại thao tác cho video clip thứ hai. Bạn sẽ thấy chúng trong phần media của cửa sổ.
Bước 3. Kéo và thả lần lượt cả hai video vào dòng thời gian. Làm như vậy, 2 video clip được ghép lại với nhau.
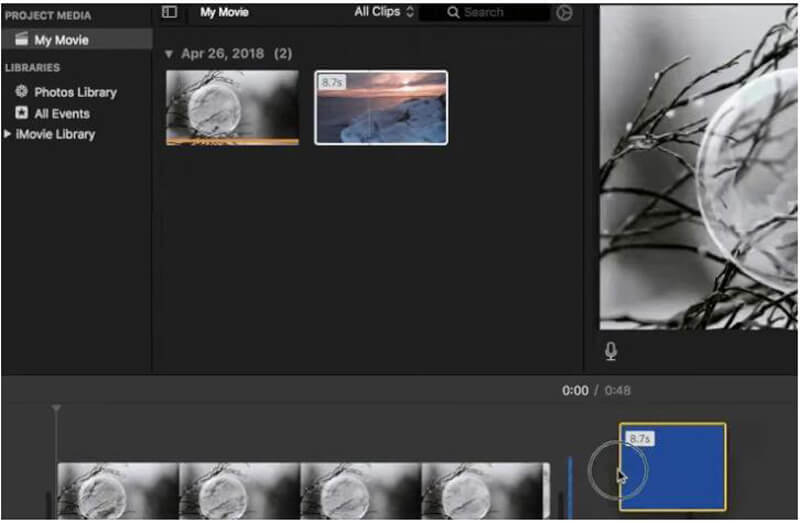
Bước 4. Cuối cùng, bạn cần lưu tệp kết hợp mới vào máy Mac của mình. Nhấp vào “Chia sẻ” ở góc trên cùng bên phải và sau đó nhấp vào “Tệp” để xuất nó từ iMovie. Bạn có thể đặt tên cho video và chọn chất lượng video và thư mục tệp ưa thích của mình trong bước này.
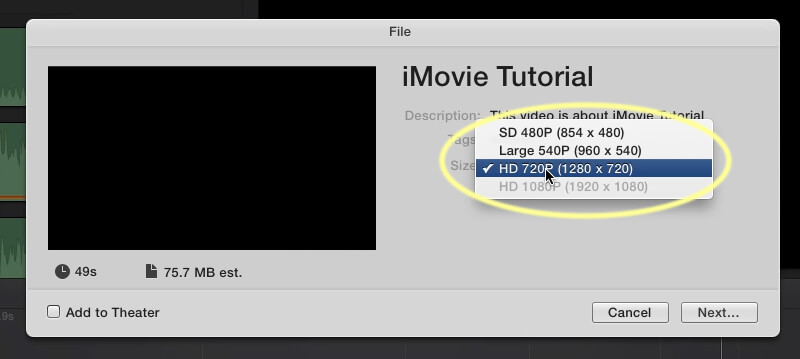
Phần 3. Làm thế nào để đặt hai video lại với nhau trực tuyến miễn phí
Đối với các video clip kích thước nhỏ, bạn có thể dựa vào trình nối video trực tuyến để ghép chúng lại với nhau. Hãy nhớ rằng, công cụ hợp nhất video trực tuyến không được thiết kế cho các tệp video lớn và dài. Sau đây, chúng tôi xin giới thiệu với bạn cách kết hợp video miễn phí tương đối tốt nhất Kapwing để kết hợp hai video với nhau.
Kapwing là một công cụ chỉnh sửa video tất cả các tính năng có nhiều chức năng chỉnh sửa như Lọc, Thêm phụ đề, Thêm nhạc, Chuyển đổi, Đảo ngược, Thay đổi kích thước, Cắt, Vòng lặp, và nhiều chức năng khác. Bạn có thể làm theo hướng dẫn để ghép hai video lại với nhau.
Bước 1: Tải lên video của bạn
https://www.kapwing.com/maker/editor
Điều hướng đến trang web của Kapwing trên trình duyệt của bạn và tải lên video của bạn cùng một lúc hoặc tất cả cùng một lúc. Công cụ hợp nhất video của nó cũng cho phép bạn tải lên các video trực tuyến bằng URL. Video được giới hạn ở 300MB, bạn nên biết điều đó.
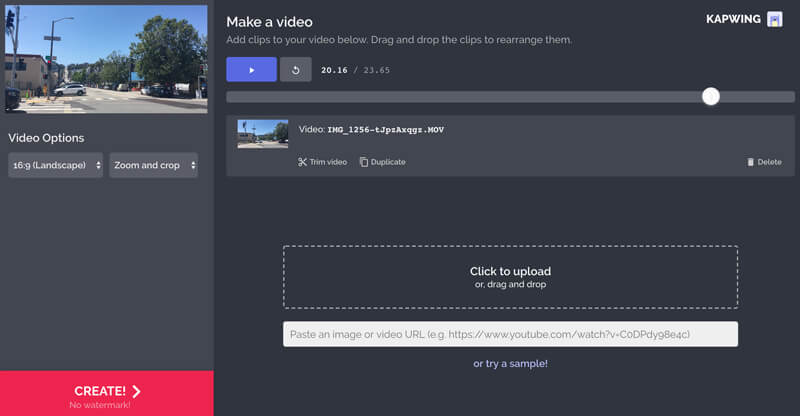
Bước 2: Chỉnh sửa video
Trước khi kết hợp các video với nhau, bạn có thể sắp xếp lại các video clip của mình theo thứ tự bạn cần. Bằng cách đó, bạn có thể ghép 2 hoặc nhiều video lại với nhau một cách thủ công.
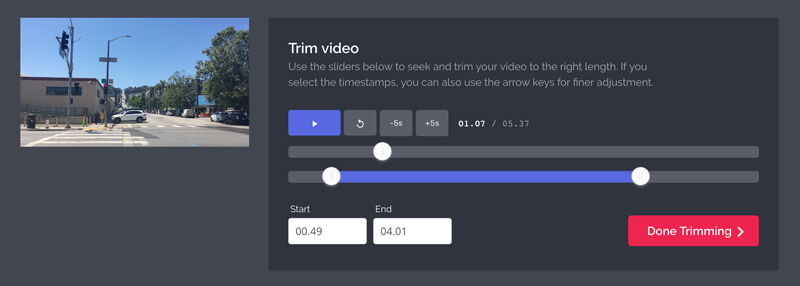
Bước 3: Xuất video đã hợp nhất
Sau khi bạn kết hợp xong các video của mình với nhau thành một video đã hợp nhất, hãy nhấp vào “TẠO!” để xuất nó. Bạn sẽ được hướng dẫn đến trang “Tải xuống” để lưu trên máy tính của mình. Vì Kapwing là một trang web nên bạn có thể sử dụng trình kết hợp video này trên mọi điện thoại iOS / Android / Windows, PC / Mac, Chromebook hoặc máy tính bảng.
Phần 4. Cách kết hợp 2 video trên Android
Phần này sẽ hướng dẫn bạn cách kết hợp 2 video trên thiết bị Android. Nếu đang sử dụng điện thoại Android và có nhu cầu hợp nhất các tệp video, bạn có thể sử dụng cách hợp nhất video Android dưới đây.
VideoShow - Trình chỉnh sửa video
Để ghép các video lại với nhau trên thiết bị Android, bạn có thể dựa vào ứng dụng chỉnh sửa video mạnh mẽ, VideoShow. Nó có thể là ứng dụng trực quan nhất để kết hợp các video với nhau trên Android. Trình kết hợp video này cho phép bạn hợp nhất / cắt / tách / đảo ngược / xoay / làm mờ / cắt ghép các video clip trong trình cắt video một cách dễ dàng.

Một số tính năng chỉnh sửa cơ bản của VideoShow:
- Thực hiện nhiều chức năng chỉnh sửa như kết hợp, cắt, đảo ngược, xoay, cắt và hơn thế nữa.
- Chuyển động nhanh hoặc chậm để điều chỉnh và kiểm soát tốc độ phát video.
- Thêm giọng nói, bản âm thanh hoặc hiệu ứng âm thanh của riêng bạn vào video đã chỉnh sửa.
- Cung cấp nhiều chủ đề / hiệu ứng / nhãn dán / meme / biểu tượng cảm xúc / phông chữ / hiệu ứng âm thanh / FX và hơn thế nữa.
- Nén video của bạn để giảm kích thước của video.
- Tương thích với video HD và xuất video mà không làm giảm chất lượng
- Hỗ trợ hơn 30 ngôn ngữ và hầu hết tất cả các thiết bị Android.
Ghi chú: Bạn cần cập nhật lên VIP để loại bỏ quảng cáo và nhận nhiều chức năng hơn. Vì vậy, ứng dụng hợp nhất video này không hoàn toàn miễn phí. Bạn không được phép chỉnh sửa video dài nếu bạn đang sử dụng phiên bản miễn phí.
Phần kết luận
Chúng tôi chủ yếu nói về cách kết hợp các video trong trang này. Chúng tôi chỉ cho bạn những cách hiệu quả để ghép các video lại với nhau, cho dù trên máy tính, thiết bị iOS / Android di động hay trực tuyến. Bạn có thể chọn một phương pháp phù hợp dựa trên nhu cầu của bạn. Tải xuống miễn phí Vidmore Video Converter và hãy thử. Nó không có bất kỳ định dạng hoặc giới hạn kích thước nào. Quan trọng hơn, nó cho phép bạn thêm các video lại với nhau để tạo thành một video mà không làm giảm chất lượng.
Mẹo video
-
Hợp nhất video
-
Cắt video
-
Xoay video


