Cách tô màu video bằng AI và làm cho video cũ trở nên sống động
Bạn đã bao giờ nghĩ đến việc biến những video đen trắng cũ của mình thành video màu chưa? Bạn thật may mắn! Ngày nay, việc tô màu video giờ đây đã trở nên khả thi thông qua sự trợ giúp của các công cụ AI. Các công cụ này có thể giúp video đơn sắc của bạn trở nên sống động và biến chúng thành video hiện đại. Chưa kể, tô màu video là một quá trình thêm màu vào video đen trắng. Vì vậy, nếu bạn muốn tô màu cho video đơn sắc của mình nhưng không biết nên sử dụng công cụ nào, đừng lo lắng! Chúng tôi ở đây để giúp bạn chọn công cụ tốt nhất tô màu video bằng AI công cụ. Tìm hiểu cách chúng có thể chuyển đổi video của bạn và hướng dẫn dễ làm theo để đạt được điều này. Vì vậy, không cần phải nói thêm nữa, chúng ta hãy bắt đầu thôi!
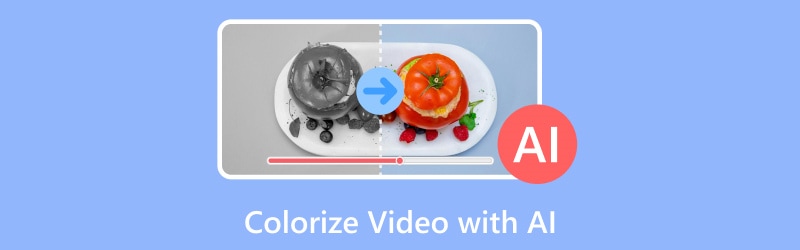
NỘI DUNG TRANG
Phần 1. HitPaw Video Enhancer
Làm thế nào tôi có thể tô màu cho video miễn phí? Vâng, bạn có thể sử dụng Trình tăng cường video HitPaw cho mục đích này. Đây là một công cụ linh hoạt vượt xa khả năng cải thiện video. Nó bao gồm phân loại màu video AI và tuyên bố có thể tô màu cho video đen trắng của bạn.
Bước 1. Mở HitPaw Video Enhancer và thêm video bạn muốn tô màu.
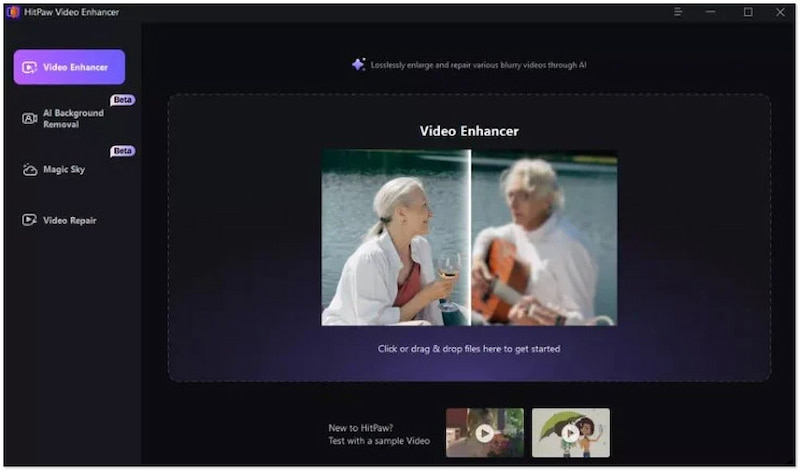
Bước 2. Trong phần Chọn mô hình AI, hãy chọn Tô màu cho mô hình Lựa chọn.
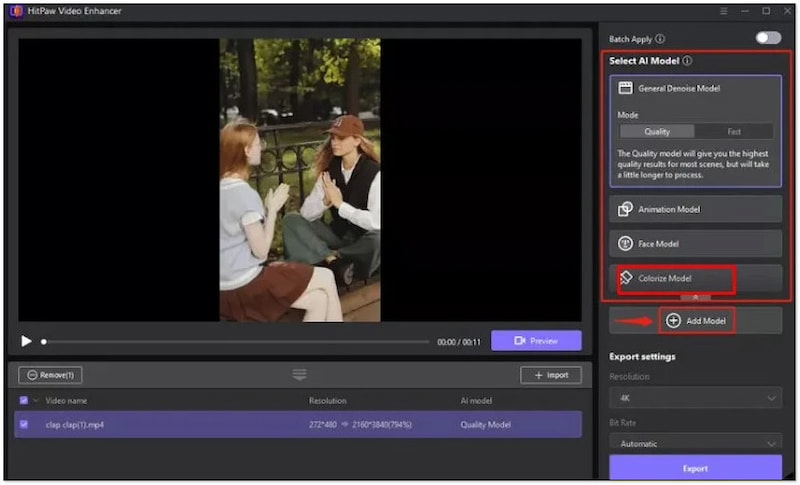
Bước 3. Nhấp vào Xem trước để tô màu cho video và nhấn Xuất khẩu sau khi quá trình hoàn tất.
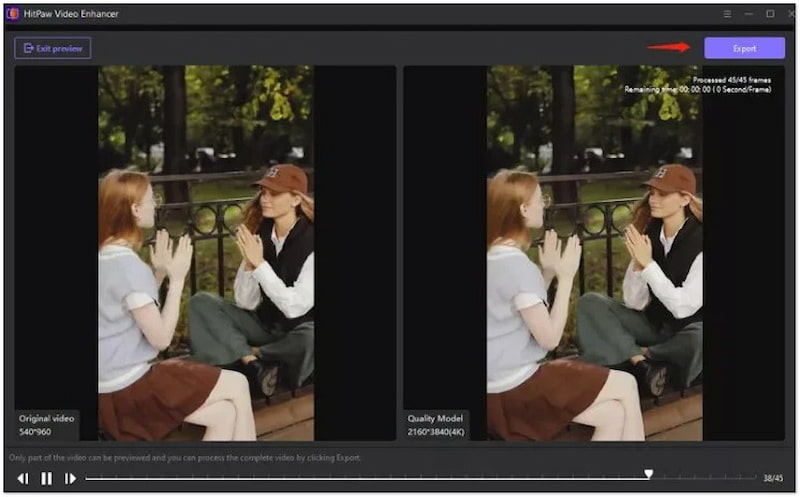
Kinh nghiệm của tôi: Tôi đã tìm thấy HitPaw Video Enhancer phân loại màu sắc chức năng thuận tiện cho việc tô màu video. Tuy nhiên, AI gặp khó khăn trong việc hiệu chỉnh màu sắc cho các cảnh phức tạp, dẫn đến kết quả không nhất quán.
Phần 2. editingtools.io
công cụ chỉnh sửa.io là một công cụ trực tuyến cung cấp nhiều trình tạo AI khác nhau, bao gồm cả tô màu video AI. Công cụ này cho phép bạn tải lên các video ngắn có thời lượng tối đa 15 giây và kích thước tệp lên tới 2 GB. Công cụ này có thể xử lý các định dạng video như MP4, MOV, M4A, MXF và AVI.
Bước 1. Truy cập editingtools.io và tải lên video bạn muốn tô màu.
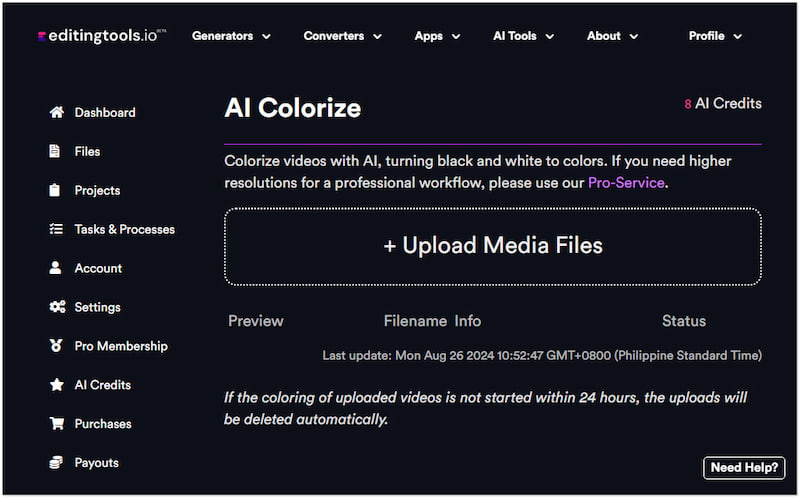
Bước 2. Nhấp chuột Thêm Điểm AI Với Stripes để xử lý màu sắc của video.
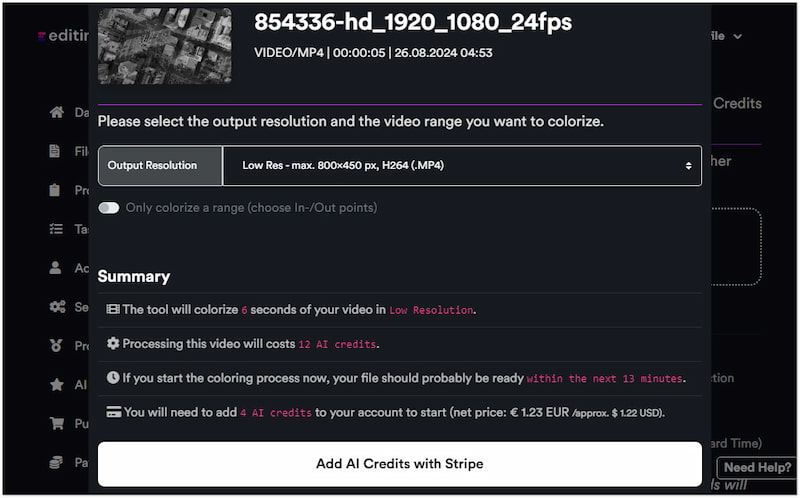
Bước 3. Thanh toán để tô màu cho video và lưu toàn bộ video đó vào máy tính của bạn.
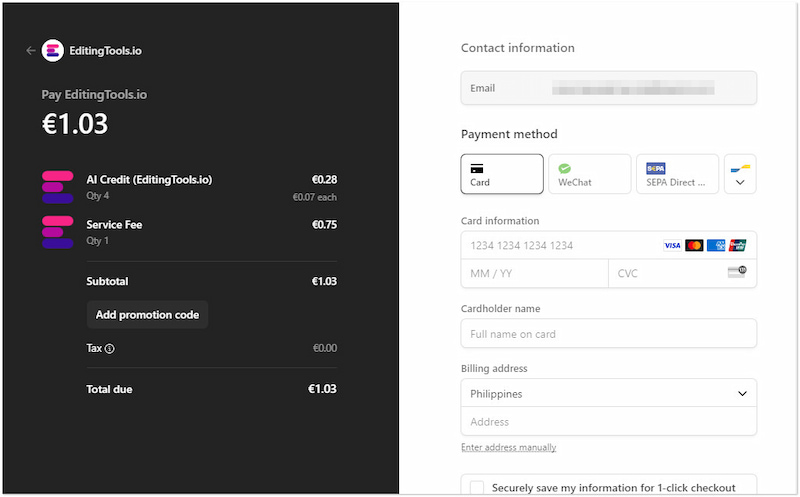
Kinh nghiệm của tôi: editingtools.io đã làm cho quá trình tô màu video trở nên rất dễ tiếp cận. Nó cho phép tôi thay đổi màu video từ đen trắng sang màu trong thời gian ngắn. Tuy nhiên, cuối cùng tôi lại có được những màu sắc không đúng với mong đợi của mình.
Phần 3. PixBim
Tôi có thể chuyển đổi video đen trắng sang màu không? Chắc chắn là CÓ! Bạn có thể sử dụng PixBim để tô màu video đen trắng bằng AI. Nó có thể tự động chuyển đổi video đen trắng của bạn thành video rực rỡ, được tô màu. Điểm tốt là PixBim rất dễ sử dụng.
Bước 1. Khởi chạy PixBim và thêm video bạn muốn tăng cường màu sắc.
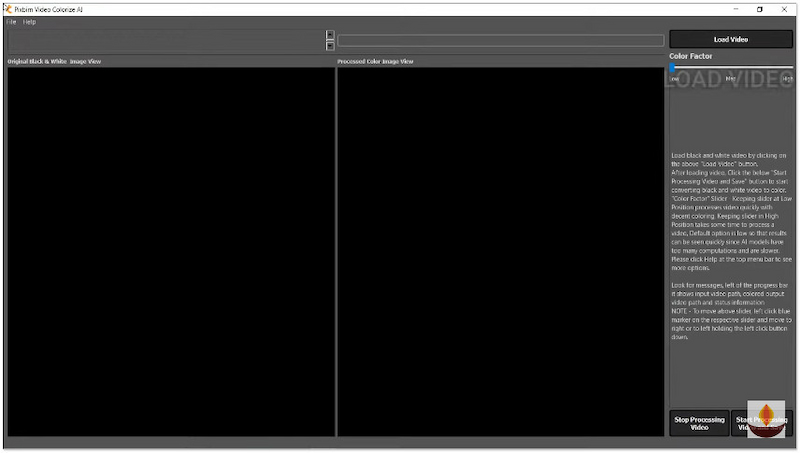
Bước 2. Chọn một Yếu tố màu sắc tùy theo sở thích của bạn.
Bước 3. Khi đã xong, hãy nhấp vào Bắt đầu xử lý video và lưu để bắt đầu tô màu.

Kinh nghiệm của tôi: Tôi thấy tính năng điều chỉnh Color Factor của PixBim là một tính năng hữu ích. Nó cho phép tôi tiến gần hơn đến giao diện tôi muốn cho video của mình. Ngoài ra, quy trình này rất đơn giản. Tuy nhiên, thời gian xử lý đối với video dài hơn hơi chậm.
Phần 4. Neural.love
Tình yêu thần kinh là một công cụ để tăng cường video, bao gồm hiệu chỉnh màu video dựa trên AI. Công cụ này sửa màu sử dụng mạng nơ-ron tiên tiến để biến video đen trắng thành video có màu. Neural.love dễ hiểu và cung cấp quy trình tô màu nhanh chóng.
Bước 1. Truy cập Neural.love và nhập video đen trắng để tăng cường màu sắc.
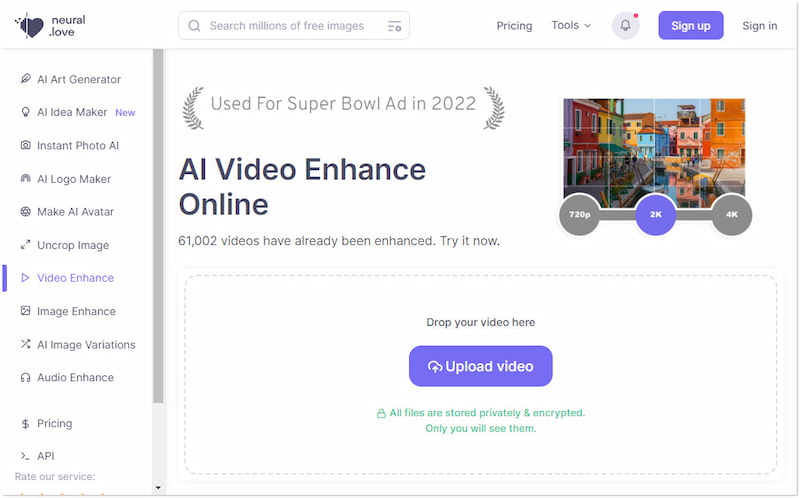
Bước 2. Cho phép mạng nơ-ron tiên tiến hoàn tất quá trình tô màu video.
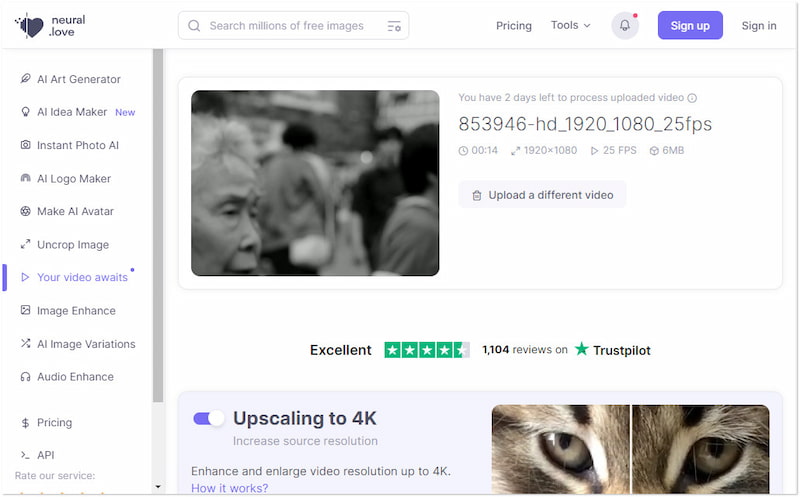
Bước 3. Sau khi hoàn tất quá trình tô màu, hãy lưu phiên bản đã tô màu vào máy tính của bạn.
Kinh nghiệm của tôi: Thành thật mà nói, Neural.love khiến tôi ấn tượng với khả năng tô màu chân thực của nó. Tôi cũng thích đầu ra có độ phân giải cao, giúp video của tôi sắc nét và rõ ràng hơn. Tuy nhiên, công cụ này là mô hình đăng ký và không cung cấp phiên bản dùng thử miễn phí.
Phần 5. Cách tốt nhất để tô màu video theo cách thủ công
AI nào tốt nhất để tô màu video? Trên thực tế, bạn có thể dựa vào nhiều công cụ tô màu video AI tự động, bao gồm cả những công cụ mà chúng tôi đã đánh giá. Tuy nhiên, công cụ tốt nhất phụ thuộc vào yêu cầu về tính năng hiệu chỉnh màu AI cụ thể của bạn. Mặc dù các công cụ tự động tiện lợi, nhưng việc tô màu video theo cách thủ công có lợi hơn. Tuy nhiên, bạn có thể sử dụng Vidmore Video Converter để tô màu cho video của bạn theo cách thủ công.
Chưa kể, phần mềm toàn diện này còn vượt xa chức năng chuyển đổi tệp phương tiện. Nó đi kèm với một hộp công cụ tự hào có hơn 20 công cụ chỉnh sửa cơ bản và nâng cao, bao gồm tính năng Hiệu chỉnh màu. Với tính năng này, bạn có thể điều chỉnh thủ công độ sáng, độ tương phản, độ bão hòa và sắc thái của video. Những điều chỉnh này sẽ được áp dụng cho toàn bộ video, cho phép bạn hiệu chỉnh cân bằng màu. Đến lúc đó, bạn có thể lưu video màu của mình thành định dạng mong muốn với độ phân giải lên đến 4K.
Tại sao nên chọn Vidmore Video Converter:
• Cung cấp đầu ra chất lượng cao với độ phân giải video lên tới 4K.
• Đi kèm hơn 20 công cụ thiết yếu để nâng cao chất lượng tệp phương tiện kỹ thuật số.
• Sửa các vấn đề như màu sắc bị phai, ánh sáng kém hoặc tông màu mất cân bằng.
• Xử lý hơn 200 định dạng phương tiện, bao gồm MP4, MKV, MOV, AVI, FLV, v.v.
Sau đây là cách tô màu video theo cách thủ công bằng Vidmore Video Converter Ultimate:
Bước 1. Trước tiên, hãy tải xuống miễn phí Vidmore Video Converter. Cài đặt phần mềm đa phương tiện và cho phép quá trình cài đặt hoàn tất.
Bước 2. Sau khi quá trình cài đặt hoàn tất, hãy chạy Vidmore Video Converter trên máy tính của bạn. Theo mặc định, bạn sẽ được chuyển hướng đến tab Converter.
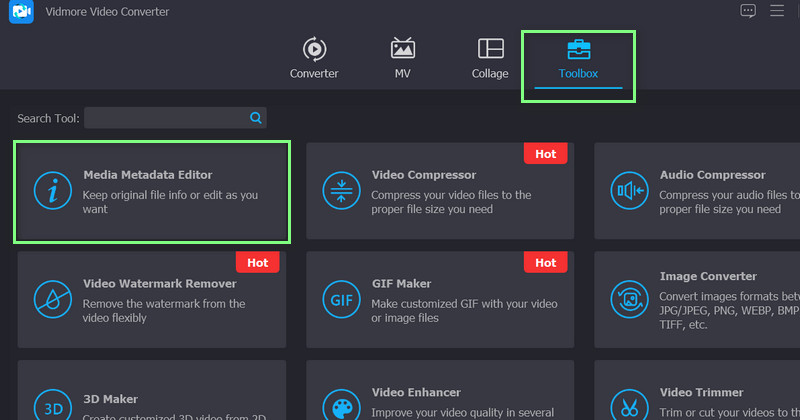
Bước 3. Chuyển sang tab Hộp công cụ và tìm kiếm Chỉnh màu công cụ trong số các tính năng có sẵn. Bạn cũng có thể sử dụng trường tìm kiếm để định vị công cụ dễ dàng.
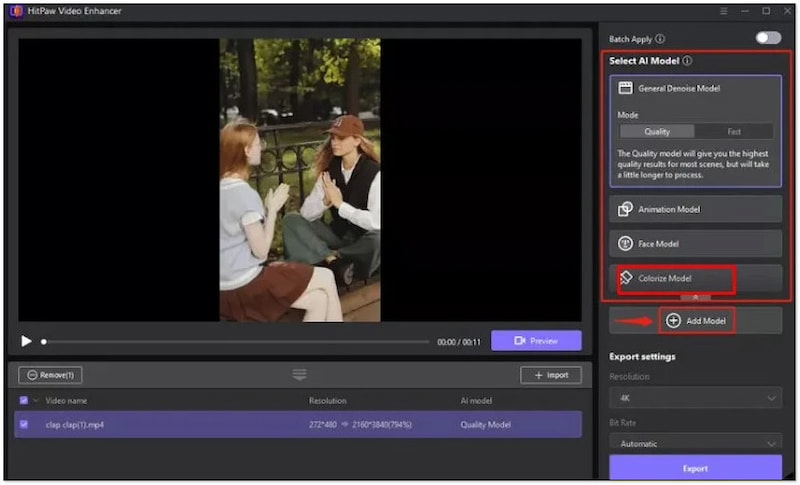
Bước 4. Trong cửa sổ Chỉnh sửa màu, nhấp vào + để thêm video đen trắng mà bạn muốn tô màu. Sau khi tải lên, bạn sẽ thấy giao diện sạch sẽ và đơn giản.
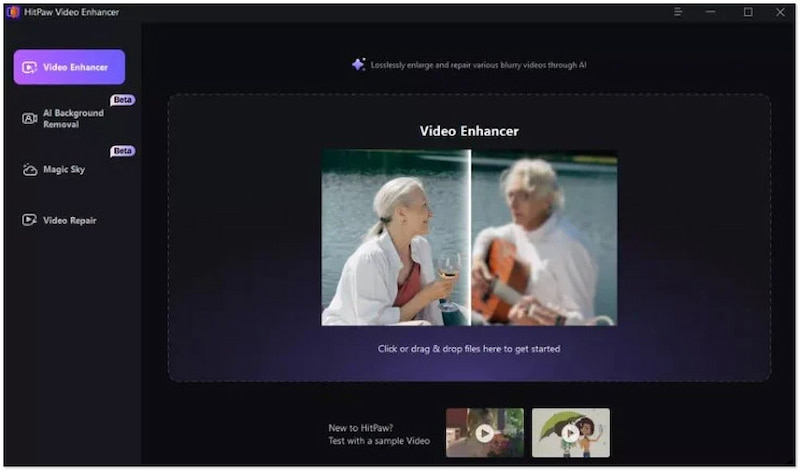
Bước 5. Tùy thuộc vào màu sắc mong muốn của bạn, hãy điều chỉnh các thanh trượt được chỉ định cho đến khi bạn đạt được màu sắc mong muốn. Di chuyển các thanh trượt Độ sáng, Độ tương phản, Độ bão hòa và Sắc thái.
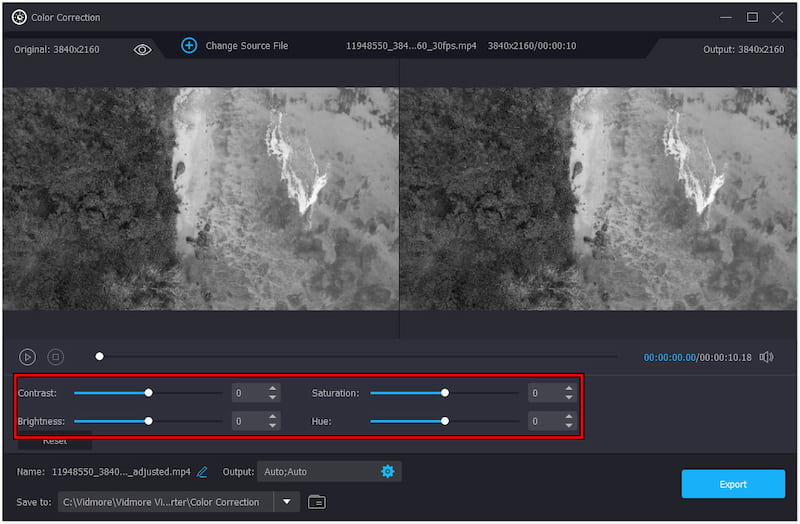
Bước 6. Khi bạn đã hài lòng với kết quả, hãy đặt tên cho sáng tạo của bạn và cấu hình các tham số đầu ra. Sau đó, nhấp vào Xuất khẩu để lưu video cuối cùng vào ổ đĩa cục bộ của bạn.
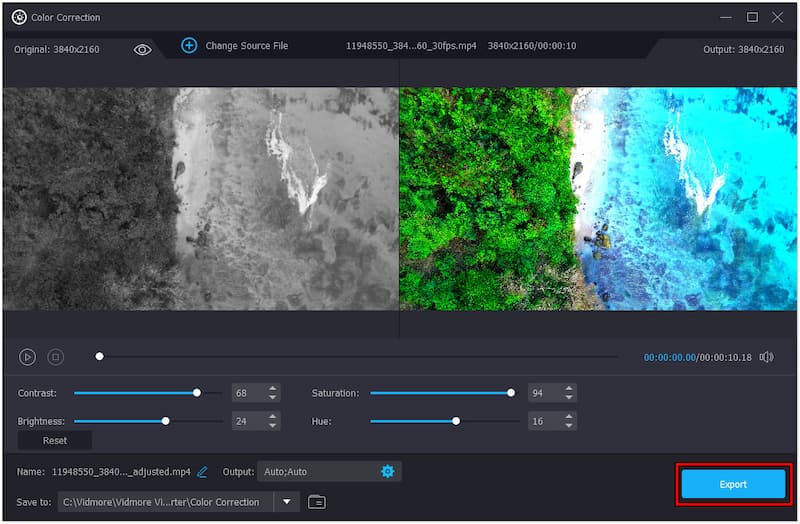
Kinh nghiệm của tôi: Tô màu video đen trắng bằng Vidmore Video Converter là một trải nghiệm đặc biệt. Nó cho phép tôi đạt được màu sắc ưa thích của mình với đầu ra video chất lượng cao. Ngoài ra, không yêu cầu chuyên môn kỹ thuật để tô màu video. Tất cả những gì bạn cần làm là điều chỉnh thanh trượt cho đến khi bạn có được đầu ra màu video mong muốn.
Phần kết luận
Tóm lại, các công cụ hỗ trợ AI có thể giúp nhiệm vụ tô màu video của chúng ta dễ dàng và nhanh hơn. Chúng tôi đã giới thiệu cho bạn những công cụ tốt nhất để tô màu video bằng AI. Các trình tô màu video này có thể giúp hành trình tô màu của bạn trở nên thú vị và dễ dàng với sự trợ giúp của AI. Bạn có thể xem xét tất cả các công cụ đã đánh giá và chọn một trong các danh sách trên. Nhưng nếu bạn cần tô màu video đặc biệt, Vidmore Video Converter có thể là người bạn đồng hành tốt nhất của bạn. Nó cho phép bạn điều chỉnh hiệu ứng để đạt được màu video mong muốn theo cách thủ công. Hãy nhớ rằng, khi bạn cần tô màu cho video đơn sắc của mình, bạn luôn có thể dựa vào bài đăng chi tiết này.


