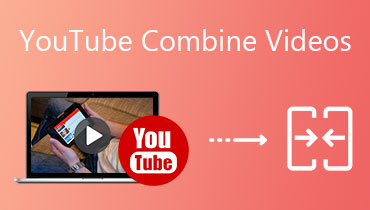Tạo ảnh ghép bằng cách sử dụng Ứng dụng iPhoto trên thiết bị Mac
Nếu bạn đang tìm cách kết hợp ảnh trong thư viện của mình, bạn có thể tin tưởng vào ứng dụng mặc định của iPhone và Mac là iPhoto. Ngay cả khi công ty Apple ngừng phát triển và cập nhật phiên bản của nó, bạn vẫn có thể tận hưởng và tạo ảnh ghép trên iPhone của bạn thiết bị. Và nếu bạn là một trong những người muốn ghép ảnh bằng cách sử dụng ứng dụng này, bạn có thể tham khảo bài đăng này vì chúng tôi sẽ cung cấp cho bạn hướng dẫn rõ ràng về cách điều hướng nó.

- Phần 1. Đánh giá iPhoto
- Phần 2. Giải pháp thay thế tốt nhất cho iPhoto để chỉnh sửa video
- Phần 3. Biểu đồ so sánh
- Phần 4. Những câu hỏi thường gặp về iPhoto Collage
Phần 1. Đánh giá iPhoto
iPhoto là một ứng dụng giúp bạn sắp xếp và chỉnh sửa các tệp trong thư viện của mình. Đây là phiên bản điện thoại và máy tính bảng được tích hợp sẵn cho Mac, nhưng nó có thể được tải xuống trên iPhone. Ứng dụng iPhoto là một ứng dụng thân thiện với người dùng vì bạn không cần phải có chuyên môn về các công cụ chỉnh sửa trước khi có thể điều hướng nó. Ngoài khả năng sắp xếp ảnh thành album, nó còn cho phép bạn chỉnh sửa hoặc tạo trình chiếu bằng ảnh của mình.
1. Các tính năng chính
Sau khi chụp ảnh trên máy ảnh của bạn, hình ảnh đã chụp sẽ cần một số cải tiến. Và sẽ có các công cụ chỉnh sửa. Ứng dụng iPhoto cung cấp các tính năng chỉnh sửa cơ bản. Chỉ trong một vài cú nhấp chuột, bạn có thể cắt, xoay, chỉnh sửa, nâng cao và làm thẳng ảnh của mình. Nó cũng có thể được xuất bản và biến nó thành sách ảnh, thiệp và lịch,
2. Cách sử dụng ứng dụng iPhoto để tạo ảnh ghép
Thông tin hướng dẫn dưới đây là hướng dẫn đơn giản về cách ghép ảnh trong ứng dụng iPhoto.
Bước 1: Cài đặt ứng dụng iPhoto và nhấp vào Sự kiện menu ở bên cạnh màn hình. Sau đó, giữ Shift sau đó nhấp vào ảnh mà bạn muốn cắt dán.
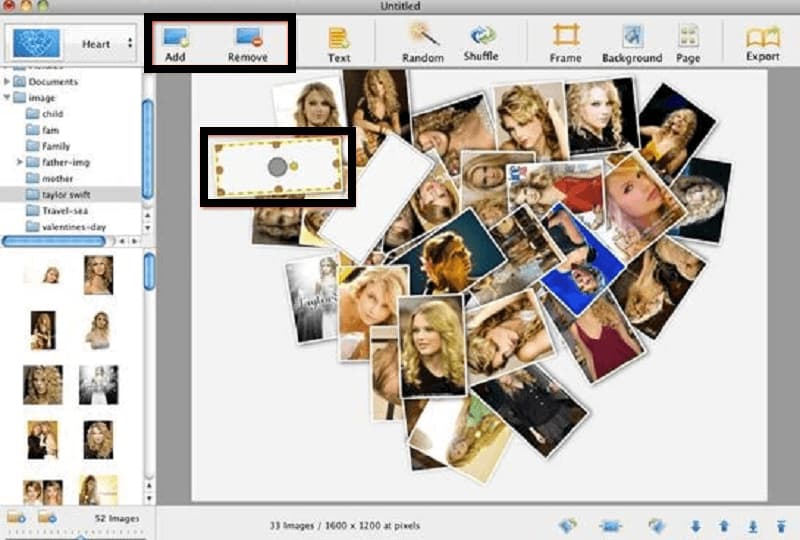
Bước 2: Sau đó, nhấp vào Thêm ở góc trái của màn hình, sau đó chọn Thẻ trên cửa sổ. Tiếp theo, nhấp vào Ghép ảnh dưới phần của Bất kỳ dịp nào.
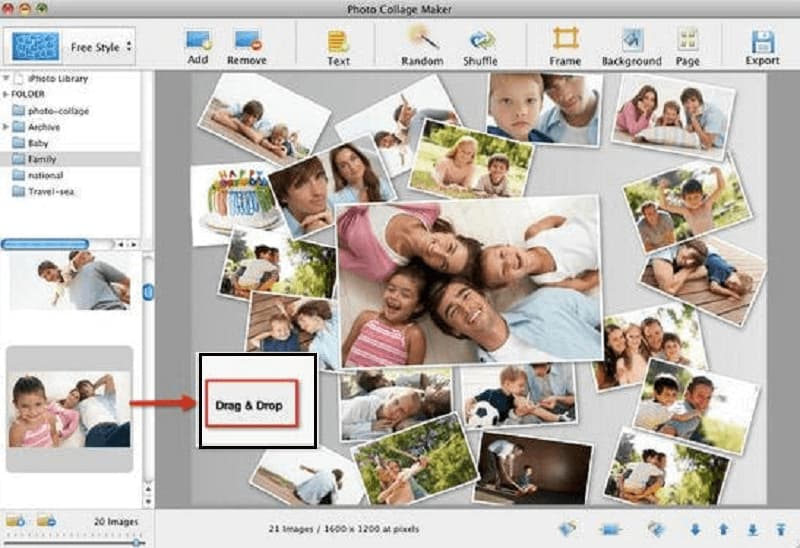
Bước 3: Sau đó, kéo các bức ảnh trên bố cục và chọn nền và thiết kế. Sau khi ghép ảnh, chỉ cần nhấp vào Xuất khẩu ở phần trên bên phải của màn hình và bây giờ bạn có ảnh ghép từ những khoảnh khắc được chụp yêu thích nhất của mình.
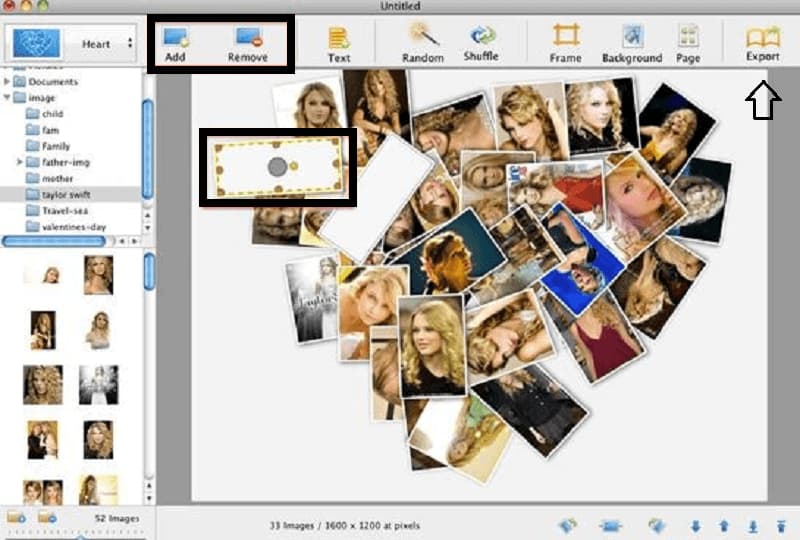
3. Ưu và nhược điểm của Ứng dụng iPhoto
Điều mang lại lợi thế cho iPhoto so với các ứng dụng chỉnh sửa chuyên nghiệp khác là giao diện thân thiện với người dùng. Do đó, bạn có thể dễ dàng điều hướng các tính năng chỉnh sửa của ứng dụng iPhoto một cách dễ dàng. Đó là một công cụ sắp xếp tuyệt vời cho những bức ảnh bạn có trong thư viện của mình. Hạn chế duy nhất của ứng dụng này là nó không thể tạo ảnh ghép đẹp mắt giống như các ứng dụng chỉnh sửa khác và nó cung cấp một số bố cục hạn chế.
Phần 2. Giải pháp thay thế tốt nhất cho iPhoto để chỉnh sửa video
Một công cụ khác mà bạn có thể dựa vào nếu bạn muốn tạo ảnh hoặc thậm chí là cắt ghép video là Vidmore Video Converter. Phần mềm chuyên nghiệp này sẽ giúp cuộc sống của bạn dễ dàng hơn vì nó cung cấp một giao diện thân thiện. Nó giúp người dùng hiểu các công cụ chỉnh sửa mà không cần đọc sách hướng dẫn. Điều khiến nó trở nên tuyệt vời hơn là các mẫu phong phú cho phép người dùng có nhiều lựa chọn hơn. Bên cạnh đó, Vidmore cũng cung cấp các bộ lọc khác nhau cho bạn lựa chọn.
Về khả năng tương thích, Vidmore tương thích cả trên các thiết bị Windows và Mac. Và nếu bạn là người có giá trị thời gian, chương trình này hoàn toàn phù hợp với bạn vì nó cung cấp tốc độ chuyển đổi nhanh gấp 50 lần. Và nếu bạn muốn sử dụng công cụ này trong việc ghép ảnh và video, hãy xem hướng dẫn mà chúng tôi sẽ cung cấp cho bạn.
Bước 1: Tải xuống và cài đặt Trình tạo ảnh ghép
Để bắt đầu, hãy mua phần mềm bằng cách nhấp vào một trong các nút tải xuống bên dưới. Sau đó, cài đặt nó và khởi chạy trình tạo ảnh ghép trên thiết bị của bạn.
Bước 2: Tải lên ảnh của bạn
Sau khi phần mềm hoạt động, bây giờ bạn có thể thêm ảnh và video mà bạn muốn ghép vào ảnh ghép. Trên giao diện chính của phần mềm, nhấp vào Ảnh ghép ở phần trên và nó sẽ hướng bạn đến Ảnh ghép phần. Khi bạn được chuyển hướng đến Ảnh ghép , chọn mẫu mà bạn muốn và chỉ cần nhấp vào Thêm ký vào trung tâm của mỗi Bản mẫu để thêm ảnh của bạn.
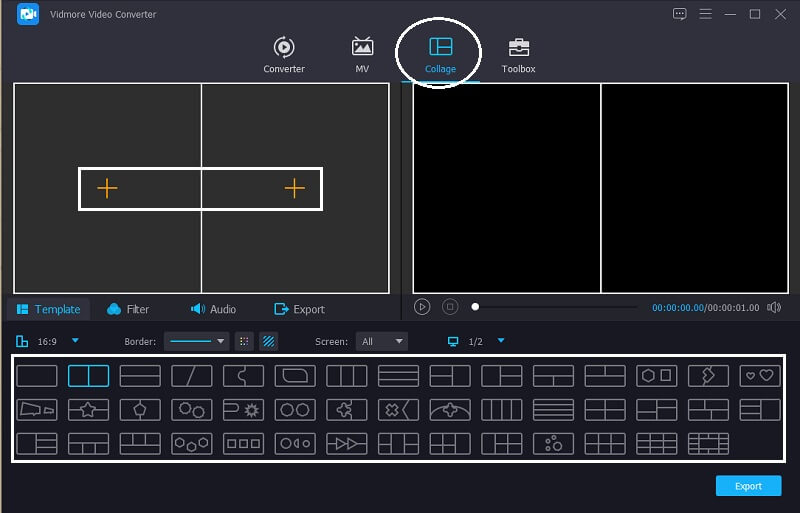
Bước 3: Chỉnh sửa ảnh ghép của bạn
Tiếp theo, nếu bạn muốn cắt hoặc xoay video của mình, chỉ cần định vị con trỏ trên hình ảnh mà bạn muốn chỉnh sửa sau đó nhấp vào các công cụ chỉnh sửa sẽ xuất hiện để điều chỉnh ảnh theo những gì bạn yêu cầu.
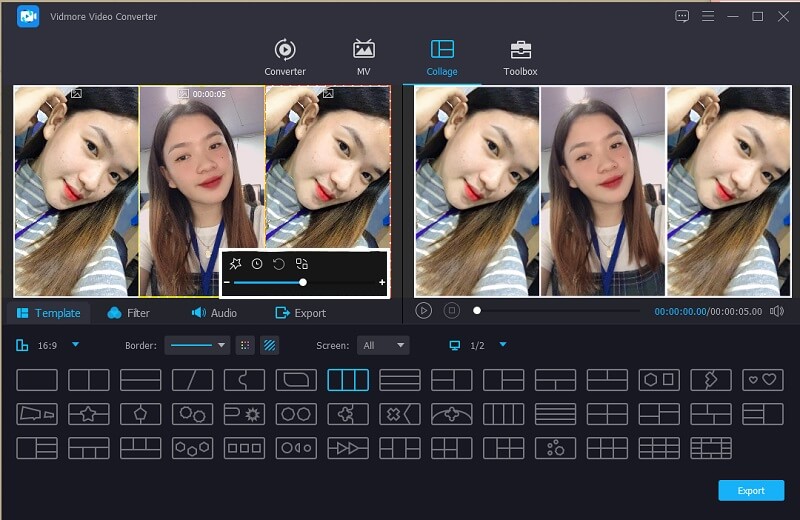
Sau đó, nếu bạn muốn thay đổi bộ lọc, chỉ cần nhấp vào Bộ lọc nút gần Bản mẫu và chọn các hiệu ứng mà bạn muốn.
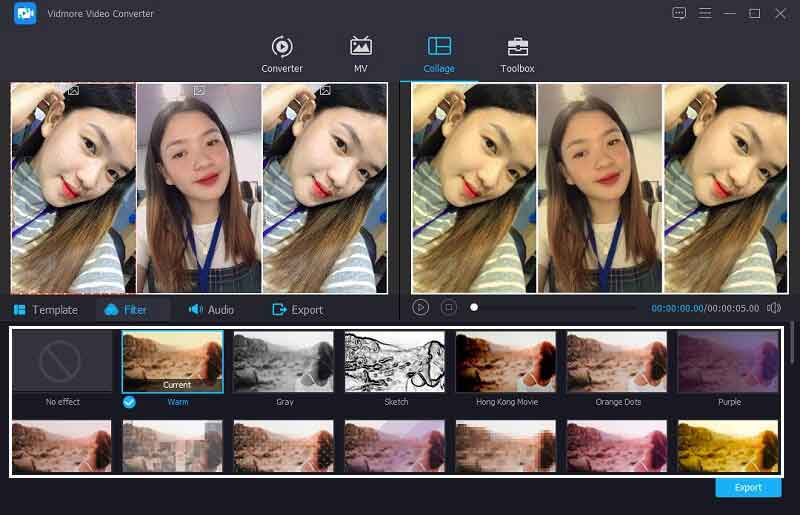
Bước 4: Xuất ảnh ghép
Nếu bạn hài lòng với kết quả cắt dán ảnh của mình, hãy nhấp vào Xuất khẩu và bạn sẽ được dẫn đến trang tiếp theo, nơi bạn có thể điều chỉnh Chất lượng, Tỷ lệ khung hình, và Độ phân giải trong tệp của bạn. Khi bạn hoàn tất việc sửa đổi chất lượng, hãy nhấp vào Bắt đầu xuất để có được ảnh ghép thành công.
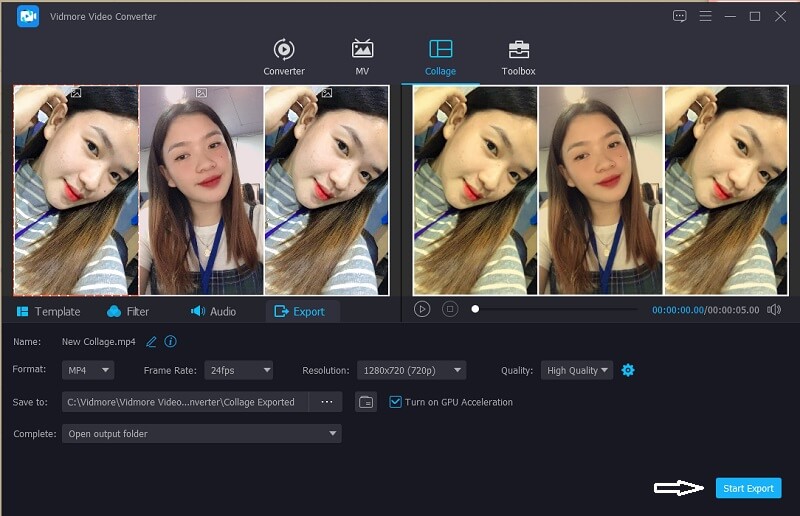
Phần 3. Biểu đồ so sánh
Biểu đồ dưới đây là một minh họa đơn giản về những điểm giống và khác nhau của trình tạo ảnh ghép ứng dụng iPhoto và phần mềm thay thế là Vidmore Video Converter.
| CÁC TÍNH NĂNG CHÍNH | Ứng dụng iPhoto | Vidmore Video Converter |
| Giao diện thân thiện với người dùng | ||
| Có sẵn trong Windows và Mac | ||
| Mẫu phong phú | ||
| Với bộ lọc nâng cao |
Phần 4. Những câu hỏi thường gặp về iPhoto Collage
1. Thay thế iPhoto là gì?
Apple đã thay thế iPhoto, đó là Ứng dụng Ảnh của Apple. Nó hoạt động tương tự như cách hoạt động của ứng dụng iPhoto.
2. Sự khác biệt giữa Photos và iPhoto là gì?
IPhoto là ứng dụng phiên bản cũ hơn và Photo là ứng dụng thay thế cho nó. Apple đã ngừng cập nhật phiên bản iPhoto và tập trung vào phát triển Ảnh.
3. Trình tạo ảnh ghép trên thiết bị Android là gì?
Có rất nhiều ứng dụng tạo ảnh ghép và video mà bạn có thể sử dụng trên thiết bị di động của mình. Một số trong số đó là InShot, Viva Video và Video Stitch.
Phần kết luận
Đây là bạn có nó! Bây giờ bạn đã thu thập đủ thông tin, bạn có thể tạo ảnh ghép trong iPhoto. Nhưng nếu bạn thích một ứng dụng cung cấp các mẫu và bộ lọc phong phú, tốt hơn bạn nên chọn ứng dụng thay thế. Vì vậy, hãy nhanh tay bắt đầu tạo ảnh ghép và linh hoạt nó trên các tài khoản mạng xã hội của bạn!