Phương pháp hiệu quả Cách thay đổi chi tiết tệp trong Windows 10/11 [Đã được chứng minh]
Mỗi tệp phương tiện phải có thông tin đính kèm cho bạn biết về chi tiết của chúng. Điều đó bao gồm tên tiêu đề, nhà soạn nhạc, album, bản nhạc, v.v. Trong khi đó, bạn phát hiện ra rằng thông tin trong tệp bạn tải xuống trực tuyến cần chi tiết chính xác hơn. Trong trường hợp đó, bạn muốn thay đổi chúng và chèn thông tin chính xác.
Học tập cách thay đổi chi tiết tệp trong Windows 10 giống như đi bộ trong công viên. Nói cách khác, thật dễ dàng để hoàn thành nó ngay lập tức. Mặt khác, chúng tôi sẽ giới thiệu cho bạn một số phương pháp thực tế về cách thay đổi các thuộc tính của tệp phương tiện của bạn. Không cần giải thích thêm, hãy đọc để tìm hiểu các phương pháp này với hướng dẫn chỉ dẫn của họ.
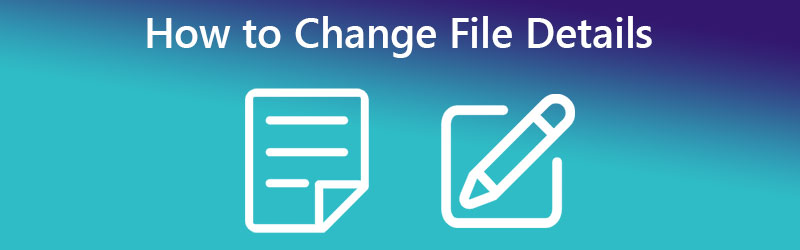
NỘI DUNG TRANG
Phần 1. Cách thay đổi chi tiết tệp trong Windows 10/11 một cách dễ dàng
Phương pháp đầu tiên trong danh sách các phương pháp hiệu quả là sử dụng phần mềm chuyên dụng. Đúng vậy. Vidmore Video Converter là một ứng dụng máy tính để bàn hoạt động trên máy tính Windows và Mac. Chương trình này đi kèm với trình chỉnh sửa siêu dữ liệu cho các tệp phương tiện, chẳng hạn như MP3, WAV, M4A, M4R, v.v. Nó cũng có thể hoạt động như một trình chỉnh sửa siêu dữ liệu video cho phép bạn thay đổi các chi tiết của MP4, MOV, WMV, v.v.
Hơn nữa, công cụ này đủ để cung cấp cho bạn các thẻ chi tiết mới nhất mà bạn có thể chỉnh sửa. Với nó, bạn có thể thay đổi các chi tiết, chẳng hạn như tiêu đề, album, nhà soạn nhạc và năm, thậm chí thêm nhận xét vào tệp phương tiện của bạn. Ngoài ra, bạn cũng có thể thêm bìa vào tệp âm thanh hoặc video của mình chỉ bằng một cú nhấp chuột. Trên hết, bạn có thể sử dụng chương trình mà không cần rành về công nghệ. Giao diện của nó được xây dựng thân thiện với người dùng để dễ điều hướng. Kiểm tra các bước để tìm hiểu cách thay đổi chi tiết của tệp MP3.
Bước 1. Tải và chạy chương trình
Đầu tiên và quan trọng nhất, hãy lấy trình cài đặt của công cụ. Nhấp vào một trong các Tải xuống miễn phí các nút được đề cập bên dưới để bắt đầu. Đảm bảo rằng bạn có cài đặt chính xác cho hệ điều hành máy tính của mình. Sau đó, hoàn tất cài đặt và chạy nó.
Bước 2. Mở trình chỉnh sửa siêu dữ liệu phương tiện của công cụ
Sau khi khởi động phần mềm, đi đến Hộp công cụ tab nằm ở khu vực phía trên của giao diện. Bạn nên tìm một danh sách các công cụ phù hợp với các mục đích khác nhau. Sau đó, nhấn Trình chỉnh sửa siêu dữ liệu phương tiện để truy cập tùy chọn này.
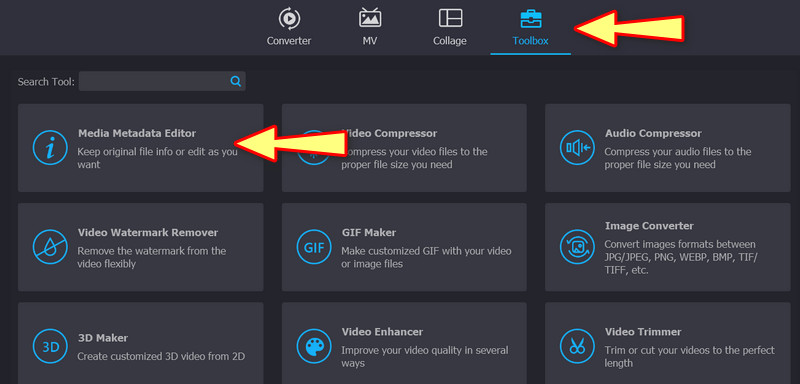
Bước 3. Tải lên tệp phương tiện để chỉnh sửa chi tiết của
Khi nhấp vào Trình chỉnh sửa siêu dữ liệu phương tiện tùy chọn, một hộp thoại xuất hiện. Từ đây, bạn sẽ có thể thêm tệp phương tiện có chứa các chi tiết mà bạn có thể chỉnh sửa. Bây giờ, đánh dấu vào Thêm nút ký và truy cập tệp âm thanh hoặc video từ các thư mục trên máy tính của bạn. Khi bạn hoàn tất, một hộp thoại khác xuất hiện, hiển thị các chi tiết mà bạn có thể thay đổi.
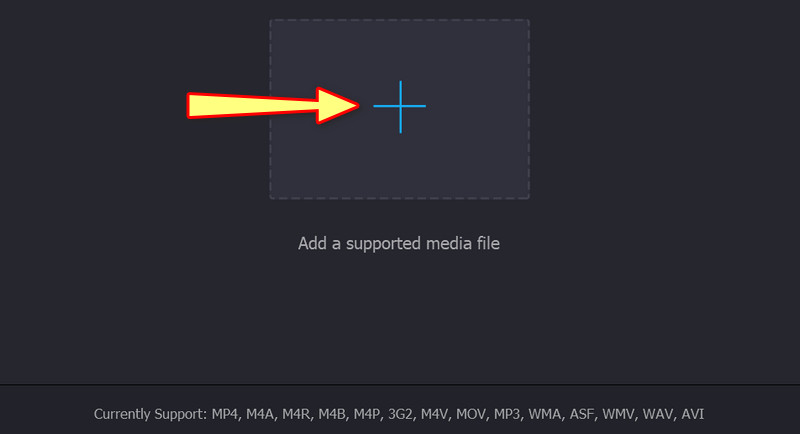
Bước 4. Phân tích và thay đổi chi tiết
Từ các chi tiết được hiển thị, bạn có thể thay đổi từng chi tiết một bằng cách đánh dấu vào các trường giá trị của chúng. Nhập thông tin cần thiết và nhấn Tiết kiệm để cập nhật thông tin chi tiết.
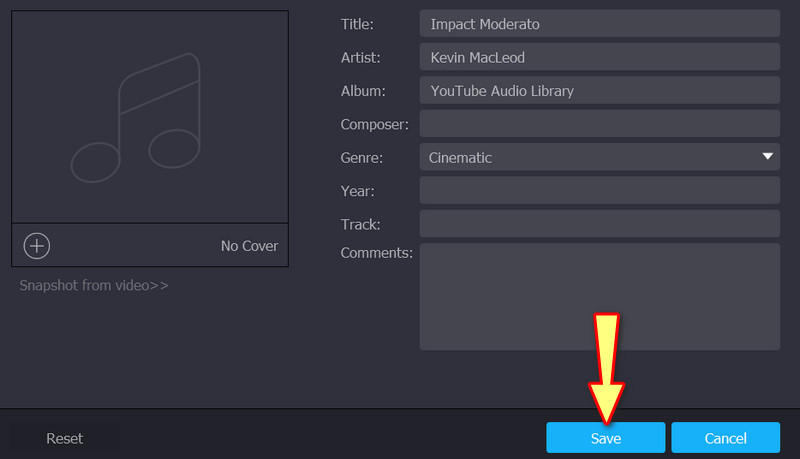
Phần 2. Cách thay đổi chi tiết tệp trên Windows bằng cách mặc định
Cách mặc định sẽ không bao gồm việc tải xuống phần mềm. Ngoài ra, nó miễn phí và được tích hợp sẵn trong máy tính Windows 10 hoặc 11 của bạn. Nhược điểm là hạn chế về các tính năng và chức năng có thể có trong một chương trình chuyên dụng. Tuy nhiên, đây là hướng dẫn đơn giản hóa về cách thay đổi chi tiết tệp trong Windows 10 bằng cách sử dụng cách mặc định.
Bước 1. Trên máy tính Windows 10/11 của bạn, hãy mở Chương trình quản lý dữ liệu đăng kí. Bạn cũng có thể tìm kiếm một trình khám phá bằng cách nhấp vào nút Windows. Sau đó, hãy tìm tệp phương tiện bạn đã tải xuống hoặc lưu vào PC.

Bước 2. Tiếp theo, điều hướng đến vị trí của tệp phương tiện của bạn. Khi bạn đã tìm thấy tệp âm thanh, hãy nhấp chuột phải vào tệp đó để có các lựa chọn chỉnh sửa tệp đó. chọn Tính chất tùy chọn từ trình đơn thả xuống. Để truy cập các phím tắt, hãy sử dụng Alt + Nhập tổ hợp phím. Chỉ cần đảm bảo rằng tệp âm thanh được chọn. Hộp Thuộc tính sau đó sẽ xuất hiện.
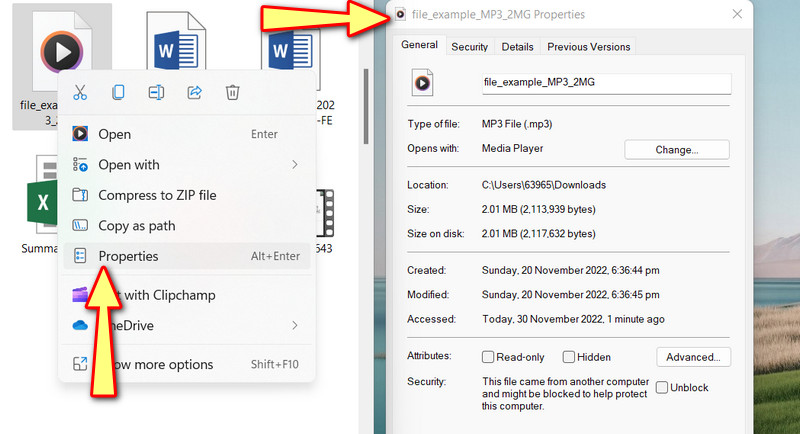
Bước 3. Đi đến Thông tin chi tiết tab để xem và kiểm tra các thuộc tính của tệp phương tiện. Bây giờ, hãy nhấp vào văn bản được đánh dấu cho biết Xóa thuộc tính và Thông tin cá nhân ở dưới cùng của hộp.

Bước 4. Một hộp thoại mới sẽ mở ra. Đánh dấu vào nút radio cho biết Xóa các thuộc tính sau khỏi tệp này. Bạn có thể loại bỏ mọi thứ. Đảm bảo chọn Chọn tất cả. Sau đó nhấn đồng ý xác nhận.
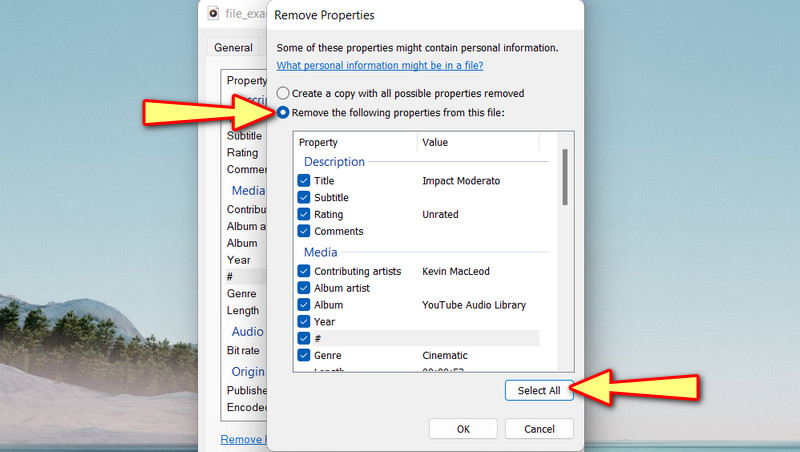
Phần 3. Cách thay đổi chi tiết tệp trực tuyến
Giả sử việc thay đổi chi tiết tệp trực tuyến là việc của bạn. Bạn nên cân nhắc sử dụng TagMp3.net. Chương trình này cho phép bạn chỉnh sửa chi tiết tệp trực tiếp từ trang web. Bạn có thể chỉnh sửa tên bài hát, nghệ sĩ, album và số bản nhạc hoặc MP3. Ngoài ra, chương trình dựa trên web này tương thích với các trình duyệt được sắp xếp hợp lý, chẳng hạn như Google Chrome, Edge và Safari. Xem hướng dẫn bên dưới để tìm hiểu cách thay đổi chi tiết tệp trong Windows 10 trực tuyến.
Bước 1. Khởi chạy bất kỳ trình duyệt nào bạn muốn sử dụng và truy cập trang web chính thức của chương trình.
Bước 2. Lần này, đánh dấu vào Chọn tệp và tải lên tệp phương tiện bạn muốn chỉnh sửa. Bạn cũng có thể kéo và thả tệp từ thư mục máy tính của mình vào khu vực tải lên của chương trình.
Bước 3. Sau đó, các chi tiết của chương trình có thể chỉnh sửa sẽ được hiển thị. Từ đây, bạn có thể thêm tác phẩm nghệ thuật và chỉnh sửa tiêu đề, album, v.v.
Bước 4. Khi hoàn tất, nhấn Done! Tạo tệp mới ở cuối trang.
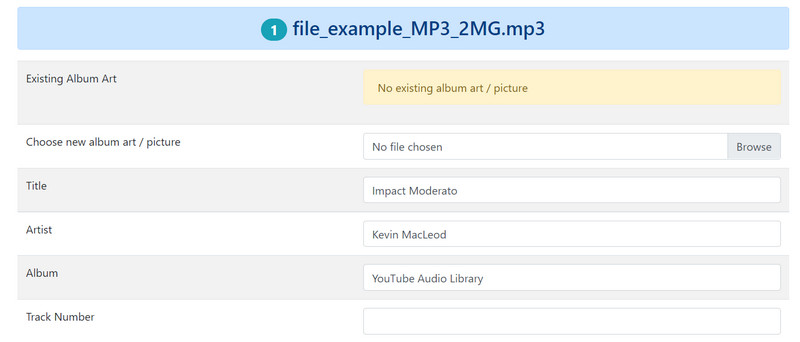
Phần 4. Các câu hỏi thường gặp về việc thay đổi chi tiết tệp
Làm cách nào để thay đổi thuộc tính tệp?
Để thay đổi thuộc tính tệp, hãy truy cập thuộc tính của tệp phương tiện của bạn và nhấn tùy chọn Nâng cao trong tab Chung. Từ tab Thuộc tính nâng cao, đánh dấu vào các hộp kiểm cho các thuộc tính tệp.
Tôi có thể thêm danh mục tài sản vào chi tiết theo cách mặc định không?
Thật không may, điều duy nhất bạn có thể làm là xóa các chi tiết khỏi tệp phương tiện của mình. Nếu bạn muốn chỉnh sửa và thêm các danh mục thuộc tính, bạn có thể sử dụng các chương trình như Audacity để thực hiện việc đó.
Có dễ chỉnh sửa siêu dữ liệu không?
Chỉnh sửa siêu dữ liệu không phải lúc nào cũng dễ dàng. Thông qua các trình chỉnh sửa siêu dữ liệu như Vidmore Video Converter, có thể chỉnh sửa siêu dữ liệu hoặc thuộc tính ngay lập tức.
Phần kết luận
Các phương pháp tốt nhất trên cách thay đổi chi tiết tệp trong Windows 10 được đưa ra ở trên. Cách mặc định có thể không cung cấp cho bạn các chức năng tốt nhất để chỉnh sửa chi tiết. Do đó, tốt nhất là nên có một kế hoạch dự phòng. Trong trường hợp này, bạn có một ứng dụng và một chương trình trực tuyến.


