Hướng dẫn chi tiết về cách làm mờ video trên CapCut
CapCut là một trong những phần mềm chỉnh sửa video tốt nhất mà bạn có thể sử dụng trên nhiều nền tảng khác nhau. Bạn có thể truy cập nó trên máy tính, trình duyệt và thậm chí trên thiết bị di động. Nó có thể cung cấp hầu hết mọi chức năng chỉnh sửa video mà bạn cần để tạo ra một video đầu ra đáng kinh ngạc. Một trong những tính năng tuyệt vời của nó là làm mờ video của bạn. Nó có thể làm mờ khuôn mặt, nền và toàn bộ video. Vì vậy, nếu đây là tính năng bạn cần cho video của mình, bạn phải tham gia bài đăng này. Chúng tôi sẽ cung cấp đầy đủ thông tin chi tiết về cách làm mờ video trên CapCut sử dụng các phương pháp hiệu quả nhất. Sau đó, chúng tôi cũng sẽ giới thiệu một phần mềm khác để sử dụng cho quá trình làm mờ video hiệu quả. Không cần phải nói thêm, hãy tìm hiểu mọi thứ từ nội dung này.
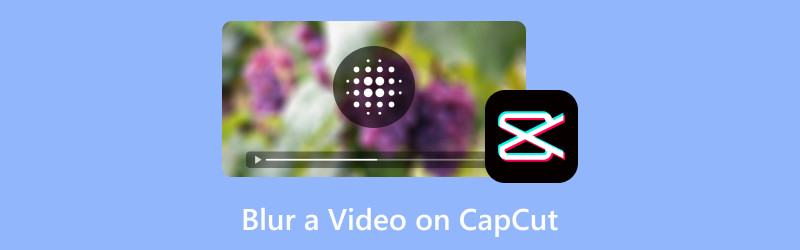
NỘI DUNG TRANG
Phần 1. Cách làm mờ video trên CapCut
Nếu bạn muốn tìm hiểu cách làm mờ trên CapCut, thì bạn có thể lấy thông tin từ phần này. Nhưng trước tiên chúng tôi sẽ cung cấp cho bạn dữ liệu đơn giản về phần mềm. CapCut là phần mềm chỉnh sửa video ngoại tuyến và trực tuyến có khả năng cải thiện video hiệu quả. Nó có thể cung cấp nhiều tính năng khác nhau mà bạn có thể vận hành để tạo ra đầu ra tuyệt vời. Bạn có thể chèn nhiều hiệu ứng, văn bản, bộ lọc, điều chỉnh màu video, v.v. Với những tính năng tuyệt vời này, không còn nghi ngờ gì nữa là bạn có thể có được kết quả hoàn hảo sau quá trình này.
Bây giờ, khi nói đến việc làm mờ video của bạn, bạn có thể tin tưởng vào phần mềm này. CapCut có thể cung cấp một cách hiệu quả để làm mờ video của bạn. Nó thậm chí có thể cung cấp nhiều tùy chọn làm mờ khác nhau, khiến nó trở thành trình chỉnh sửa lý tưởng và tiện lợi cho tất cả người dùng. Tin tốt ở đây là việc làm mờ video của bạn là một nhiệm vụ đơn giản. Sau khi bạn đã thêm tệp của mình vào dòng thời gian của trình chỉnh sửa, bạn có thể tiến hành đến phần Hiệu ứng và làm mờ video. Với cách đơn giản này, bất kể bạn là người dùng mới hay có kỹ năng, bạn có thể sử dụng công cụ này mà không gặp bất kỳ rắc rối nào. Vì vậy, để tìm hiểu thêm về phương pháp đầy đủ làm thế nào để làm mờ video sử dụng CapCut, hãy xem hướng dẫn hiệu quả bên dưới.
Bước 1. Truy cập Cắt mũ phần mềm. Bạn có thể sử dụng phiên bản trực tuyến hoặc ngoại tuyến, tùy theo sở thích của bạn. Trong phương pháp này, chúng tôi sẽ sử dụng phiên bản ngoại tuyến của phần mềm. Sau khi bạn cài đặt chương trình, hãy khởi chạy nó và nhấp vào Tạo dự án cái nút.
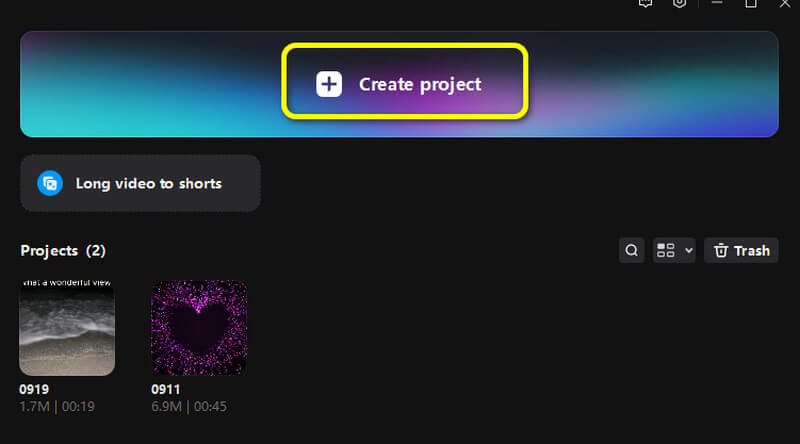
Bước 2. Sau đó, nhấp vào Nhập khẩu để thêm tệp video. Sau đó, kéo và thả tệp vào Mốc thời gian phần bên dưới.
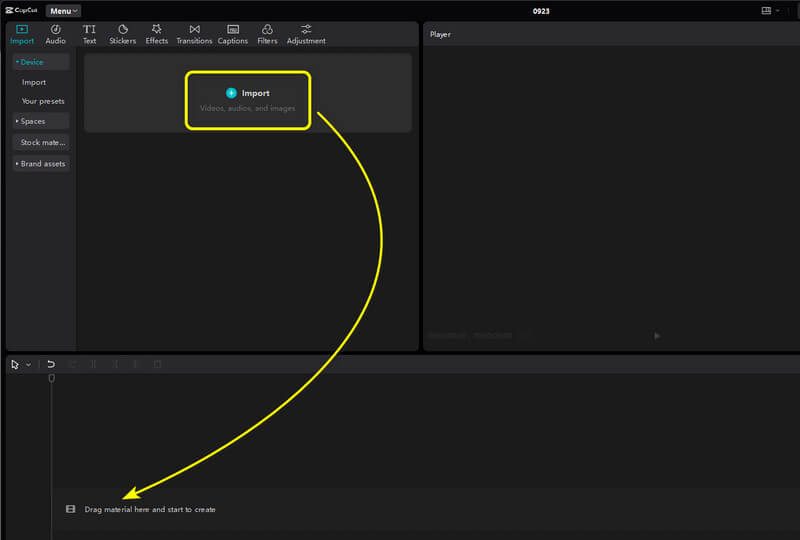
Bước 3. Đi đến Các hiệu ứng phần từ giao diện trên cùng. Sau đó, bạn có thể tìm kiếm hiệu ứng Blur. Lấy hiệu ứng và kéo nó đến Mốc thời gian. Với điều đó, bạn sẽ thấy video của mình đã có hiệu ứng làm mờ.
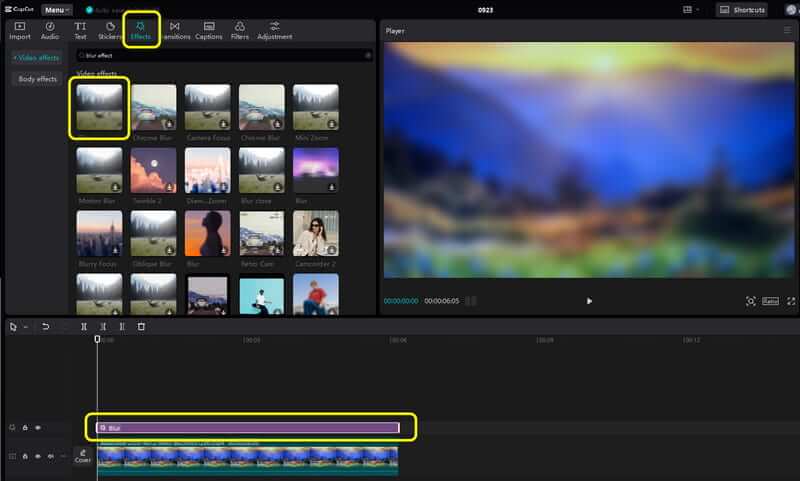
Bước 4. Sau khi hoàn tất, bạn có thể bắt đầu lưu video bị mờ của mình bằng cách nhấn vào Xuất khẩu nút ở giao diện trên cùng bên phải.
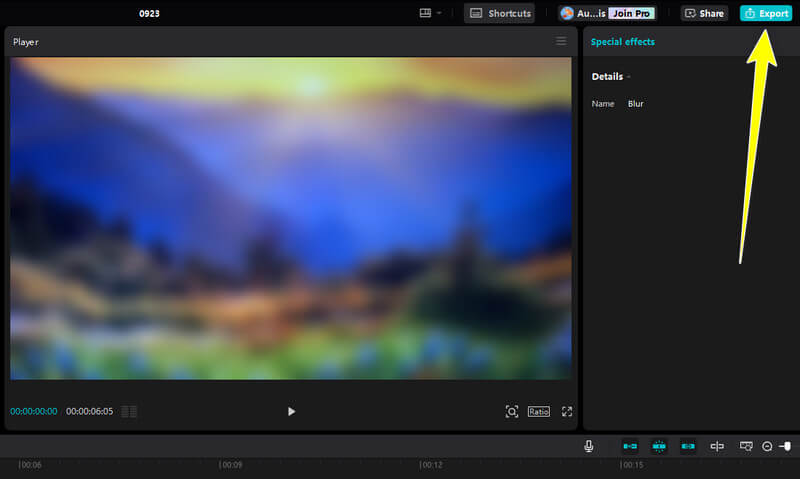
Với phương pháp này, bất kể bạn muốn chỉnh sửa hay làm mờ bao nhiêu video, bạn đều có thể tin tưởng vào phần mềm này. Nó cho phép bạn làm mờ toàn bộ video bằng các phương pháp hiệu quả nhất, khiến nó trở thành phần mềm chỉnh sửa video tuyệt vời.
Phần 2. Cách làm mờ nền trên CapCut
Nếu bạn muốn tìm hiểu cách làm mờ nền trên CapCut, thì phần này dành cho bạn. Vâng, có nhiều lý do để làm mờ video nền. Một trong những lý do tốt nhất là tập trung nhiều hơn vào chủ thể chính hoặc người trong video. Với nền mờ, người xem sẽ tập trung nhiều hơn vào chủ thể chính. Vì vậy, nếu bạn muốn làm mờ nền video, hãy xem các bước đơn giản bên dưới.
Bước 1. Nhập video bạn muốn chỉnh sửa. Sau đó, bạn phải chèn video vào Mốc thời gian phần.
Bước 2. Sau đó, đi đến Các hiệu ứng phần. Sau đó, sử dụng hộp tìm kiếm để tìm kiếm Mờ mịt hiệu ứng. Hiệu ứng này cho phép bạn làm mờ nền video. Kéo hiệu ứng trên dòng thời gian để sử dụng trên video của bạn.
Bước 3. Sau khi bạn đã làm mờ nền, bạn có thể bắt đầu lưu video bằng cách nhấp vào Xuất khẩu tùy chọn ở trên. Lưu ý rằng bạn cũng có thể làm mờ video sử dụng công cụ.
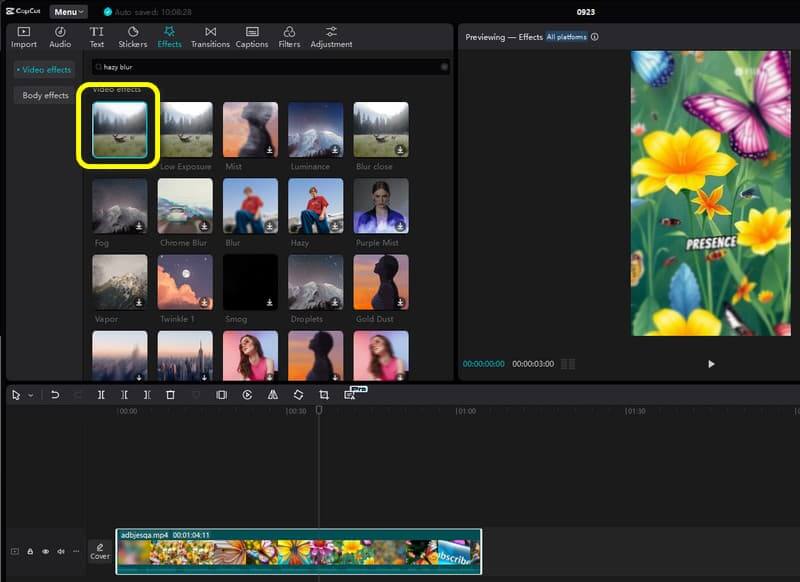
Làm mờ nền video giúp tập trung hơn vào nội dung chính. Sử dụng phương pháp này, bạn có thể dễ dàng làm mờ nền video. Điều tôi thích ở đây là nó dễ thực hiện và có quy trình lưu nhanh.
Phần 3. Cách làm mờ khuôn mặt trên CapCut
Bên cạnh việc làm mờ toàn bộ video và video nền, bạn cũng có thể dựa vào CapCut để làm mờ khuôn mặt khỏi video. Với chức năng này, bạn có thể ẩn khuôn mặt của người đó, điều này có thể giúp che giấu danh tính của họ. Vì vậy, để tìm hiểu cách làm mờ khuôn mặt trên CapCut, hãy xem các bước dưới đây.
Bước 1. Nhấp chuột Nhập khẩu để thêm video từ máy tính của bạn. Sau đó, chèn video vào Mốc thời gian phần.
Bước 2. Sau đó, đi đến Mặt nạ tùy chọn và chọn Vòng tròn chức năng. Đặt hình tròn trên khuôn mặt từ video để làm mờ nó.
Bước 3. Sau đó, bạn có thể có khuôn mặt mờ từ video. Nhấp vào Xuất khẩu để lưu video đã chỉnh sửa cuối cùng.
Điều tôi thích ở phương pháp này là nó có thể làm mờ khuôn mặt khỏi video một cách hoàn hảo. Nó cũng cho phép bạn điều chỉnh mức độ mờ. Vì vậy, khi nói đến việc làm mờ nhiều khuôn mặt khác nhau, tốt nhất là sử dụng phương pháp này.
Phần 4. Giải pháp thay thế tốt nhất cho CapCut khi làm mờ video
Bạn đang tìm kiếm sự thay thế tốt nhất cho CapCut để làm mờ video của bạn? Sau đó, hãy sử dụng Vidmore Video Converter. Phần mềm này cũng có thể giúp bạn làm mờ video của mình một cách thỏa mãn nhất. Bạn có thể thêm video và sử dụng chức năng Bộ lọc để làm mờ nội dung một cách dễ dàng. Thêm vào đó, bạn cũng có thể sử dụng một số chức năng để nâng cao video. Bạn có thể điều chỉnh màu sắc, độ sáng, sắc thái, độ tương phản và các thông số khác. Với điều đó, chúng ta có thể nói rằng chương trình này là một sự thay thế hoàn hảo cho CapCut. Vì vậy, nếu bạn muốn tìm hiểu thêm về cách làm mờ video của mình, hãy xem các bước đơn giản bên dưới.
Bước 1. Truy cập chương trình Vidmore Video Converter trên máy tính của bạn. Sau đó, khởi chạy chương trình để xem giao diện chính.
Bước 2. Đi đến Bộ chuyển đổi và nhấp vào Thêm các tập tin nút để chèn video bạn muốn làm mờ.

Bước 3. Tiến hành đến Biên tập > Hiệu ứng và Bộ lọc phần. Dưới Bộ lọc phần, chọn điểm ảnh tùy chọn. Sau đó, nó sẽ làm mờ video của bạn. Khi hoàn tất, hãy nhấp vào đồng ý.
Bước 4. Sau đó, nhấp vào Chuyển đổi tất cả nút để lưu video mờ trên máy tính của bạn.
Phần kết luận
Làm thế nào để làm mờ video trên CapCut? Sau đó, bạn phải đọc toàn bộ nội dung này để có được tất cả kiến thức bạn cần. Bài đăng này chỉ ra các phương pháp hiệu quả để làm mờ toàn bộ video, nền và khuôn mặt. Thêm vào đó, nếu bạn đang tìm kiếm một giải pháp thay thế tuyệt vời cho CapCut, chúng tôi muốn bạn thử Vidmore Video Converter. Chương trình này có thể giúp bạn làm mờ video dựa trên kết quả bạn muốn.


