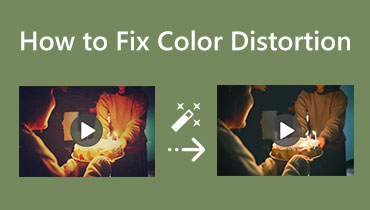Phác thảo bộ lọc video: Cách tiếp cận khác để thêm bộ lọc vào video
Bạn đã bao giờ xem một video giống như một bản vẽ hoặc phác thảo chưa? Bạn đang tự hỏi bộ lọc nào được sử dụng để đạt được giao diện đó? Để trả lời câu hỏi của bạn, bộ lọc đó được gọi là bản phác thảo. Một bản phác thảo là một bản vẽ thô hoặc bức tranh trong đó một nghệ sĩ ghi lại những ý tưởng ban đầu của mình. Nó vẫn cần phải được hoàn thành, nhưng các phần đã được đánh dấu. Trong video, bản phác thảo là bộ lọc thay đổi toàn bộ giao diện của video gốc thành phiên bản vẽ bằng bút chì. Video của bạn sẽ biến thành một bản phác thảo hay một phiên bản vẽ bằng bút chì? Nếu có, hãy tiếp tục tìm hiểu cách thêm một bộ lọc phác thảo đến video của bạn theo một cách tiếp cận khác. Bài đăng này sẽ cung cấp những gì bạn cần để hoàn thành mục tiêu có đầu ra video dạng phác thảo.
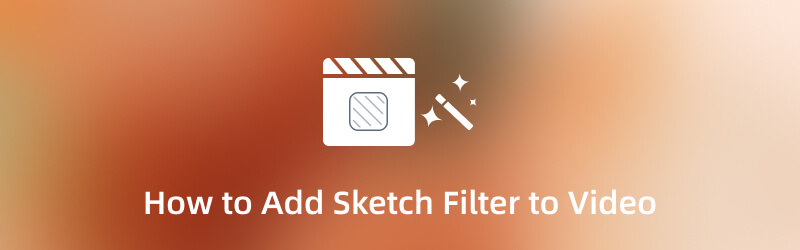
NỘI DUNG TRANG
Phần 1. Bộ lọc Sketch là gì
Bộ lọc phác thảo tương tự như các bản vẽ phác thảo hoặc tranh vẽ thông thường mà chúng ta nhìn thấy trực tiếp. Đó là công việc chưa hoàn thành, nhưng một số phần được đánh dấu và phải được thực hiện sau. Trong chỉnh sửa video, bộ lọc phác thảo được sử dụng để áp dụng cho video để làm cho video trông giống như một bản vẽ. Nó sẽ biến nội dung video của bạn thành phiên bản vẽ bằng bút chì. Bộ lọc phác thảo thường có thể truy cập được đối với các ứng dụng khác nhau với phần bộ lọc tích hợp sẵn và có nhiều loại được áp dụng bên dưới. Nếu bạn muốn video của mình trông giống như một tác phẩm nghệ thuật, thì bạn có thể tin tưởng vào video này.
Phần 2. Cách Thêm Bộ lọc Phác thảo vào Video Ngoại tuyến
Ngày nay, nhiều ứng dụng được phát hành có thể truy cập trực tuyến hoặc ngoại tuyến. Bạn sẽ không gặp khó khăn khi tìm kiếm nữa vì có rất nhiều ứng dụng có thể truy cập mà bạn có thể tìm thấy trực tuyến. Nếu bạn đang tìm kiếm một ứng dụng, tốt hơn là bạn có thể sử dụng nó ngay cả khi bạn không kết nối với internet. Cùng với đó, bạn có thể sử dụng ứng dụng mà không cần có internet để tải các tính năng của ứng dụng và nhận sản phẩm của mình một cách dễ dàng. Phần này sẽ cung cấp cho các ứng dụng bộ lọc phác thảo tích hợp sẵn mà bạn có thể sử dụng và thêm vào video của mình. Để làm quen với họ, hãy tiếp tục với thông tin sau.
1. Vidmore Video Converter
Nếu bạn muốn một chương trình có thể hoạt động mà không cần internet, bạn có thể tin tưởng vào Vidmore Video Converter. Chương trình này không yêu cầu bạn kết nối với kết nối internet để đạt được mục tiêu của mình. Điều duy nhất bạn cần làm là tải chương trình về máy tính của mình. Ngoài ra, tốt hơn là chỉnh sửa bằng màn hình lớn hơn để xem các thay đổi. Chương trình này có giao diện thân thiện với người dùng, dễ sử dụng và thành thạo. Bạn không cần phải là một biên tập viên có kinh nghiệm để sử dụng chương trình này. Ngay cả khi bạn là người mới bắt đầu trong lĩnh vực này, bạn có thể nhanh chóng kiểm soát các tính năng và công cụ chỉnh sửa tích hợp sẵn. Điểm hay của chương trình này là nó có nhiều tính năng tích hợp sẵn, chẳng hạn như trình chuyển đổi, chủ đề tạo sẵn và trình tạo ảnh ghép. Ngoài ra, nó có một phần chứa các công cụ bổ sung mà bạn có thể truy cập. Ngoài ra, nó có một phần bộ lọc, cụ thể là bộ lọc phác thảo, mà bạn có thể thêm vào video của mình. Để biết cách đạt được phiên bản vẽ bút chì cho video của bạn bằng hiệu ứng phác thảo, hãy tiến hành các bước được trình bày.
Bước 1. Tải xuống và cài đặt Vidmore Video Converter
Để có toàn quyền truy cập, hãy tải xuống và cài đặt chương trình vào máy tính để bàn của bạn. Sau quá trình cài đặt, mở chương trình để bắt đầu thủ tục.
Bước 2. Thêm video của bạn
Khi chương trình được mở, màn hình của bạn đã ở trong MV chuyển hướng. Để tải video của bạn lên, hãy nhấn vào (+) và nó sẽ mở thư mục máy tính để bàn của bạn. Chọn một video từ thư mục của bạn để thêm bộ lọc phác thảo. Sau đó, video của bạn sẽ được thêm vào dòng thời gian và bạn có thể thấy video của mình đang phát trên màn hình xem trước.

Bước 3. Thêm hiệu ứng cho video của bạn
Đánh vào Biên tập phía trên tệp video của bạn, hướng bạn đến một cửa sổ màn hình khác. Từ thanh menu trên cùng, đi đến Hiệu ứng & Bộ lọc phần. Từ phần này, bạn sẽ thấy các màn hình được đặt từ trái sang phải. Bên trái là video gốc của bạn và bên phải là nơi bạn sẽ thấy những thay đổi bạn đã thực hiện trong quá trình chỉnh sửa. Đi đến phần Bộ lọc và tìm kiếm phác thảo để đạt được mục tiêu của bạn. Bộ lọc phác thảo được đặt trên bốn bộ lọc có sẵn đầu tiên trong phần này. Nhấp vào bộ lọc Phác thảo và xem các thay đổi trên màn hình xem trước bên phải. Ngoài ra, bạn có thể thay đổi các hiệu ứng cơ bản bằng cách kéo điểm trên thanh line từ trái sang phải. Sau khi hài lòng với giao diện, hãy nhấp vào đồng ý để lưu các thay đổi.

Bước 4. Xuất video của bạn
Sau khi hoàn tất, hãy nhấp vào Xuất khẩu ở phía dưới bên phải của giao diện để lưu video của bạn bằng bộ lọc hiệu ứng phác thảo.
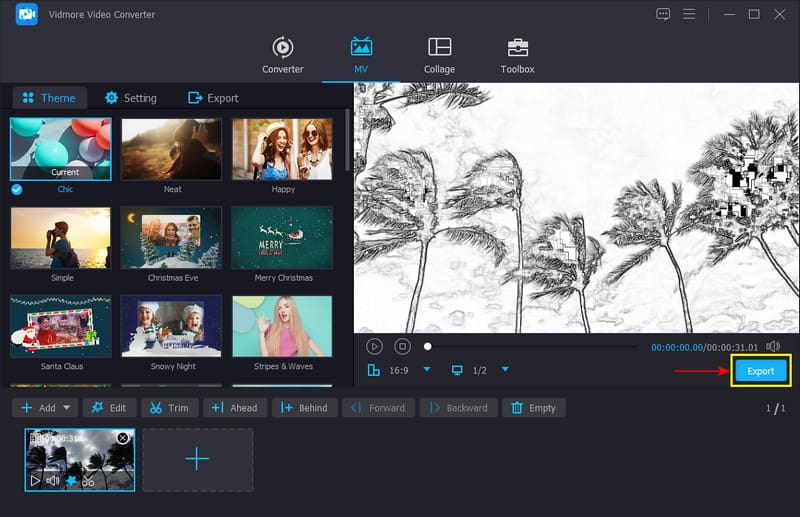
2. Snapchat
Snapchat là một ứng dụng để liên lạc, chụp ảnh và quay video. Nó có một camera tích hợp cho phép người dùng chụp ảnh và quay video. Ngoài ra, nó được tích hợp sẵn hàng triệu bộ lọc mà bạn có thể sử dụng và áp dụng cho video của mình. Một bộ lọc mà bạn có thể truy cập từ ứng dụng này là bộ lọc phác thảo. Nếu bạn muốn biết cách thêm bộ lọc video phác thảo bằng ứng dụng này, hãy làm theo các bước được cung cấp.
Bước 1. Mở ứng dụng Snapchat của bạn bằng thiết bị di động và ứng dụng này sẽ dẫn bạn đến phần máy ảnh.
Bước 2. Trên màn hình của bạn, hãy nhấp vào Nụ cười biểu tượng bên cạnh nút máy ảnh. Tiếp theo, nhấp vào Khám phá để tìm kiếm các bộ lọc. Trên thanh tìm kiếm, nhập phác thảovà chọn một bộ lọc Phác thảo mà bạn thích. Sau đó, quay video về chính bạn hoặc môi trường xung quanh bằng bộ lọc phác thảo.
Bước 3. Sau khi hoàn tất, hãy nhấp vào Tiết kiệm để xuất video của bạn vào thư viện điện thoại của bạn.

Phần 3. Cách Thêm Bộ lọc Phác thảo vào Video Trực tuyến
Nếu bạn muốn thêm bộ lọc phác thảo trực tuyến, bạn có thể dựa vào Capcut Free Online Video Editor. Nền tảng chỉnh sửa dựa trên web này được sử dụng để tạo và chỉnh sửa video miễn phí. Bạn có thể sáng tạo tuyệt vời bằng công cụ trực tuyến này, cho dù là người mới bắt đầu hay chuyên nghiệp. Công cụ dựa trên web này có các hiệu ứng tích hợp bao gồm các hiệu ứng phác thảo. Thực hiện theo các bước được trình bày để tìm hiểu cách thêm hiệu ứng phác thảo bằng công cụ này.
Bước 1. Trước hết, hãy truy cập trang web chính thức để có quyền truy cập đầy đủ. Nhấn vào Chỉnh sửa video miễn phí ngay bây giờ trên giao diện chính để hướng bạn đến phần chỉnh sửa. Sau đó, nhấp vào (+) dưới canvas trống và Tạo nên cái nút.
Bước 2. Khi ở trong phần chỉnh sửa, hãy nhấp vào nút Tải lên cái nút, Địa phương, sau đó chọn một video từ thư mục của bạn. Sau đó, đi đến Các hiệu ứng phần, tìm kiếm Hài hước và sau đó chọn Phác thảo đen trắng lọc. Sau khi hoàn tất, bạn có thể thấy các thay đổi trên màn hình xem trước.
Bước 3. Sau khi giải quyết, bấm vào Xuất khẩu nút để lưu video đã chỉnh sửa của bạn với hiệu ứng bộ lọc phác thảo.
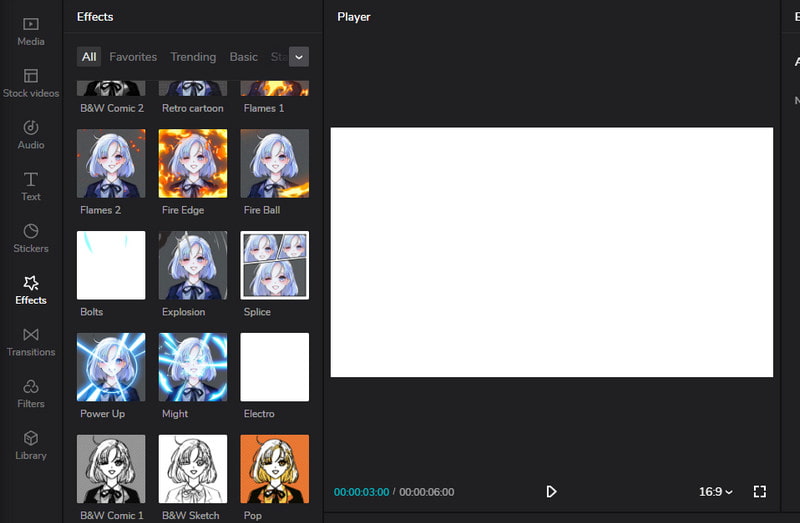
Phần 4. Các câu hỏi thường gặp về Video Sketch Filter
Bộ lọc Sketch trong Photoshop là gì?
Bộ lọc Phác thảo ban đầu được giới thiệu trong Photoshop CS6 như một phần của nhóm bộ lọc Sơn dầu. Bạn có thể thấy bộ lọc Phác thảo bên dưới Bộ lọc và sau đó là phần Sơn dầu. Nhưng nếu bạn đang sử dụng phiên bản mới hơn của ứng dụng, bạn có thể tìm thấy bộ lọc Phác thảo trong Bộ lọc, tiếp theo là Nghệ thuật và sau đó là Phác thảo.
Các loại bộ lọc phác thảo trong Photoshop là gì?
Bas Relief, Charcoal, Graphic Pen, Note Paper, Plaster và Stamp, là một trong những bộ lọc Phác thảo có sẵn trong Photoshop.
Bạn sử dụng bộ lọc phác thảo trên Instagram như thế nào?
Đi tới phần bộ lọc của Instagram, chụp ảnh bằng bộ lọc khác, nhấp vào tên và sau đó tiếp tục Thử hiệu ứng. Sau đó, bạn sẽ thấy Hiệu ứng trình duyệt, nơi bạn sẽ tìm kiếm Khuôn mặt phác thảo.
Phần kết luận
Ngày nay, bạn có thể thêm và áp dụng các bộ lọc khác nhau cho video của mình. Nếu bạn muốn thay đổi giao diện của video thành thứ bạn muốn, bạn có thể tin tưởng vào các bộ lọc. Nó sẽ thay đổi toàn bộ giao diện của video nếu bạn áp dụng bộ lọc. Trong bài đăng này, bạn đã học cách áp dụng một video phác thảo lọc bằng các công cụ ngoại tuyến, trực tuyến và di động. Đạt được phiên bản vẽ bút chì của video bằng bộ lọc phác thảo với các công cụ ở trên.