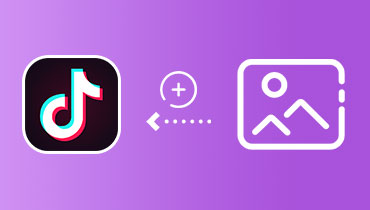Cách thêm nhạc của riêng bạn vào TikTok: Chọn nhạc bạn thích
Hãy tưởng tượng xem nội dung video không có âm nhạc được áp dụng; trông buồn tẻ và thiếu sức sống, phải không? Trong trường hợp đó, hãy cân nhắc thêm nhạc vào video của bạn để làm cho video sinh động hơn và thu hút nhiều người xem hơn.
TikTok là một nền tảng truyền thông xã hội cho phép người dùng tạo, chia sẻ và khám phá các video ngắn. Đây là một ứng dụng được người dùng sử dụng như một lối thoát để thể hiện tài năng của họ trong khiêu vũ, ca hát, hát nhép, v.v. Một video phải chứa âm nhạc để có nội dung hấp dẫn nhằm thu hút loại nội dung này. Bạn có muốn làm chủ cách thêm nhạc vào TikTok video? Nếu vậy, hãy tiếp tục đọc, vì bài đăng này sẽ hướng dẫn bạn cách sử dụng tính năng nhạc nền của nền tảng.
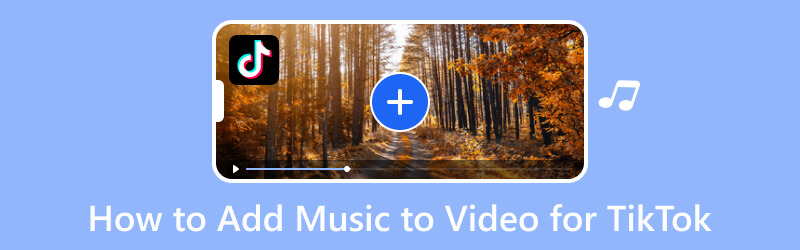
NỘI DUNG TRANG
Phần 1. Cách thêm nhạc vào video cho TikTok
1. Vidmore Video Converter
TikTok cho phép người dùng tải video lên từ máy tính để bàn bằng trình duyệt. Tuy nhiên, không có tính năng chỉnh sửa nhạc khả dụng trên phiên bản dành cho máy tính để bàn. May mắn thay, Vidmore Video Converter có thể giải quyết vấn đề thêm nhạc vào video mà bạn sẽ đăng. Chương trình này cho phép bạn kết hợp một đoạn nhạc nền hoặc hiệu ứng âm thanh vào video của mình. Trên hết, nó có một phần nơi bạn có thể chỉnh sửa bản nhạc mà bạn đã thêm vào. Nó cho phép bạn giảm hoặc tăng âm lượng nhạc và đặt độ trễ cụ thể dựa trên sở thích của bạn. Bên cạnh đó, nó cho phép bạn thêm nhiều bản âm thanh.
- Người dùng có thể thêm nhiều hơn một bản nhạc.
- Nó hỗ trợ nhiều định dạng tệp video và âm thanh.
- Nó có các chủ đề làm sẵn, trình tạo ảnh ghép, trình chuyển đổi, v.v.
- Nó tương thích với Mac và Windows PC.

Dưới đây là các bước hướng dẫn về cách thêm nhạc vào video TikTok bằng Vidmore Video Converter:
Bước 1. Tải xuống và cài đặt Vidmore Video Converter
Để có quyền truy cập đầy đủ vào chương trình, bạn phải tải xuống và cài đặt nó từ trang web. Sau quá trình cài đặt, tiến hành mở chương trình để bắt đầu.
Bước 2. Tải lên tệp video
Khi bạn mở chương trình, bạn sẽ được chuyển đến tab Trình chuyển đổi. Bạn có thể thấy một tùy chọn nơi bạn có thể thêm tệp video của mình. Nhấn vào (+) để tự động mở thư mục trên màn hình nền của bạn và chọn một video mà bạn muốn thêm Nhạc vào.
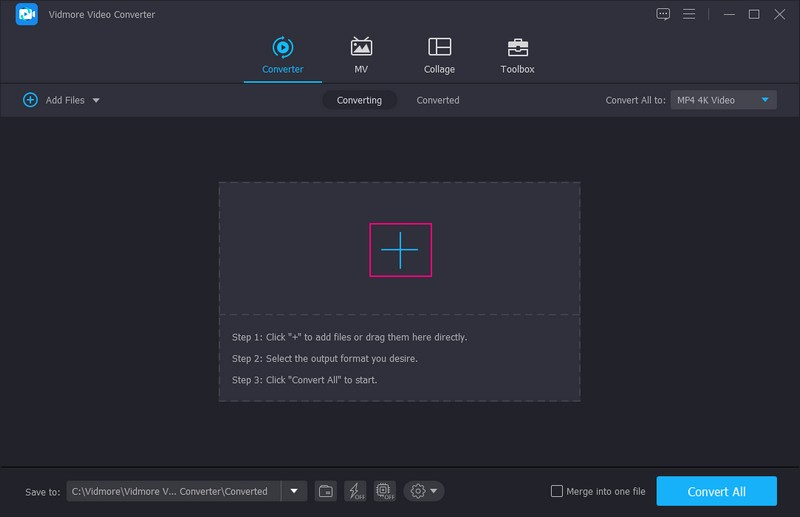
Bước 3. Thêm tệp nhạc
Sau khi tệp video của bạn được thêm vào phần chuyển đổi, hãy chuyển đến trình đơn thả xuống và chọn + Bản âm thanh. Sau đó, thư mục máy tính để bàn sẽ được mở, nơi bạn sẽ chọn nhạc bạn muốn đưa vào video của mình. Sau đó, một cửa sổ nhỏ sẽ xuất hiện trên màn hình của bạn; lựa chọn Chỉnh sửa ngay bây giờ từ các tùy chọn.
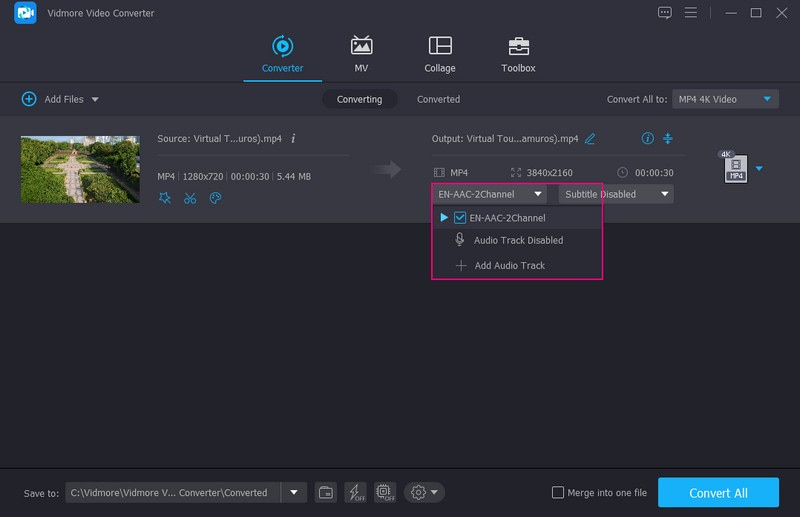
Bước 4. Chỉnh sửa tệp âm thanh
Bạn được chuyển hướng đến phần Âm thanh, nơi bạn có thể chỉnh sửa nhạc bạn đã thêm. Đi đến Âm lượng nếu bạn muốn tăng hoặc giảm âm thanh. Kéo con trỏ từ phía bên trái của thanh nếu bạn muốn giảm âm lượng. Ngược lại, hãy kéo con trỏ từ phía bên phải của thanh nếu bạn muốn tăng âm lượng. Sau khi giải quyết, bấm vào đồng ý để lưu các thay đổi.
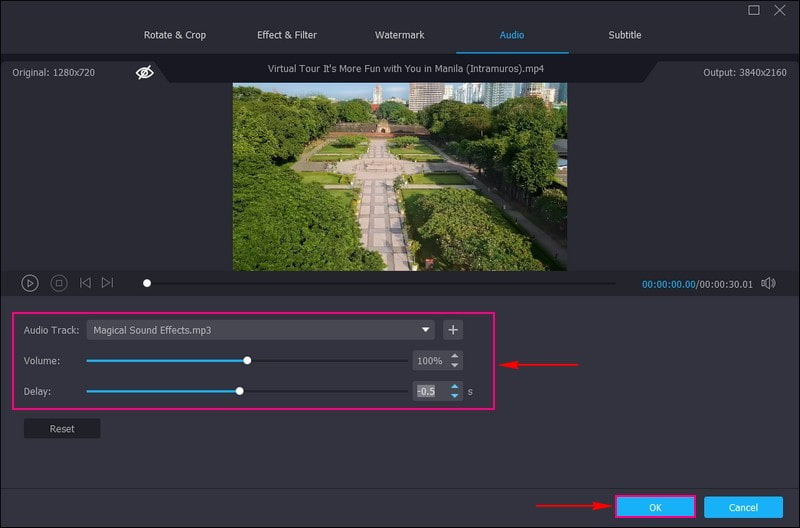
Bước 5. Lưu video bằng nhạc
Bạn quay lại phần chuyển đổi. Sau khi hài lòng, nhấn Chuyển đổi tất cả để bắt đầu thao tác xuất. Video đã chỉnh sửa của bạn sẽ được lưu vào thư mục máy tính để bàn của bạn. Xác định vị trí và kiểm tra nó, rồi đăng nó lên tài khoản TikTok của bạn.
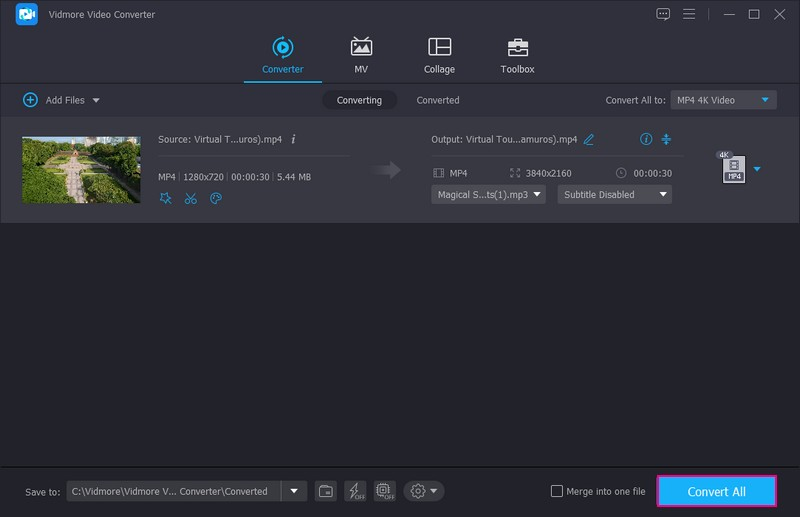
2. InShot
InShot là trình chỉnh sửa và tạo video tất cả trong một mạnh mẽ được tích hợp nhiều tính năng chuyên nghiệp. Nó cho phép bạn thêm nhạc, khung hình chính, cắt dán video, làm mờ nền, hiệu ứng chuyển tiếp, văn bản, biểu tượng cảm xúc, v.v. Ứng dụng này rất lý tưởng để thêm nhạc vào video trước khi đăng lên các nền tảng mạng xã hội như TikTok. Nó cung cấp các đề xuất âm nhạc và hiệu ứng âm thanh, đồng thời cho phép bạn thêm nhạc dựa trên lựa chọn của mình. Ngoài ra, bạn có thể tăng hoặc giảm âm lượng, khử nhiễu hoặc trích xuất âm thanh nếu muốn.
Các tính năng chính:
- Nó cho phép người dùng thêm nhạc, hiệu ứng âm thanh và thuyết minh.
- Nó có các tùy chọn chỉnh sửa cơ bản như cắt, xén, hợp nhất, sửa đổi tỷ lệ, tốc độ, v.v.
- Nó có một thư viện tích hợp bao gồm các bản nhạc khác nhau.
Bước 1. Tải xuống và cài đặt ứng dụng InShot trên thiết bị di động của bạn. Sau khi quá trình cài đặt hoàn tất, hãy tiến hành mở nó.
Bước 2. Chạm vào Video từ danh sách các tùy chọn được trình bày trên giao diện chính. Nó sẽ mở thư viện điện thoại của bạn và chọn một video mà bạn muốn kết hợp với một bản nhạc. Sau đó, video của bạn sẽ được thêm vào phần chỉnh sửa chính. Tại đây, nhấp vào Âm nhạc tùy chọn, và bấm vào Thêm nhạc biểu tượng. Bạn có thể chọn nhạc từ Đặc sắc, Nhạc của tôivà Các hiệu ứng.
Nếu bạn muốn thêm nhạc từ danh sách phát của mình, hãy đi tới Nhạc của tôi và tìm bản nhạc bạn muốn thêm vào. Bấm vào âm nhạc, và Sử dụng nút sẽ xuất hiện bên cạnh nó. Nếu bạn muốn sửa đổi âm lượng nhạc, hãy nhấp vào video đã thêm từ dòng thời gian và thực hiện nhiệm vụ của mình.
Bước 3. Khi hoàn tất, hãy nhấp vào (✔) để áp dụng nhạc vào video thành công. Sau đó, đánh Tiết kiệm nút để lưu video đã chỉnh sửa với âm nhạc.
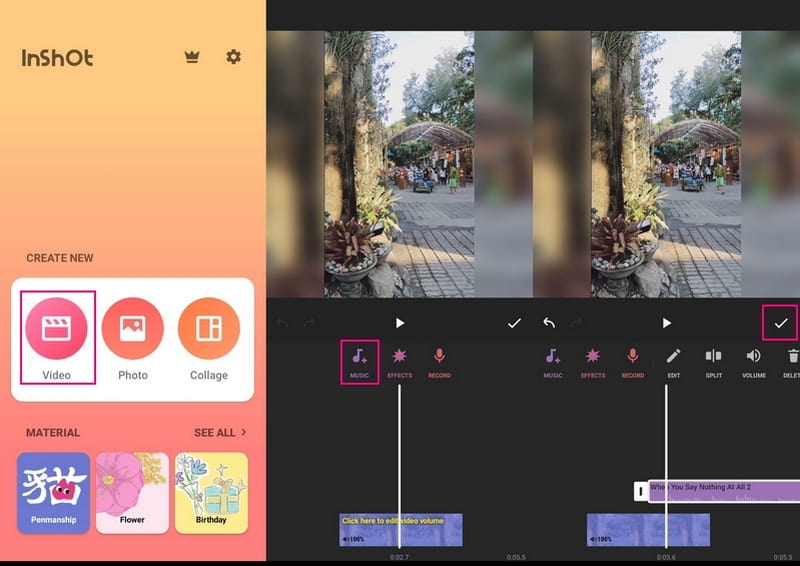
Phần 2. Cách thêm nhạc vào video bằng tính năng tích hợp của TikTok
TikTok thúc đẩy người dùng tạo nhiều loại video, vì vậy nền tảng này cung cấp nhiều hiệu ứng âm nhạc và âm nhạc. Nó có một phần duy nhất chứa các bài hát khác nhau. Những bài hát này chỉ phát trong vài giây hoặc vài phút so với thời gian ban đầu. Nó chỉ làm nổi bật những phần được chơi nhiều nhất của bài hát và người dùng có thể sử dụng những bài hát này để lồng tiếng hoặc tạo hướng dẫn khiêu vũ.
Dựa vào các bước được cung cấp để tìm hiểu cách thêm nhạc vào video TikTok bằng tính năng tích hợp:
Bước 1. Trước hết, hãy mở ứng dụng TikTok trên thiết bị di động của bạn. Sau khi mở, bạn được chuyển hướng đến chính. Nhấn nút (+) ở giữa phía dưới màn hình, dẫn bạn đến phần ghi âm.
Bước 2. Nhấn nút thêm âm thanh ở giữa phía trên màn hình, hướng bạn đến phần âm nhạc. Tại đây, bạn có thể xem các bài hát khác nhau với nhiều thể loại khác nhau và đến từ các quốc gia khác nhau. Bên dưới Phát hiện, đặc biệt Cho bạn phần này, bạn sẽ thấy các bài hát khác nhau mà ứng dụng khuyên bạn nên sử dụng. Bên cạnh đó, bạn có thể tìm thấy các bài hát từ danh sách phát phần.
Nếu bạn có bản nhạc cụ thể mà bạn muốn sử dụng cho video của mình, hãy chuyển đến Tìm kiếm bar, và nhập tên bài hát. Dưới thanh tìm kiếm, bạn sẽ thấy Bạn có thể thích bên dưới thanh tìm kiếm, đề xuất các bài hát khác nhau.
Bước 3. Khi bạn đã quyết định sẽ sử dụng bản nhạc nào, hãy nhấp vào bản nhạc đó và một tập hợp các tùy chọn sẽ xuất hiện bên cạnh bản nhạc đó. Bạn có thể cắt bớt những phần khác của bản nhạc mà bạn không cần và lưu bản nhạc vào dấu trang. Tiếp theo, nhấn vào biểu tượng (✔) để thêm nhạc vào video. Sau đó, quay video hoặc chọn một video từ thư viện điện thoại của bạn tại đây.
Bước 4. Bạn có thể sử dụng các tùy chọn chỉnh sửa khác để thay đổi video của mình. Sau khi thực hiện xong, hãy nhấp vào Kế tiếp nút và đăng video.
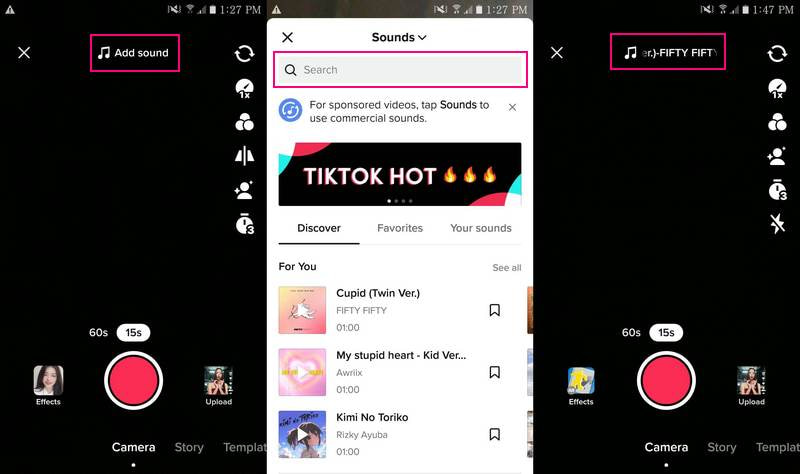
Phần 3. Câu hỏi thường gặp về Thêm nhạc cho TikTok
Một bài hát có thể tồn tại trong TikTok trong bao lâu?
TikTok cho phép người dùng ghi và sử dụng một bài hát trong khoảng 60 giây, đủ để tạo nội dung có thể chia sẻ.
Tại sao các bài hát trên TikTok chỉ có 1 phút?
Nền tảng sẽ cắt bài hát trước 24 giây vì nó sẽ tắt tiếng video nếu nó khẳng định vi phạm bản quyền. Người dùng chỉ có thể sử dụng một bài hát cho mỗi video và âm thanh có thể bị ngắt trong 30 giây với khoảng thời gian 10 giây.
Những bài hát nào được phép trên TikTok?
Người dùng TikTok có tài khoản cá nhân có thể truy cập bất kỳ âm thanh nào họ muốn sử dụng, bao gồm cả các bài hát nhạc pop phổ biến trên toàn cầu. Tuy nhiên, tài khoản TikTok dùng để kinh doanh không được phép sử dụng nhạc trong video của họ.
Phần kết luận
Ngoài tính năng nhạc nền tích hợp của TikTok, bài đăng này đã dạy bạn cách thêm âm thanh vào TikTok video bằng các ứng dụng thay thế. Dựa vào Vidmore Video Converter nếu bạn muốn thêm nhiều đoạn nhạc vào video của mình. Bên cạnh đó, nó cho phép bạn chỉnh sửa âm thanh đã thêm và có các tùy chọn chỉnh sửa khác để nâng cao video của bạn.