Cách thêm nhạc vào iMovie để nâng cao tâm trạng và sự tương tác
Bạn đã bao giờ ước video của mình có thể có giai điệu hấp dẫn chưa? Với iMovie, mọi chuyện trở nên dễ dàng. Việc thêm nhạc vào các dự án iMovie của bạn có thể khiến chúng hấp dẫn, hấp dẫn và thú vị hơn. Hãy tưởng tượng video của bạn trở nên sống động với nhạc nền hoàn hảo. Hãy coi việc này giống như việc tặng bài hát chủ đề cho video của bạn. Hãy nhảy vào cách thêm nhạc vào iMovie và khám phá cách tạo video đẹp mắt và âm thanh tuyệt vời. Nó đơn giản và thú vị; chúng tôi ở đây để hướng dẫn bạn từng bước.
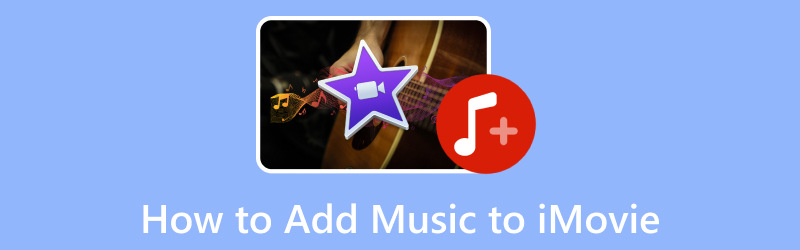
NỘI DUNG TRANG
Phần 1. Cách thêm nhạc vào iMovie từ iTunes
Bạn đã bao giờ tự hỏi làm cách nào để tăng cường âm nhạc cho video iMovie của mình bằng cách sử dụng nhạc bạn yêu thích từ iTunes chưa? Vâng, tin tốt là nó cực kỳ dễ dàng! Bạn có thể kết hợp âm nhạc yêu thích của mình vào video và khiến chúng trở nên tuyệt vời hơn nữa. Hãy cùng tìm hiểu cách thêm nhạc vào iMovie từ iTunes!
Bước 1. Mở iMovie trên máy tính của bạn. Bắt đầu dự án iMovie mới hoặc mở dự án mà bạn muốn thêm nhạc.
Bước 2. Bạn sẽ thấy nhiều tab khác nhau ở đầu màn hình; nhấn vào Phương tiện truyền thông chuyển hướng. Sau đó, đi tới phần iTunes để truy cập thư viện nhạc của bạn.
Bước 3. Duyệt qua nhạc của bạn để tìm nhạc bạn muốn thêm vào dự án iMovie của mình. Bấm và giữ vào bản nhạc muốn thêm rồi kéo vào dòng thời gian ở phần dưới giao diện. Thả nó vào nơi bạn muốn âm nhạc bắt đầu trong dự án của mình.
Bước 4. Bạn có thể sửa đổi độ dài của clip nhạc bằng cách kéo các cạnh trên dòng thời gian. Bạn có thể cắt nhạc để phù hợp với thời lượng mong muốn nếu nó dài hơn dự án của bạn. Bạn cũng có thể sửa đổi âm lượng khi nhạc nằm trên dòng thời gian. Nhấn vào Đoạn nhạc để chọn nó, sau đó sử dụng thanh trượt âm lượng xuất hiện. Sửa đổi âm lượng của âm nhạc so với các âm thanh khác trong dự án của bạn.
Bước 5. Phát qua dự án của bạn để đảm bảo âm nhạc ở đúng vị trí và ở mức âm lượng mong muốn. Khi bạn hài lòng với âm thanh của âm nhạc trong dự án, hãy lưu dự án iMovie của bạn. Khi bạn đã sẵn sàng chia sẻ dự án của mình, bạn có thể xuất dự án đó dưới dạng tệp video chứa nhạc bạn đã thêm.
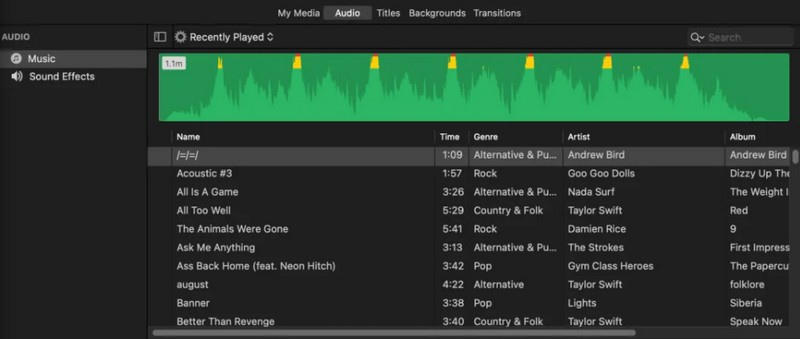
Phần 2. Cách thêm nhạc vào video bằng iMovie
Bạn đã bao giờ xem một bộ phim hoặc một video xuất sắc và nhận thấy âm nhạc có thể khiến các cảnh quay trở nên thú vị hơn như thế nào chưa? Chà, bạn có thể làm điều tương tự với video của mình bằng iMovie. Hãy tìm hiểu cách thêm nhạc trên iMovie và làm cho video của bạn trở nên tuyệt vời!
Bước 1. Bắt đầu bằng cách mở iMovie trên máy tính của bạn.
Bước 2. Chọn xem bạn muốn bắt đầu một dự án mới hay mở một dự án hiện có mà bạn muốn thêm nhạc. Nếu bạn đang bắt đầu một dự án mới, hãy nhập video mà bạn muốn thêm nhạc vào. Để làm điều đó, hãy nhấp vào Phương tiện nhập khẩu và chọn video từ ổ đĩa cục bộ của bạn.
Bước 3. Nhìn vào phía trên cùng của cửa sổ iMovie để biết Âm nhạc tab và nhấp vào nó để truy cập thư viện nhạc. Bạn sẽ thấy một bộ sưu tập các bản nhạc. Tìm kiếm hoặc duyệt tìm nhạc bạn muốn thêm vào video của mình.
Bước 4. Bạn có thể nhấp vào một bản nhạc để nghe bản xem trước. Nó giúp bạn quyết định loại nhạc nào phù hợp nhất với video của bạn. Khi bạn đã chọn nhạc, hãy kéo và thả nhạc đó vào dòng thời gian bên dưới video của bạn. Đặt nó ở nơi bạn muốn nhạc bắt đầu trong video của mình.
Bạn có thể sửa đổi thời lượng nếu nhạc dài hơn video của bạn hoặc nếu bạn muốn phát nó trong một thời lượng cụ thể. Để làm điều đó, hãy kéo các cạnh của clip nhạc trên dòng thời gian để cắt nó. Nếu bạn muốn sửa đổi âm lượng, hãy nhấp vào Đoạn nhạc trong dòng thời gian và một menu sẽ xuất hiện phía trên clip. Sử dụng thanh trượt âm lượng để sửa đổi âm lượng của nhạc. Bạn cũng có thể chọn tăng hoặc giảm âm lượng nhạc.
Bước 5. Phát qua video của bạn để đảm bảo âm nhạc được đồng bộ và ở mức âm lượng phù hợp. Khi bạn đã sẵn sàng chia sẻ video của mình, bạn có thể xuất video đó dưới dạng tệp chứa cả video và nhạc đã thêm.
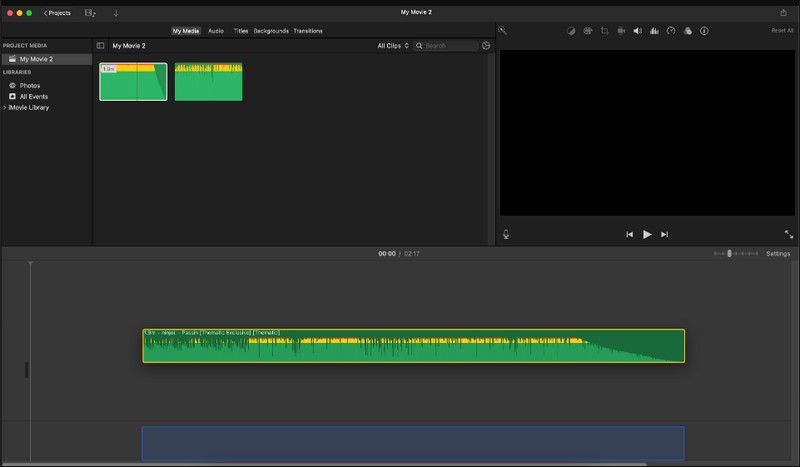
Phần 3. Phần thưởng: Cách dễ dàng để thêm nhạc vào video
Bạn đang tìm cách cải thiện video của mình bằng nhạc nền hấp dẫn? Không cần tìm đâu xa hơn Vidmore Video Converter - công cụ dễ sử dụng của bạn để làm cho video trở nên đáng chú ý hơn bằng cách thêm nhạc. Chương trình này có bố cục đơn giản và thân thiện. Thêm nhạc vào video của bạn thật dễ dàng, ngay cả khi bạn không phải là chuyên gia công nghệ. Bạn có thể tìm thấy những gì bạn cần một cách nhanh chóng mà không có bất kỳ sự nhầm lẫn nào. Hơn nữa, nó hỗ trợ nhiều định dạng âm thanh, đảm bảo bạn có thể nhập các tệp âm thanh của mình mà không gặp vấn đề gì. Vidmore Video Converter duy trì chất lượng của cả thành phần âm thanh và video, đảm bảo rằng âm thanh cuối cùng của bạn trông chuyên nghiệp nhất có thể.
Bước 1. Truy cập trang web chính thức của Vidmore Video Converter để tải xuống chương trình. Sau khi tải xuống, hãy cài đặt chương trình trên máy tính để bàn của bạn bằng cách làm theo hướng dẫn trên màn hình. Sau khi hoàn tất, tiến hành chạy chương trình.
Bước 2. Đi đến MV và nhấp vào Thêm các tập tin nút ở góc dưới bên trái của giao diện. Nó sẽ ngay lập tức mở thư mục trên màn hình của bạn và từ đó, chọn video bạn muốn thêm nhạc.
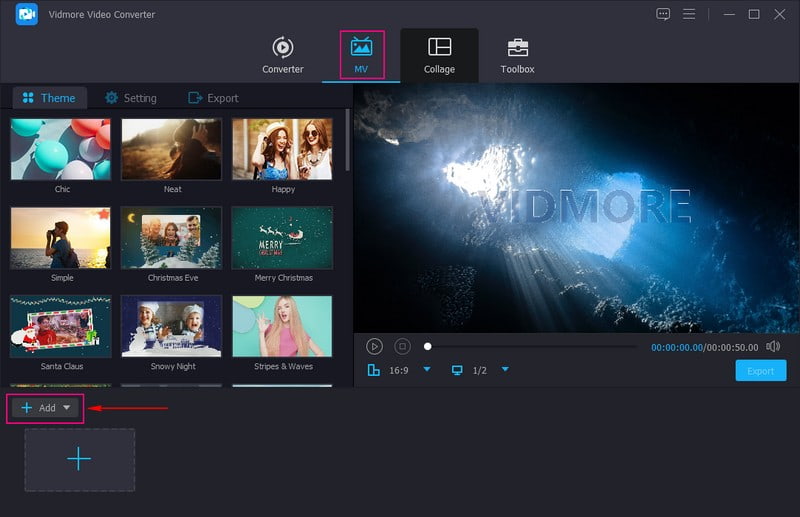
Bước 3. Sau khi video được nhập, hãy chọn Cài đặt bên cạnh tùy chọn Chủ đề. Trong các tùy chọn Cài đặt, hãy đi tới Track âm thanh và đánh dấu kiểm bên cạnh Nhạc nền. Sau khi được bật, hãy nhấp vào (+) để mở thư mục trên màn hình và thêm nhạc bạn muốn. Bạn có thể áp dụng Chơi vòng lặp và Mờ dần và ngoài hiệu ứng nếu bạn muốn. Ngoài ra, bạn có thể sửa đổi âm nhạc Âm lượng và Sự chậm trễ theo sở thích của bạn.

Bước 4. Ngoài việc thêm nhạc vào video, bạn có thể thêm và áp dụng một phong cách cụ thể Chủ đề và Khởi đầu và Tiêu đề kết thúc. Để cải thiện video của bạn hơn nữa, bạn có thể truy cập các tính năng chỉnh sửa bằng cách nhấn nút Biên tập cái nút. Các Xoay & cắt, Hiệu ứng & bộ lọc, Chữ ký ảnhvà Âm thanh đều có ở đây.
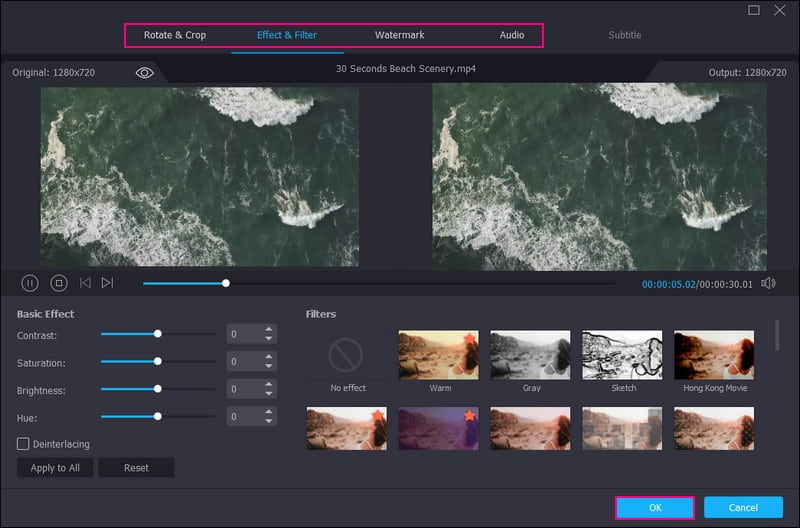
Bước 5. Sau khi ổn định, hãy chuyển đến Xuất khẩu để sửa đổi cài đặt video, chẳng hạn như Định dạng, Độ phân giải, Chất lượngvà Tỷ lệ khung hình. Khi hoàn thành, nhấn Bắt đầu xuất để lưu video có nhạc vào thư mục trên màn hình của bạn.

Phần 4. Câu hỏi thường gặp về Thêm nhạc vào iMovie
Tôi có thể thêm nhạc vào iMovie miễn phí không?
May mắn thay, bạn có thể thêm nhạc vào iMovie miễn phí. Nó đi kèm với một loạt các bản nhạc và hiệu ứng âm thanh tích hợp sẵn mà bạn có thể sử dụng mà không phải trả thêm phí.
Tại sao thư viện nhạc của tôi không hiển thị trong iMovie?
Có thể có một số lý do khiến thư viện nhạc của bạn không hiển thị trong iMovie. Để khắc phục sự cố này, bạn phải kiểm tra quyền truy cập nhạc, vị trí nhạc và xem ứng dụng có được cập nhật hay không. Nếu vẫn không hiển thị thì bạn phải khởi động lại hoặc cài đặt lại ứng dụng hoặc khởi động lại máy tính.
Làm cách nào để thêm nhạc vào iMovie trên iPhone?
Khởi chạy ứng dụng iMovie trên iPhone của bạn. Bắt đầu một dự án mới hoặc mở một dự án hiện có. Nhấp vào + Thêm phương tiện để nhập video clip vào dự án của bạn. Sau đó, nhấp vào + Thêm phương tiện truyền thông một lần nữa, chọn Âm thanh và chọn một bài hát từ thư viện của bạn. Kéo clip nhạc vào dòng thời gian bên dưới video của bạn. Trượt clip nhạc sang trái hoặc phải để khớp với thời gian của video. Sau khi hoàn tất, hãy nhấp vào nút Phát để xem trước video của bạn có nhạc.
Tại sao tôi không thể nhập bài hát vào iMovie?
Nguyên nhân là do định dạng tệp của bài hát không được hỗ trợ, tệp bị hỏng, vị trí tệp, kích thước tệp lớn, v.v.
Nếu tôi muốn sử dụng nhạc có bản quyền trong video của mình thì sao?
Sử dụng nhạc có bản quyền mà không được phép có thể dẫn đến các vấn đề pháp lý. Tốt nhất bạn nên sử dụng nhạc miễn phí bản quyền hoặc nhạc mà bạn có quyền sử dụng. iMovie cung cấp tuyển tập các bản nhạc và hiệu ứng miễn phí mà bạn có thể sử dụng mà không phải lo lắng về bản quyền.
Phần kết luận
Và ở đó bạn đi! Bạn đã từng học cách thêm âm thanh vào iMovie với sự giúp đỡ của các bước được cung cấp. Với iMovie, video của bạn giờ đây sẽ hòa quyện với âm nhạc. Nó giống như cho họ những bước nhảy của họ. Ngoài iMovie, bạn có thể sử dụng Vidmore Video Converter để giúp bạn thêm nhạc vào video của mình. Nó cho phép bạn giữ lại âm thanh gốc và kết hợp nhạc nền. Chúc bạn vui vẻ khi tạo những video tuyệt vời có âm nhạc mà mọi người sẽ thích!


