Hướng dẫn đầy đủ để thêm âm thanh vào After Effects
Bạn có muốn học không cách thêm âm thanh vào After Effects? Vâng, chèn tệp âm thanh bằng After Effects là cần thiết để tạo nội dung âm thanh và video hoàn chỉnh và hấp dẫn. Âm nhạc hoặc âm thanh đóng vai trò quan trọng trong việc cải thiện đầu ra cuối cùng tổng thể. Nó thậm chí có thể dẫn bạn đến trải nghiệm nghe và xem tuyệt vời. Ngoài ra, phần mềm thậm chí có thể cải thiện tệp âm thanh của bạn, cho phép tệp của bạn trở thành giọng lồng tiếng tốt hơn cho một số nội dung nhất định. Vì vậy, để đính kèm tệp âm thanh vào After Effects, bạn phải đọc bài đăng này. Chúng tôi đã cung cấp cách dễ hiểu nhất mà bạn có thể làm theo để hoàn thành nhiệm vụ của mình một cách dễ dàng và hiệu quả. Không có gì khác, hãy đọc bài đăng này và chúng ta hãy thảo luận chi tiết về chủ đề này.

NỘI DUNG TRANG
Phần 1. Cách hiệu quả để thêm âm thanh trong After Effects
Trước khi tìm hiểu cách hiệu quả nhất để thêm nhạc vào After Effects, trước tiên chúng ta hãy giới thiệu chương trình. Adobe After Effects là một trong những phần mềm chỉnh sửa video và âm thanh mạnh mẽ nhất được sử dụng để tạo đồ họa chuyển động và hiệu ứng hình ảnh. Với công cụ này, bạn có thể mong đợi đạt được nội dung tuyệt vời sau quá trình chỉnh sửa.
Quay trở lại với chủ đề thảo luận chính của chúng ta, phần mềm After Effects cũng là một công cụ chỉnh sửa có khả năng thêm và chỉnh sửa tệp âm thanh của bạn. Nó cho phép bạn sử dụng nhiều chức năng khác nhau để cải thiện tệp của mình. Nó bao gồm ánh xạ lại, lặp lại, trì hoãn, hồi âm, stereo miser, v.v. Với những chức năng hữu ích này, chúng ta có thể nói rằng After Effects là một công cụ tuyệt vời biên tập âm thanh. Để cung cấp cho bạn thêm thông tin chi tiết về phần mềm, hãy xem thông tin chi tiết khác bên dưới. Sau đó, bạn cũng sẽ có được phương pháp hiệu quả để thêm âm thanh của mình bằng chương trình.
Những gì chúng tôi thích về After Effects
• Phần mềm có quy trình thêm tệp âm thanh mượt mà.
• Nó có thể cung cấp nhiều chức năng khác nhau để nâng cao chất lượng âm thanh.
• Có thể cung cấp cả tính năng cơ bản và nâng cao để có được kết quả tuyệt vời.
• Chương trình có phiên bản dùng thử miễn phí 7 ngày để kiểm tra khả năng của nó.
• Có thể truy cập được trên hệ điều hành Mac và Windows.
Những điều chúng tôi không thích ở After Effects
• Chương trình có đường cong học tập dốc.
• Một số tính năng khó tìm và khó vận hành.
• Gói đăng ký phần mềm có giá đắt.
• Đảm bảo rằng bạn có máy tính để bàn có cấu hình cao vì phần mềm này tốn nhiều tài nguyên.
• Đôi khi, chương trình có thể gặp sự cố và lỗi.
Để tìm hiểu cách thêm âm thanh vào After Effects, hãy xem hướng dẫn bên dưới.
Bước 1: Chèn tập tin âm thanh của bạn
Đối với bước đầu tiên, bạn phải nhập tệp âm thanh của mình vào dự án After Effects. Điều hướng đến Tập tin phần từ giao diện trên cùng. Sau đó, chọn Nhập khẩu > Tập tin tùy chọn. Khi thư mục máy tính hiện ra, hãy duyệt tệp âm thanh bạn muốn thêm. Lưu ý rằng bạn có thể chèn nhiều định dạng tệp âm thanh khác nhau, chẳng hạn như MP3, M4A, WAV, AIFF, v.v. Sau khi bạn đã nhập tệp, bạn có thể thấy âm thanh từ bảng điều khiển dự án.

Bước 2. Thêm tệp âm thanh vào dòng thời gian
Từ Dự án bảng điều khiển, kéo và thả tệp âm thanh của bạn vào Mốc thời gian section. Với điều đó, nó sẽ tạo một lớp âm thanh mới. Bạn cũng được phép điều chỉnh và kiểm soát thời lượng và vị trí của lớp âm thanh trên dòng thời gian để đồng bộ với tệp khác, đặc biệt là cảnh quay video.
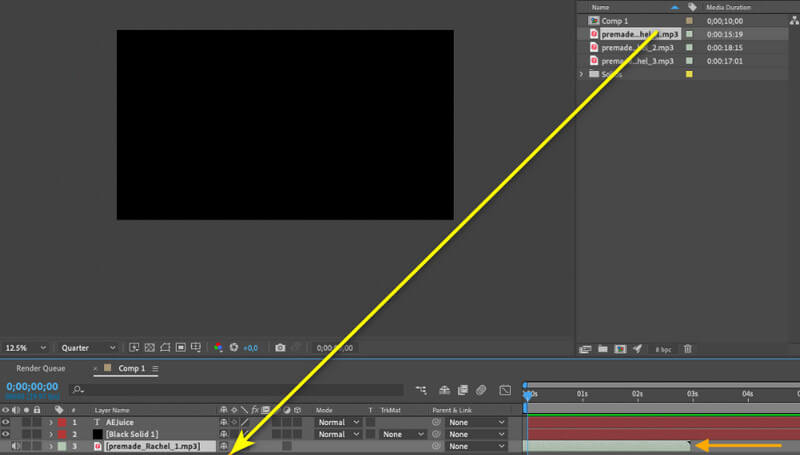
Bước 3. Điều chỉnh mức âm lượng
Bạn cũng có thể điều chỉnh mức âm lượng. Bạn có thể giảm và tăng âm lượng lên dựa trên nhu cầu của bạn. Để tinh chỉnh mức âm thanh, bạn phải nhấp chuột phải vào lớp âm thanh. Sau đó, tiến hành Hiệu ứng menu và tìm tùy chọn âm lượng bên dưới Âm thanh phần. Bên cạnh việc điều chỉnh âm thanh, bạn cũng có thể sửa đổi bộ cân bằng và các hiệu ứng âm thanh khác. Bạn cũng có thể sử dụng Bộ trộn âm thanh nổi chức năng cân bằng mức âm thanh.
Bước 4. Âm thanh lặp lại và thay đổi (Tùy chọn)
Cũng có thể thực hiện việc lặp lại và xáo trộn các tệp âm thanh. Để thực hiện điều đó, hãy tiến hành Lớp > Thời gian > Bật Remapping tùy chọn. Sau đó, thêm một khung ở phần cuối của lớp âm thanh và di chuyển nó đến điểm bắt đầu để tạo thành một vòng lặp. Để so le âm thanh, tất cả những gì bạn phải làm là sao chép lớp âm thanh và bù trừ nó bằng một vài khung.
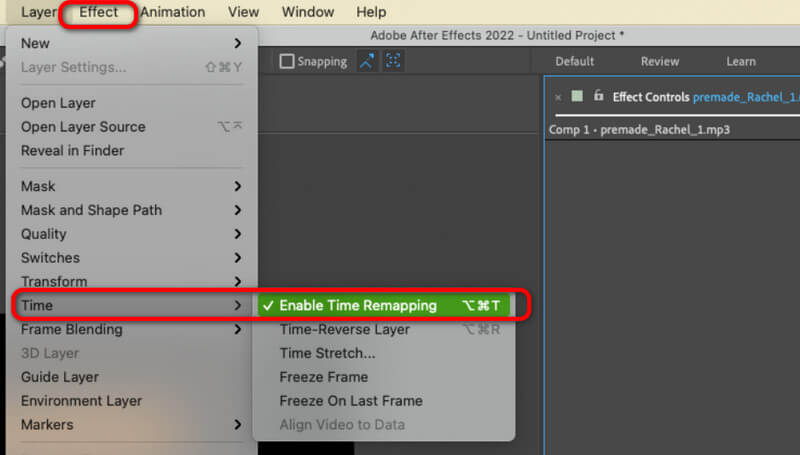
Sử dụng phương pháp này, giờ bạn đã biết cách đưa âm thanh vào After Effects. Bạn cũng có được cái nhìn sâu sắc về cách xử lý các tệp âm thanh của mình để làm cho chúng trở nên tuyệt vời và hấp dẫn hơn.
Phần 2. Mẹo về cách chỉnh sửa âm thanh trong After Effects
Bạn có muốn tìm hiểu thêm về cách chỉnh sửa âm thanh của mình bằng phần mềm After Effects không? Vậy thì bạn phải đọc một số chi tiết bên dưới. Chúng tôi sẽ cung cấp cho bạn một số mẹo về cách lưu trữ, cho dù bạn là người mới bắt đầu hay người dùng có kỹ năng.
• Nếu bạn là người dùng không chuyên nghiệp, bạn chỉ có thể sử dụng một số tính năng chỉnh sửa cơ bản từ chương trình. Bạn có thể sử dụng công cụ cắt và cắt để loại bỏ các phần không mong muốn khỏi bản âm thanh. Bạn cũng có thể sử dụng bộ điều chỉnh âm lượng và quy trình thu phóng để làm cho tệp tốt hơn.
• Đối với người dùng có kỹ năng, bạn có thể sử dụng một số tính năng nâng cao. Bạn có thể chỉnh sửa khung âm thanh, thêm một số hiệu ứng âm thanh, sử dụng một số bộ lọc âm thanh, v.v. Bạn cũng có thể chèn nhiều hơn hai bản âm thanh để có các tác vụ phức tạp hơn.
• Khi chỉnh sửa âm thanh, hãy luôn nhớ rằng tệp phải ở trong tình trạng tốt. Với điều đó, bạn có thể đảm bảo có được đầu ra tuyệt vời.
• Luôn nhớ rằng các tệp âm thanh dài có thể có kích thước tệp lớn. Vì vậy, hãy đảm bảo rằng bạn có đủ dung lượng lưu trữ để tránh một số vấn đề.
• Đối với người mới bắt đầu muốn chỉnh sửa tệp theo cách nâng cao hơn nhiều, tốt nhất là nên nhờ sự hướng dẫn của các chuyên gia.
Phần 3. Phần thưởng: Trình chỉnh sửa và chuyển đổi âm thanh tốt nhất

Thêm nhạc vào phần mềm After Effects là một nhiệm vụ dễ dàng. Tuy nhiên, khi tiến hành quá trình chỉnh sửa âm thanh, chúng ta có thể thấy rằng nó rất khó khăn. Vì vậy, nếu bạn đang tìm kiếm phần mềm dễ dàng hơn nhiều cho phép bạn xử lý các tệp âm thanh của mình một cách trơn tru, thì hãy sử dụng Vidmore Video Converter. Sử dụng phần mềm chỉnh sửa này, bạn có thể cải thiện tệp của mình một cách dễ dàng và ngay lập tức. Nó cũng có thể cung cấp cho bạn các chức năng hữu ích, chẳng hạn như Audio Cutter, để loại bỏ các phần không mong muốn khỏi các bản nhạc. Bạn cũng có thể hợp nhất nhiều bản nhạc. Nó cũng cho phép bạn thêm hiệu ứng Fade vào tệp của mình để làm cho nó hấp dẫn hơn.
Ngoài ra, bạn cũng có thể chuyển đổi tệp âm thanh của mình bằng tính năng Audio Converter của chương trình. Bạn có thể chuyển tệp của mình thành MP3, AIFF, AC3, AAC, M4A, WAV, FLAC và hơn 200 định dạng kỹ thuật số. Bạn cũng có thể dựa vào tính năng chuyển đổi hàng loạt để chuyển đổi nhiều tệp âm thanh cùng một lúc một cách hoàn hảo. Vì vậy, hãy truy cập phần mềm này và bắt đầu chỉnh sửa các tệp âm thanh của bạn.
Phần kết luận
Để tìm hiểu cách thêm âm thanh vào After Effects, bài viết hướng dẫn này hoàn toàn phù hợp với bạn. Bạn sẽ nhận được phương pháp chi tiết để hoàn thành nhiệm vụ. Bạn cũng có thể học cách chỉnh sửa tệp từ phần mềm. Tuy nhiên, vì nó có đường cong học tập dốc, một số người dùng, đặc biệt là người mới bắt đầu, có thể gặp khó khăn khi sử dụng chương trình. Vì vậy, nếu bạn muốn chỉnh sửa tệp âm thanh của mình bằng quy trình dễ dàng hơn nhiều, hãy sử dụng Vidmore Video Converter. Nó cung cấp phương pháp không rắc rối để xử lý âm thanh của bạn, biến nó thành phần mềm chỉnh sửa âm thanh mạnh mẽ.


