Làm thế nào để loại bỏ nền trong Paint, Paint 3D và sử dụng một giải pháp thay thế
Paint là một ứng dụng tích hợp và phổ biến giữa các PC chạy Windows. Bạn có thể sử dụng nó để tạo các bản vẽ trên canvas trống hoặc các bức ảnh hiện có. Trên thực tế, PC chạy Windows 10 đi kèm với phiên bản cập nhật của Paint, cho phép bạn xóa nền khỏi ảnh. Điều đó có nghĩa là bạn có thể xóa nền không mong muốn của ảnh mà không cần cài đặt ứng dụng của bên thứ ba.
Hơn nữa, Paint 3D có sẵn trong Windows PC, một chương trình tuyệt vời khác để xóa nền hình ảnh. Với nó, bạn có thể truy cập nhiều công cụ chỉnh sửa hơn so với Pain. Do đó, bài viết này giải thích cách xóa nền trong Paint 3D và Sơn dễ dàng. Ngoài ra, một chương trình thưởng để xóa nền và chỉnh sửa ảnh trực tuyến dễ dàng. Không cần thêm lời khuyên, đây là một số hướng dẫn để hoàn thành công việc này.
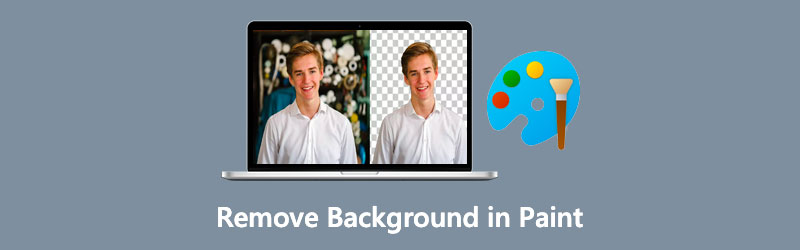
- Phần 1. Cách xóa nền trong Paint
- Phần 2. Cách xóa nền trong Paint 3D
- Phần 3. Thay thế tốt nhất cho sơn
- Phần 4. Câu hỏi thường gặp về Xóa nền trong Paint
Phần 1. Cách xóa nền trong Paint
Paint là một công cụ vẽ mẫu để chú thích hoặc thay đổi hình ảnh. Điều làm cho nó được mong muốn là sự đơn giản của nó. Nó là một chương trình tiện dụng, đặc biệt cho người dùng Windows. Cuối cùng, chương trình giúp bạn loại bỏ nền hình ảnh. Trên thực tế, có một số cách để bạn xóa nền khỏi ảnh. Bạn có thể sử dụng nó để xóa phông nền từ ảnh đơn giản đến bán phức tạp. Để cắt đoạn rượt đuổi ở đây là cách xóa phông nền của một bức tranh trong Paint.
Bước 1. Trên PC Windows của bạn, hãy mở ứng dụng Paint. Nhấn vào các cửa sổ và nhập tên ứng dụng để tìm kiếm và khởi chạy ứng dụng.
Bước 2. Bây giờ, hãy nhập một hình ảnh bằng cách đi tới Tệp> Mở. Sau đó, duyệt và chọn ảnh mục tiêu của bạn.
Bước 3. Trên menu trên cùng, hãy nhấp vào Lựa chọn menu thả xuống và chọn Lựa chọn minh bạch từ Các tùy chọn lựa chọn. Sau đó, chọn Lựa chọn dạng tự do tùy chọn từ Lựa chọn hình dạng thực đơn.
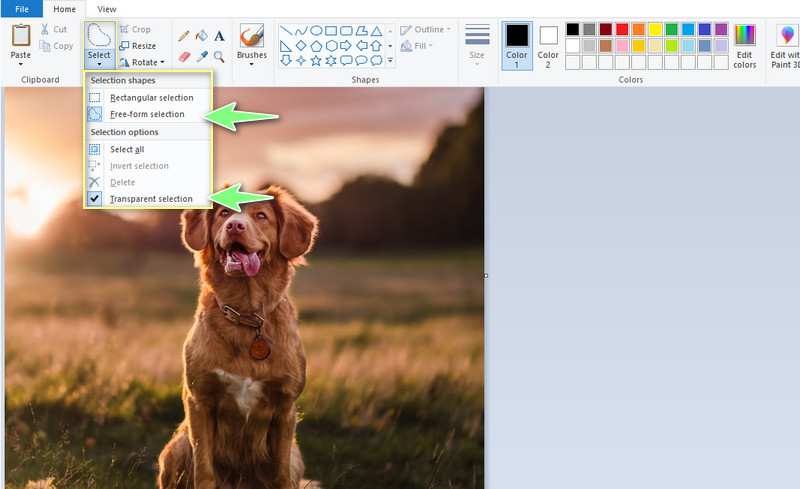
Bước 4. Tiếp theo, theo dõi các cạnh của chủ thể của bức ảnh. Cuối cùng, chọn Lựa chọn đối nghịch từ Lựa chọn menu và nhấn Xóa bỏ phím để xóa nền của ảnh. Bạn có thể làm theo quy trình tương tự đối với Paint: cách loại bỏ hoạt động nền trắng.
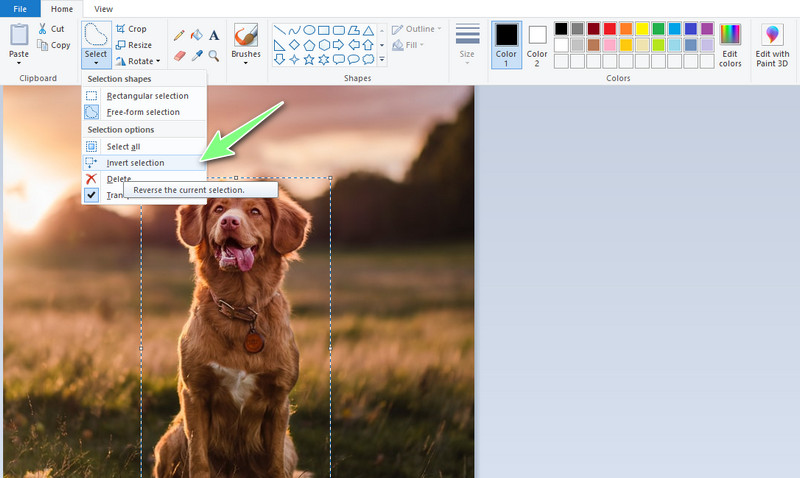
Phần 2. Cách xóa nền trong Paint 3D
Paint 3D xóa nền cũng có thể thực hiện được trong Windows PC. Có, bạn đọc nó đúng. Paint 3D có sẵn miễn phí trên PC chạy Windows, cho phép bạn chỉnh sửa hoặc thao tác trên ảnh. Nó có nhiều tùy chọn nâng cao hơn Paint. Đối với thao tác vẽ có liên quan, bạn có thể sử dụng nhiều điểm đánh dấu. Có một cây bút thư pháp, bút lông dầu, màu nước, bút pixel, và nhiều hơn thế nữa. Hơn hết, người dùng có thể kết hợp các hình dạng 2D và 3D để cải thiện bản vẽ của họ. Thật là một công cụ tuyệt vời để có! Bây giờ, đây là cách xóa nền trong Paint 3D.
Bước 1. Chạy Pain 3D trên máy tính của bạn và nhập ảnh bạn muốn xóa nền. Khi khởi động công cụ, bạn sẽ thấy các tùy chọn. Từ đây, hãy nhấp vào Mở và xác định vị trí ảnh bạn muốn chỉnh sửa.
Bước 2. Tiếp theo, chọn Magic Select Tool trên menu trên cùng. Chức năng này giúp việc lựa chọn đối tượng nhanh chóng và dễ dàng. Bạn có thể tinh chỉnh lựa chọn bằng cách thử với Thêm vào và Tẩy các công cụ lựa chọn.
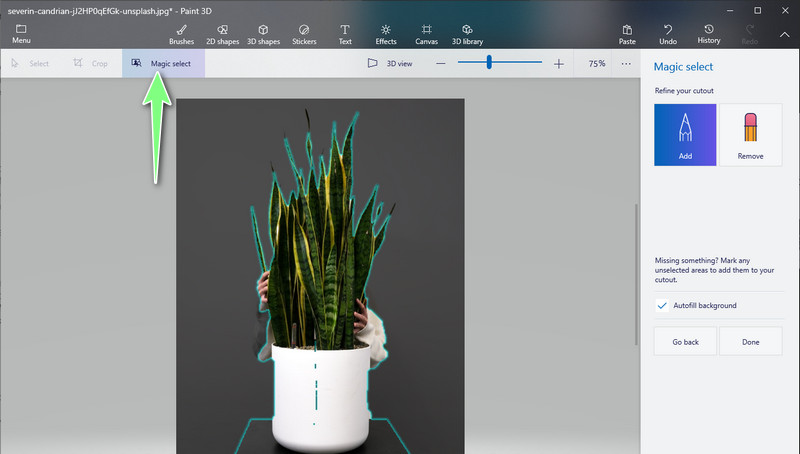
Bước 3. Đánh Làm xong trên thanh menu bên phải. Sau đó, bạn có thể lấy hình cắt ra và đặt nó lên một bức tranh khác.
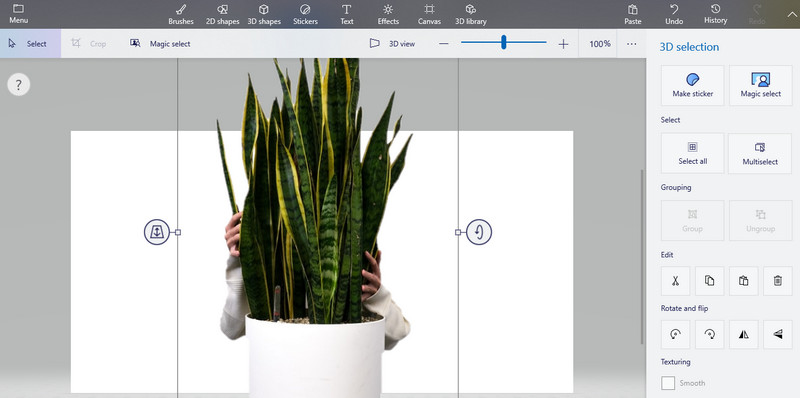
Bước 4. Tiếp theo, lưu công việc của bạn. Để làm điều đó, hãy nhấp vào Thực đơn ở góc trên cùng bên trái. Lựa chọn Lưu thành và đặt đích tệp để lưu tệp. Đó là cách nhanh chóng và dễ dàng để xóa nền trong Paint 3D.
Phần 3. Thay thế tốt nhất cho sơn
Có lẽ việc lựa chọn không hoàn hảo ngay cả đối với những bức ảnh đơn giản dẫn đến việc lựa chọn lộn xộn và ồn ào. Đôi khi, bạn sẽ nhận thấy các cạnh không hoàn toàn bị cắt ra khi xử lý nền hình ảnh bằng Paint hoặc Paint 3D. Vì vậy, tẩy nền chuyên dụng là một đáp án hoàn hảo cho nhu cầu của bạn. Nếu cài đặt một chương trình riêng biệt không phải là tách trà của bạn. Công cụ mà chúng tôi sẽ giới thiệu có thể trở thành người bạn hàng ngày của bạn để xử lý nền.
Chúng tôi đang đề cập đến Vidmore Background Remover Online. Nó sử dụng phương pháp AI để cắt ngay chủ thể trong ảnh. Ngoài ra, ứng dụng này có thể hoạt động ngay cả với những bức ảnh có chi tiết phức tạp thông qua các công cụ xóa thủ công. Với nó, bạn có thể điều chỉnh phóng to và thu nhỏ công cụ chọn cọ vẽ, điều này rất cần thiết khi theo dõi một đối tượng phức tạp. Thay đổi nền? Không vấn đề! Bạn có thể tự do chọn một nền màu đồng nhất hoặc một hình ảnh theo ý muốn của bạn.
Tìm hiểu cách xóa nền trong Paint Alternative bằng cách đọc các bước bên dưới:
Bước 1. Truy cập trang web chính thức của ứng dụng trực tuyến
Để truy cập trang chính thức của ứng dụng trực tuyến, hãy mở trình duyệt web trên máy tính ưa thích của bạn. Từ thanh địa chỉ, nhập tên của công cụ và nhấn Đi vào Chìa khóa.
Bước 2. Tải ảnh lên để chỉnh sửa
Sau đó, nhấp vào Tải lên chân dung từ giao diện chính của công cụ. Ngoài ra, bạn có thể thả ảnh vào khu vực được chỉ định để tải ảnh lên. Khi ảnh được tải lên thành công, nền của ảnh sẽ tự động bị xóa. Bạn có thể xóa một số phần còn lại để đạt được kết quả mong muốn.
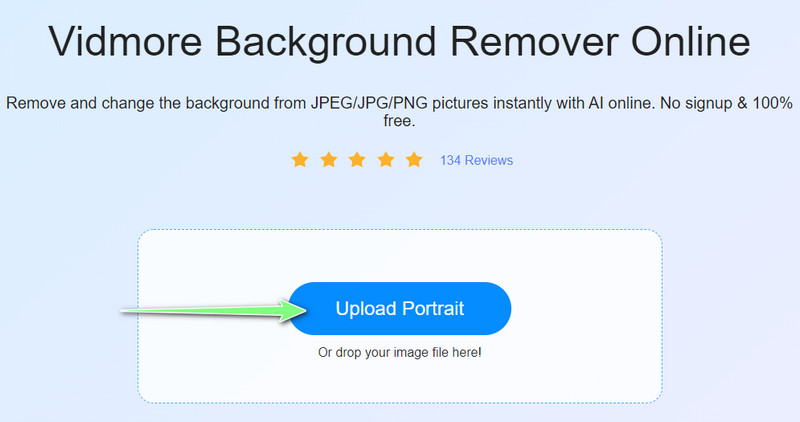
Bước 3. Chỉnh sửa nền
Đi đến Biên tập để chỉnh sửa nền của ảnh. Bạn có thể chọn từ lựa chọn màu sắc hoặc chọn ảnh từ ổ đĩa máy tính cục bộ của mình. Ngoài ra, bạn có thể cắt nền cho phù hợp.
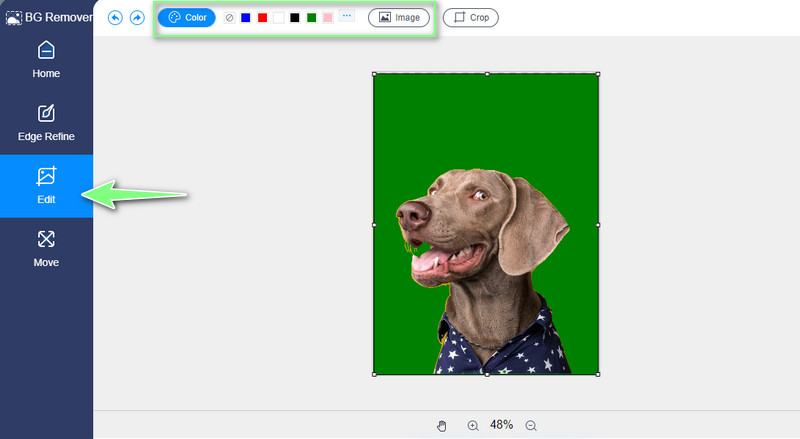
Bước 4. Chỉnh sửa chủ đề và lưu kết quả đầu ra
Bây giờ, hãy chuyển đến tab Di chuyển nếu bạn muốn chỉnh sửa chủ đề của ảnh. Từ đây, bạn có thể điều chỉnh hướng bằng cách lật đối tượng. Hoặc thay đổi góc bằng cách sử dụng Quay chức năng. Khi bạn đã hoàn tất, chỉ cần nhấn Tải xuống để lưu công việc của bạn.
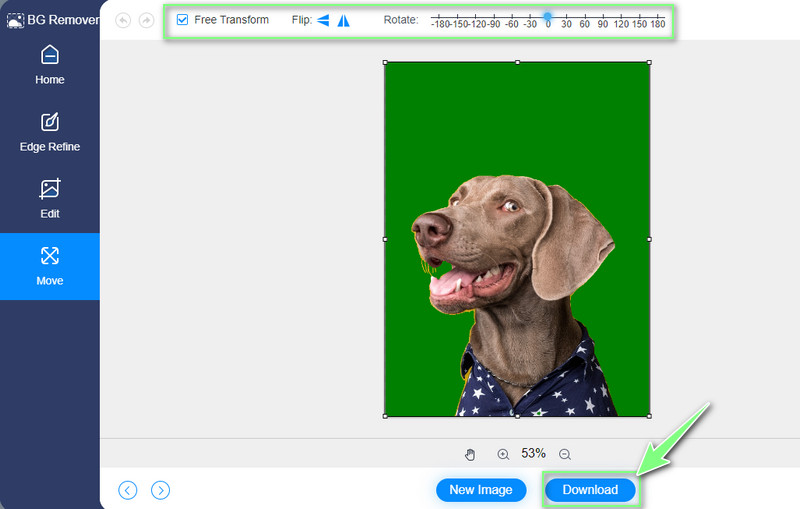
Phần 4. Câu hỏi thường gặp về Xóa nền trong Paint
Tôi có thể sử dụng Microsoft Paint miễn phí không?
Vâng chắc chắn! Công cụ này được tích hợp sẵn cho Windows PC, đặc biệt là phiên bản Windows 10. Không có mua hàng trong ứng dụng và các khoản phí ẩn. Hơn nữa, bạn có thể sử dụng công cụ dịch vụ đầy đủ miễn phí.
Tôi có thể tải xuống Paint ở đâu?
Paint và Paint 3D có sẵn trong Microsoft Store. Chỉ cần mở kho ứng dụng này cho Windows và tìm kiếm ứng dụng bạn muốn. Sau đó, bạn có thể tải xuống Paint miễn phí.
Làm cách nào để làm cho nền trong suốt trong Paint?
Với Paint, bạn có thể lưu tác phẩm của mình ở định dạng PNG. Do đó, sau khi xóa nền ảnh, bạn chỉ cần xuất tệp ở định dạng PNG.
Phần kết luận
Vì vậy, đó là cách bạn xóa nền trong Paint. Ngoài ra, bạn có thể sử dụng Paint 3D nếu bạn muốn có thêm công cụ để chỉnh sửa ảnh. Mặt khác, bạn có thể cắt bỏ sạch sẽ và chính xác hơn bằng cách sử dụng Vidmore Background Remover Online so với hai giải pháp được đề cập ở trên. Ngoài ra, bạn có thể thay đổi nền, chỉnh sửa chủ thể và hơn thế nữa.


