Hướng dẫn xóa nền Canva và đánh giá về giải pháp thay thế tuyệt vời
Bạn có thể đã trải qua một tình huống mà bạn xóa nền của một bức ảnh bằng Photoshop nhưng cuối cùng lại thất vọng? Hầu hết những người mới bắt đầu đều có chung cảm nhận rằng việc xóa nền trong Photoshop, PowerPoint, Word rất phức tạp. Nói cách khác, nhiều người dùng tìm thấy các trình chỉnh sửa này, không phải là các phương pháp đơn giản để xóa nền của ảnh. Trường hợp tồi tệ nhất, nó đã trở thành một mớ hỗn độn sau khi dành hàng giờ điều hướng và cố gắng tìm hiểu trình soạn thảo.
Mặt khác, có thể thực hiện dễ dàng loại bỏ nền bằng cách sử dụng tính năng nền của Canva. Nó cung cấp các công cụ tuyệt vời để thiết kế và chỉnh sửa ảnh cho phép bạn làm việc với nền của ảnh. Thay vì cố gắng xóa nền bằng Photoshop hoặc Word, chúng tôi khuyên bạn nên Canva để xóa nền khỏi hình ảnh. Kiểm tra hướng dẫn bên dưới.
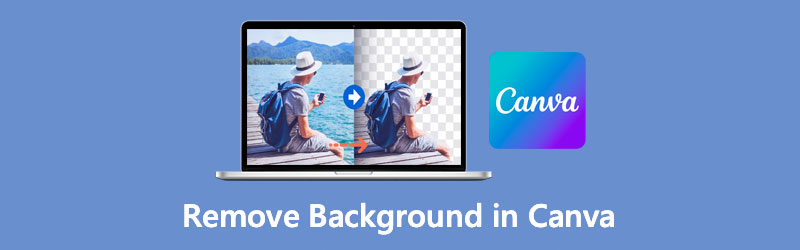
- Phần 1. Cách xóa nền trong Canva
- Phần 2. Giải pháp thay thế đáng tin cậy cho Canva
- Phần 3. Câu hỏi thường gặp về Xóa nền trong Canva
Phần 1. Cách xóa nền trong Canva
Canva làm cho nó hoàn toàn dễ dàng để xóa nền khỏi hình ảnh. Bạn có thể có một đầu ra chuyên nghiệp, cho dù bạn cần phủ một logo lên trên một nền khác. Nó cung cấp vô số công cụ để thiết kế và chỉnh sửa ảnh một cách chuyên nghiệp. Công cụ này là một chương trình được săn đón để thuyết trình, quảng bá sản phẩm, tạo hình thu nhỏ, v.v.
Cuối cùng, nó cho phép người dùng loại bỏ nền của ảnh chỉ bằng một cú nhấp chuột. Ngoài ra, bạn có thể tải lên hình ảnh của riêng mình và đặt nó làm nền cho bức ảnh của bạn. Ngoài ra, Canva còn cung cấp nhiều phông nền nghệ thuật mà bạn có thể áp dụng cho việc chụp ảnh của mình. Không cần thảo luận thêm, đây là cách xóa nền khỏi ảnh trong Canva.
Bước 1. Đăng nhập vào tài khoản Canva của bạn
Truy cập trang web chính thức của Canva bằng trình duyệt. Nếu bạn chưa có tài khoản, bạn phải đăng ký trước.
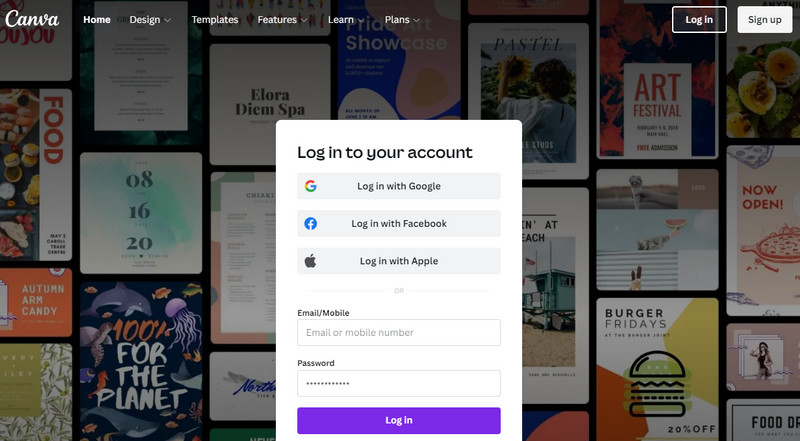
Bước 2. Tùy chỉnh kích thước canvas
Sau đó, bạn sẽ được chuyển hướng đến thư viện mẫu. Từ đây, hãy nhấp vào Tạo một thiết kế ở góc trên bên phải và đặt kích thước của canvas. Sau đó, nó sẽ mở canvas chính với kích thước bạn đã đặt.
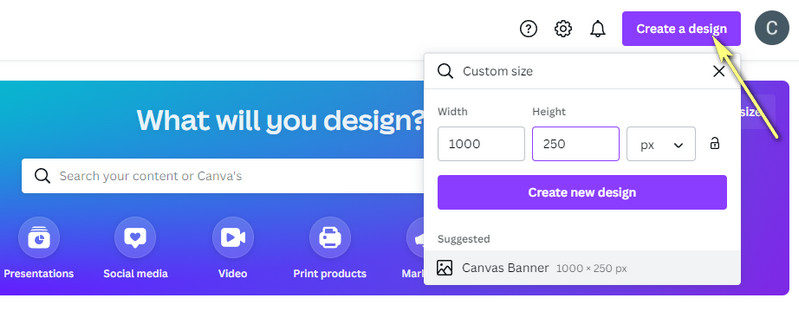
Bước 3. Thêm hình ảnh vào Canva
Sau đó, tải lên một bức ảnh bạn muốn chỉnh sửa. Chọn tùy chọn Tải lên trên thanh công cụ bên trái và nhấp vào Tải lên phương tiện để nhập từ ổ đĩa cục bộ của bạn. Hoặc, nhấp vào biểu tượng ba chấm để chọn bộ nhớ mà bạn muốn nhập từ đó.
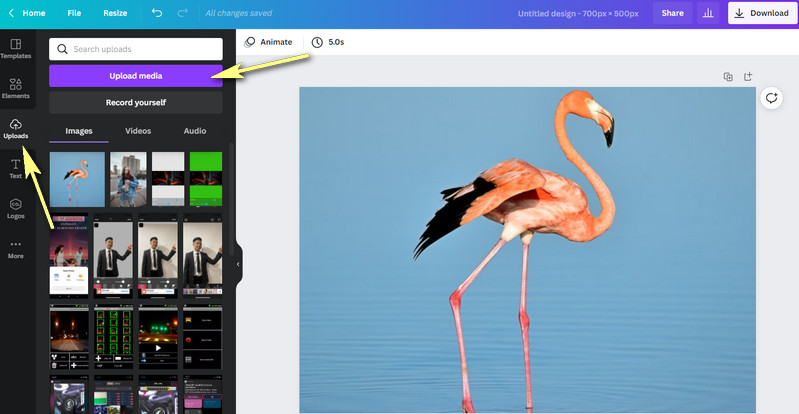
Bước 4. Xóa nền của hình ảnh
Nhấp vào ảnh đã tải lên trên canvas chính và nhấp vào Chỉnh sửa hình ảnh trong giao diện phía trên bên trái. Sau đó, một tập hợp các chức năng sẽ xuất hiện ở bên trái giao diện. Bây giờ để xóa nền trong Canva, hãy nhấp vào Xóa nền Lựa chọn. Công cụ sẽ tự động tách nền trước khỏi nền sau.
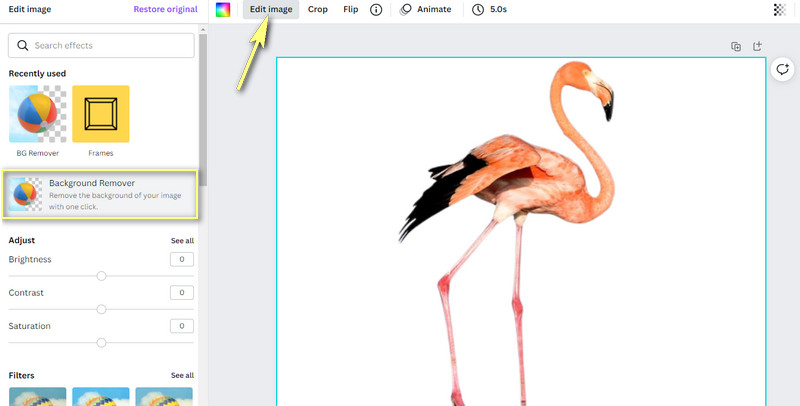
Bước 5. Nâng cao và lưu hình ảnh
Đến lúc đó, bạn có thể bắt đầu chỉnh sửa đồ họa. Bạn có thể thay đổi kích thước, lật, di chuyển nó xung quanh và phủ nó lên một nền hoặc một hình ảnh vững chắc. Để lưu hình ảnh đã chỉnh sửa, hãy nhấp vào Tải xuống ở góc trên bên phải và chọn loại tệp. Cuối cùng, nhấp vào màu tím Tải xuống để lấy đầu ra. Đó là cách xóa phông nền trong Canva.

Phần 2. Giải pháp thay thế đáng tin cậy cho Canva
Giả sử bạn đang tìm kiếm một giải pháp thay thế đáng tin cậy mà không cần đăng ký. Trong trường hợp đó, bạn nên sử dụng Vidmore Background Remover Online. Chỉ bằng một cú nhấp chuột, bạn có thể xóa nền ảnh của mình khỏi trang web trực tiếp, giống như cách bạn xóa nền trong Canva. Nó sẽ cung cấp cho bạn toàn quyền kiểm soát hình ảnh, cho phép bạn thay đổi kích thước, di chuyển đến bất kỳ đâu, lật và xoay nó. Ngoài ra, bạn có thể chọn các màu đồng nhất làm phông nền mới.
Theo tùy chọn, bạn có thể làm cho nó trong suốt hoặc phủ nó bằng một bức tranh khác làm nền mới của nó. Hơn hết, công cụ này miễn phí 100%. Bạn chỉ cần có kết nối mạng và trình duyệt để sử dụng dịch vụ đầy đủ của nó. Tìm hiểu cách xóa nền trong Canva thay thế này bằng cách sử dụng các bước bên dưới.
Bước 1. Truy cập công cụ trang web
Trước hết, hãy khởi chạy Vidmore Background Remover Online trên máy tính của bạn bằng trình duyệt. Nhập tên của công cụ trên thanh địa chỉ của trình duyệt và nhập trang chính.
Bước 2. Tải lên hình ảnh để sửa đổi
Tiếp theo, nhấp vào Tải lên chân dung từ trang chính. Nó sẽ mở Thư mục Tệp của bạn. Sau đó, bạn có thể tìm kiếm ảnh mục tiêu của mình và tải nó lên ngay lập tức. Trong khi đó, bạn có thể thả ảnh cần chỉnh sửa vào khu vực được chỉ định để tải ảnh lên một cách thuận tiện.
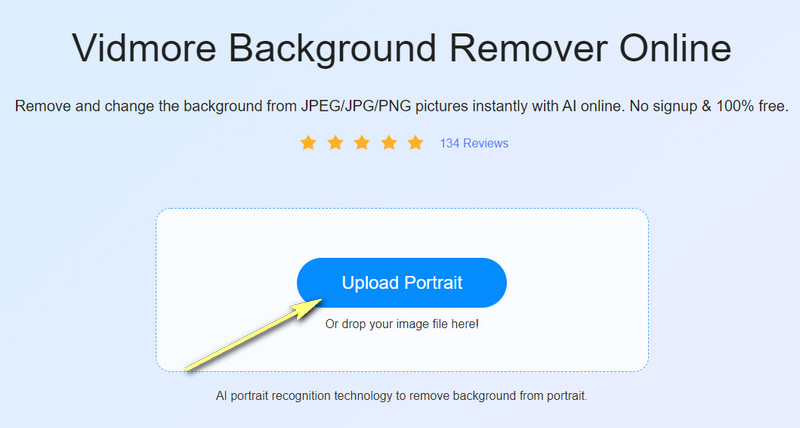
Bước 3. Chỉnh sửa ảnh
Sau khi tải ảnh lên, công cụ sẽ tự động xóa phông nền tách chủ thể khỏi phông nền của nó. Bạn có thể thay đổi nền thành màu đồng nhất hoặc làm cho nó trong suốt. Chọn các màu có sẵn hoặc nhấp vào biểu tượng ba chấm để khám phá các màu khác. Bạn có thể xoay chủ thể trên tab Di chuyển hoặc thay đổi kích thước cho phù hợp.
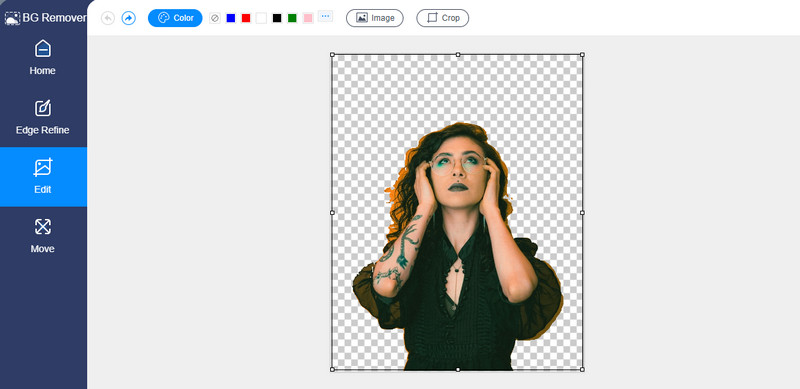
Bước 4. Lưu ảnh đã chỉnh sửa
Sau khi thực hiện xong các cấu hình, hãy lưu đầu ra của ảnh. Nhấn vào Tải xuống bên dưới bản xem trước. Để mở phiên bản cuối cùng của ảnh, hãy nhấp vào kết quả ở cuối trình duyệt của bạn. Mặt khác, bạn có thể xử lý ảnh khác bằng cách nhấp vào Hình ảnh mới khuy ao. Chỉ cần thực hiện quy trình tương tự để sử dụng thay thế loại kem nền Canva này.
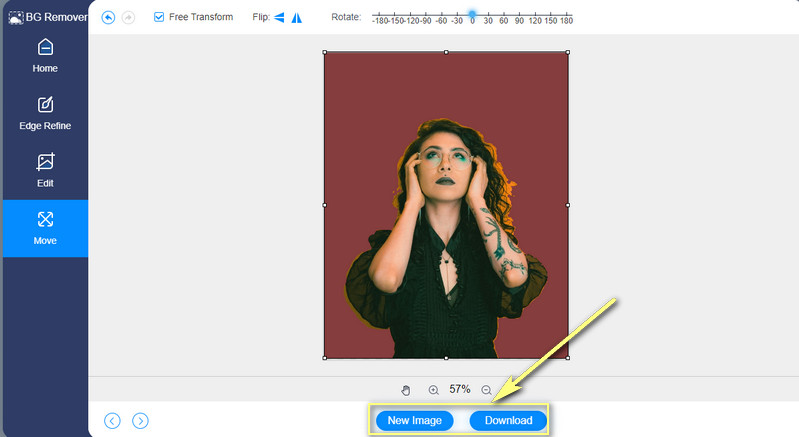
Đọc thêm:
3 cách để chụp ảnh màn hình trên HTC
5 cách tối ưu để lưu WebP thành GIF bằng cách sử dụng trực tuyến
Phần 3. Câu hỏi thường gặp về Xóa nền trong Canva
Làm cách nào để tạo hình dạng tùy chỉnh trong Canva?
Canva cho phép bạn thêm hoặc tạo một hình dạng tùy chỉnh vào hình ảnh hoặc video. Từ bảng trình chỉnh sửa, nhấp vào tùy chọn Thành phần. Sau đó, tìm phần Đường & Hình dạng. Từ đây, chọn hình dạng mà bạn muốn thêm. Bạn cũng có thể chỉnh sửa hình dạng bằng cách thay đổi màu sắc của nó theo ý muốn.
Làm thế nào tôi có thể thực hiện một vòng hình ảnh ở Canva?
Để tạo ảnh tròn trong Canva, hãy chuyển đến tab Thành phần trên bảng điều khiển bên của trình chỉnh sửa. Sau đó, cuộn xuống để xem phần Khung. Bây giờ, chọn một vòng tròn từ các khung. Sau đó, kéo ảnh vào khung. Nó sẽ làm cho bức tranh trở nên tròn trịa. Sau đó, bạn có thể điều chỉnh kích thước của bức tranh để vừa với khung.
Có thể tạo nền trong suốt ở Canva không?
Vâng. Sau khi xóa nền của ảnh, bạn nên lưu ảnh ở định dạng PNG hoặc đánh dấu vào tùy chọn Nền trong suốt. Chúng thường được lồng trong phần Tải xuống. Do đó, nếu bạn muốn học Canva làm thế nào để loại bỏ nền trắng, bạn cũng có thể áp dụng phương pháp này.
Phần kết luận
Đó là cách xóa nền trong Canva. Bạn không cần phải sử dụng các ứng dụng chỉnh sửa ảnh phức tạp như Photoshop hoặc các công cụ có quy trình không đơn giản. Tuy nhiên, bạn phải có tài khoản chuyên nghiệp của Canva để sử dụng tính năng nền của công cụ. Mặt khác, bạn có thể lựa chọn một công cụ hoàn toàn miễn phí, Vidmore Background Remover Online, để thay thế.


