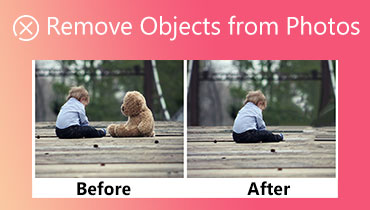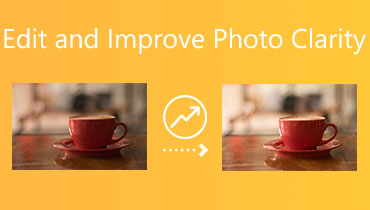Cách dễ dàng thêm hình mờ vào ảnh bằng các chương trình đáng tin cậy
Phương pháp đơn giản nhất để bảo vệ quyền của bạn đối với những hình ảnh đó là đánh dấu mờ cho chúng, cho dù bạn là một blogger trang điểm đang tìm kiếm một chiến lược để bảo vệ những bức ảnh trang điểm của mình hay một nhiếp ảnh gia muốn thêm chữ ký của bạn. Nếu bạn sử dụng hình mờ một cách chính xác, bao gồm cả chữ ký và logo, nó sẽ bảo vệ hiệu quả tính xác thực của ảnh mà không làm mọi người mất tập trung khi thưởng thức ảnh. Hình mờ có thể bao gồm mọi thứ từ văn bản đến hình ảnh.
Chúng tôi tập hợp một danh sách các ứng dụng hình mờ hàng đầu cho ảnh bên dưới. Tiếp tục đọc để tìm hiểu thêm về chúng và học cách hình ảnh thủy ấn một cách dễ dàng.
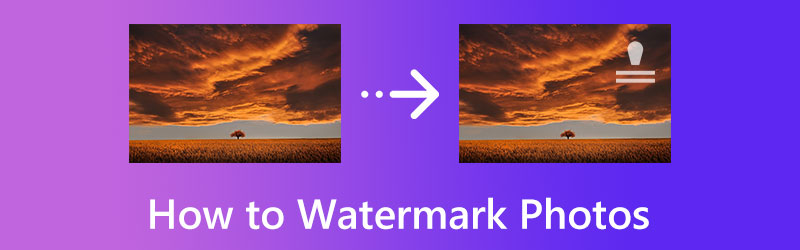
NỘI DUNG TRANG
Phần 1. Cách tạo Watermark cho ảnh
Hãy nhớ rằng hình mờ có thể được cắt bỏ hoặc thay đổi một cách đơn giản nếu nó không đủ kích thước. Ngoài ra, tính thẩm mỹ sẽ bị hủy hoại nếu hình mờ quá lớn so với không gian của nó. Điều đó nói rằng, bạn có thể làm theo các chương trình này để giúp bạn thêm hình mờ vào ảnh một cách nhanh chóng và đơn giản.
1. Cách đặt Watermark trên ảnh bằng Photoshop
Sử dụng Photoshop, bạn có thể bảo vệ thương hiệu và những bức ảnh đáng yêu của mình khỏi bị sử dụng trái phép bằng thiết kế hình mờ do bạn tạo. Bạn không cần lo lắng về việc người khác ăn cắp hình ảnh của bạn nếu bạn chia sẻ chúng trực tuyến vì tài sản trí tuệ của họ có thể được bảo vệ. Bạn có thể tạo hình mờ bằng cách thêm một lớp văn bản, chữ ký hoặc hình ảnh bạn chọn.
Hơn nữa, nó đi kèm với rất nhiều tính năng chỉnh sửa nâng cao để chỉnh sửa màu sắc hoặc kiểu phông chữ của hình mờ của bạn. Ngoài ra, người dùng có thể thêm các hiệu ứng vào hình mờ của họ để làm cho nó nổi bật và dễ nhận biết. Do đó, nếu bạn đã chụp ảnh và muốn tìm hiểu cách tạo watermark cho ảnh bằng Photoshop, bạn có thể làm theo hướng dẫn bên dưới.
Bước 1. Trước hết, tải xuống và cài đặt Photoshop trên máy tính của bạn. Sau đó, khởi chạy nó và nhập ảnh vào ứng dụng. Đi đến Tệp> Mở. Sau đó, chọn bức ảnh bạn muốn chỉnh sửa bằng Photoshop.
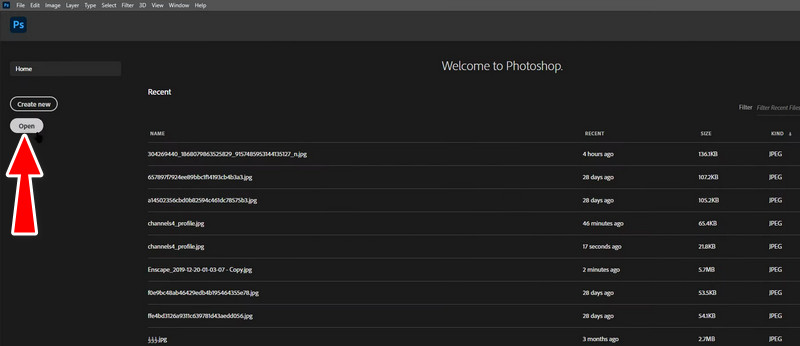
Bước 2. Bạn có thể thêm một số văn bản bằng cách chọn Bản văn công cụ trên menu thanh bên trái. Sau đó, chọn bất cứ nơi nào trên hình ảnh và thêm văn bản cần thiết.
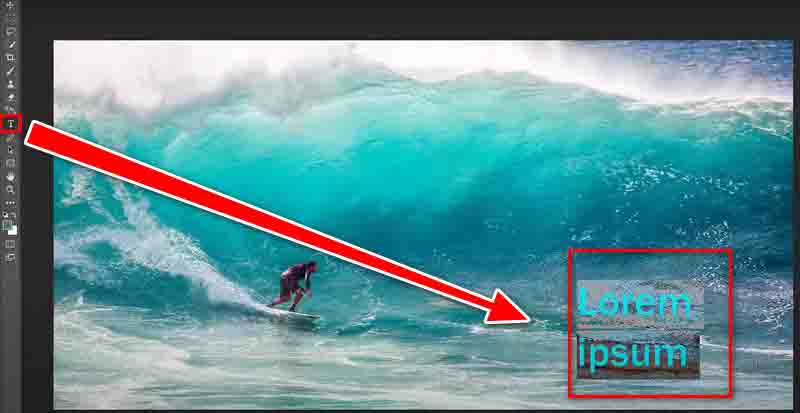
Bước 3. Sau đó, bạn có thể thay đổi hình thức và thuộc tính của văn bản cho phù hợp. Bạn có thể làm như vậy với các tùy chọn phía trên giao diện của công cụ. Ngoài ra, bạn có thể thay đổi độ trong suốt để tạo cho nó một cái nhìn tinh tế.
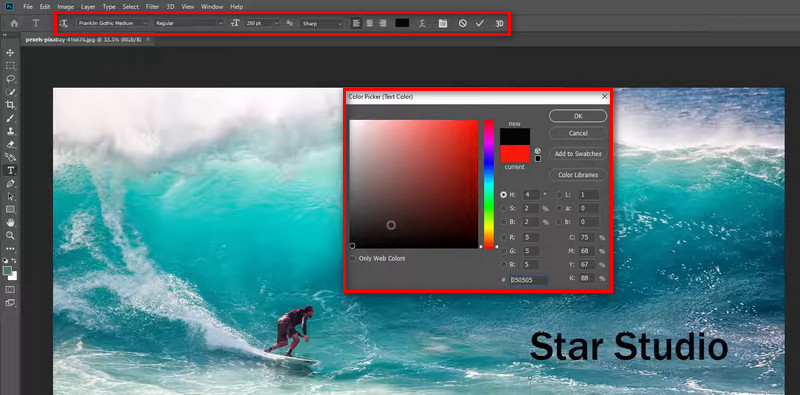
Bước 4. Cuối cùng, lưu ảnh. Điều hướng đến Tập tin menu và chọn Xuất khẩu. Sau đó, chọn định dạng mong muốn của bạn. Đó là cách tạo hình mờ trong Photoshop.
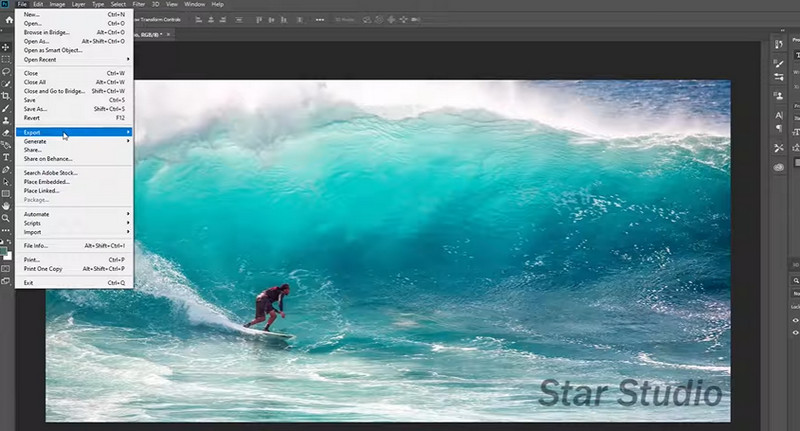
2. Cách thêm hình mờ nháp trong Word
Một ứng dụng khác có thể giúp bạn thêm hình mờ vào ảnh của mình trong Microsoft Word. Mặc dù chương trình dành riêng cho việc xử lý văn bản, nhưng nó có một số tính năng tuyệt vời, chẳng hạn như thêm hình mờ vào ảnh của bạn. Bạn đọc nó đúng. Công cụ này có thể thêm và chỉnh sửa hình mờ. Vì vậy, nếu bạn có một tài liệu quan trọng, một thỏa thuận bí mật, một công thức hoặc một bức ảnh, bạn có thể tham khảo các bước dưới đây.
Bước 1. Trước bất cứ điều gì khác, bạn phải đảm bảo rằng Word đã được cài đặt trên máy tính của bạn. Sau đó, khởi chạy nó và mở ảnh bạn muốn chèn hình mờ.
Bước 2. Trên dải băng của công cụ, bấm vào tab Thiết kế. Sau đó, bạn sẽ thấy một danh sách các tùy chọn mới mà bạn có thể truy cập.
Bước 3. Tiếp theo, đi tới tùy chọn Watermark nằm ở phần bên phải của giao diện. Mở menu này và bạn sẽ thấy các hình mờ văn bản khác nhau cho Bảo mật, Tuyên bố miễn trừ trách nhiệm, v.v.
Bước 4. Chọn hình mờ thích hợp cho tài liệu của bạn và bạn đã hoàn tất việc chèn hình mờ trong Word. Nếu muốn, bạn cũng có thể tùy chỉnh hình mờ từ cùng một menu hoặc tùy chọn.
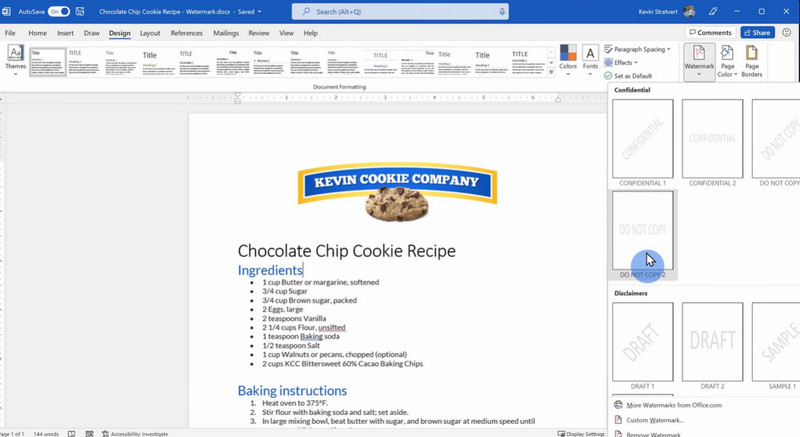
3. Cách tạo hình mờ cho ảnh miễn phí bằng công cụ trực tuyến
Bạn có thể thêm hình mờ vào ảnh bằng ứng dụng Watermark.ws, đây là một công cụ tạo hình mờ cho ảnh dựa trên web. Trước khi bạn có thể sử dụng trang web này, trước tiên bạn cần phải tạo một tài khoản. Khi bạn sử dụng công cụ này, bạn không chỉ có thể phủ văn bản và logo lên trên hình ảnh mà còn có thể áp dụng các kiểu cho văn bản, cắt, xoay, thay đổi kích thước hình ảnh và nén nó. Hơn nữa, công cụ này chứa một tính năng cho phép người dùng kéo và thả tệp, giúp toàn bộ quy trình dễ dàng hơn nhiều. Sử dụng công cụ này, chúng ta hãy bắt đầu tìm giải pháp cho tình thế tiến thoái lưỡng nan của bạn về cách thêm hình mờ vào ảnh trực tuyến.
Bước 1. Để bắt đầu, hãy truy cập trang web chính thức của chương trình bằng bất kỳ trình duyệt nào bạn thích. Sau đó, nhấn Bắt đầu từ giao diện chính và tải lên ảnh bạn muốn đóng dấu chìm.
Bước 2. Bây giờ, hãy di chuột máy tính của bạn lên ảnh đã tải lên và nhấn nút Biên tập cái nút.
Bước 3. Sau đó, chỉnh sửa hình ảnh của bạn bằng cách nhấp vào các công cụ ở phía bên trái của giao diện. Cuối cùng, nhấp vào Hoàn thành ở góc dưới cùng bên phải để xác nhận thêm hình nền mờ vào ảnh của bạn.
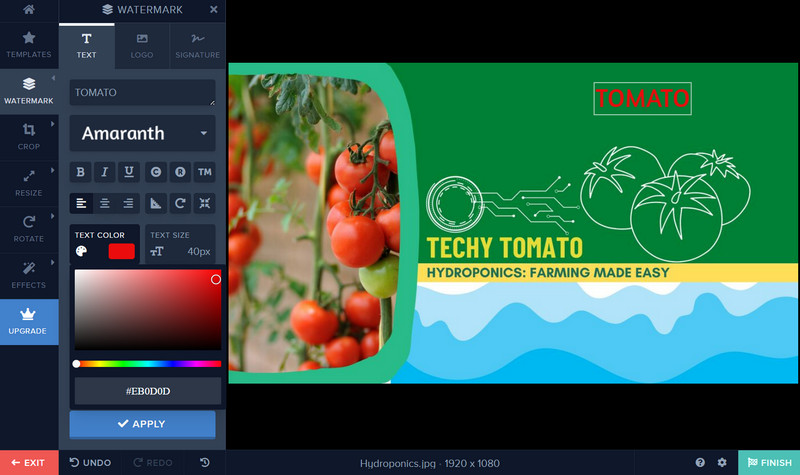
4. Cách thêm hình mờ vào ảnh trên iPhone và Android
Nếu bạn đang tìm kiếm một ứng dụng di động lý tưởng giúp bạn giải quyết vấn đề nan giải về cách thêm hình mờ trên thiết bị iPhone và Android, thì bạn có thể tin tưởng vào eZy Watermark Lite. Chương trình này có sẵn trên Android và iOS. Do đó, cho dù bạn đang sử dụng hệ sinh thái iOS hay Android, chương trình này sẽ hoạt động có lợi cho bạn. Công cụ này cung cấp hàng trăm kiểu phông chữ mà bạn có thể áp dụng cho hình mờ văn bản của mình. Ngoài ra, bạn có thể truyền các sắc thái và màu sắc, độ mờ và hiệu ứng khác nhau cho hình mờ của mình. Trên hết, nó cho phép bạn chia sẻ công việc của mình trên các nền tảng truyền thông xã hội khác nhau. Mặt khác, đây là hướng dẫn từng bước về cách tạo hình mờ cho ảnh trên thiết bị Android và iOS.
Bước 1. Để bắt đầu, hãy tải ứng dụng di động này từ App Store hoặc Google Play Store. Sau đó, khởi chạy nó trên thiết bị iOS hoặc Android của bạn.
Bước 2. Từ màn hình chính của điện thoại, chọn Hình ảnh đơn tùy chọn và chọn ảnh bạn muốn thêm hình mờ vào.
Bước 3. Bây giờ, hãy nhấn vào Biên tập ở góc trên cùng bên phải và cắt ảnh của bạn theo ý muốn. Ngay sau đó, chạm vào Bản văn tùy chọn và chèn một số văn bản.
Bước 4. Sau đó, sửa đổi giao diện bằng menu trên thanh bên trái. Sau khi hoàn tất, hãy nhấn vào biểu tượng dấu kiểm để thêm hình mờ. Đó là cách tạo hình mờ trên iPhone miễn phí.
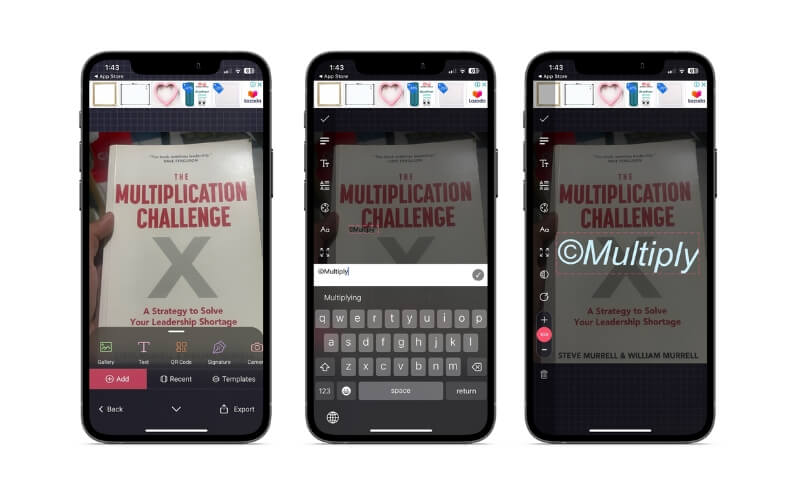
Phần 2. Nếu bạn muốn tạo hình mờ cho video thì sao?
Sử dụng một chương trình máy tính để bàn tuyệt vời, bạn cũng có thể tìm hiểu cách thêm hình mờ vào video. Chương trình chỉnh sửa video được gọi là Vidmore Video Converter giúp dễ dàng kết hợp logo của tổ chức vào bản trình bày video. Bạn có thể bao gồm một số hình mờ khác nhau trong một số khung hình khác nhau, sửa đổi kích thước và thời lượng của chúng cũng như xác định vị trí của chúng. Bạn sẽ có nhiều chỗ hơn cho sự sáng tạo khi cá nhân hóa hình mờ của mình nếu bạn thực hiện nó theo cách này.
Khi kết xuất video của bạn, bạn sẽ không bị hạn chế chỉ có thể bao gồm hình mờ hoặc nhãn hiệu vì ứng dụng cũng hoạt động như một trình chỉnh sửa video. Thay vào đó, bạn sẽ có quyền truy cập vào một số lượng lớn các phương án kết xuất chất lượng cao để lựa chọn. Chẳng hạn, bạn có thể cắt bỏ những phần không cần thiết, cắt xén màn hình, thêm chú thích, áp dụng các hiệu ứng và bộ lọc đặc biệt cũng như sử dụng nhiều công cụ chỉnh sửa nâng cao khác. Sử dụng ứng dụng chỉnh sửa video đa năng này, bạn có thể dễ dàng áp dụng hình nền mờ cho video của mình bằng cách làm theo các bước dễ thực hiện sau.
Bước 1. Tải xuống và chạy Vidmore Video Converter
Để có được phần mềm, vui lòng nhấp vào biểu tượng có nhãn Tải xuống miễn phí. Chọn chương trình thiết lập phù hợp với hệ điều hành của máy. Sau đó, bạn sẽ có thể bắt đầu sử dụng phần mềm.
Bước 2. Nhập tệp video
Bước tiếp theo, bạn vào giao diện chính của ứng dụng, nhấn vào nút có nhãn Thêm các tập tin, sau đó điều hướng đến video mà bạn muốn thêm hình nền mờ. Sau đó, thêm video bạn chọn. Bạn cũng có thể tải video lên bằng cách nhấn nút lớn thêm nút đăng nhập từ giao diện chính.
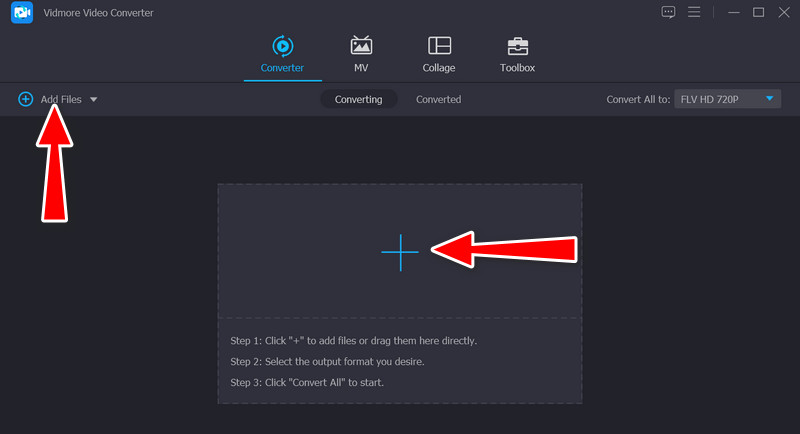
Bước 3. In hình mờ vào clip
Để thêm hình nền mờ vào clip, hãy chọn Biên tập nằm ở trên cùng của giao diện chính, sau đó điều hướng đến Chữ ký ảnh menu phụ. Cả văn bản và hình ảnh đều có khả năng áp dụng hình mờ cho chúng ở đây. Ngoài ra, bạn có toàn quyền kiểm soát cấu hình của hình mờ.
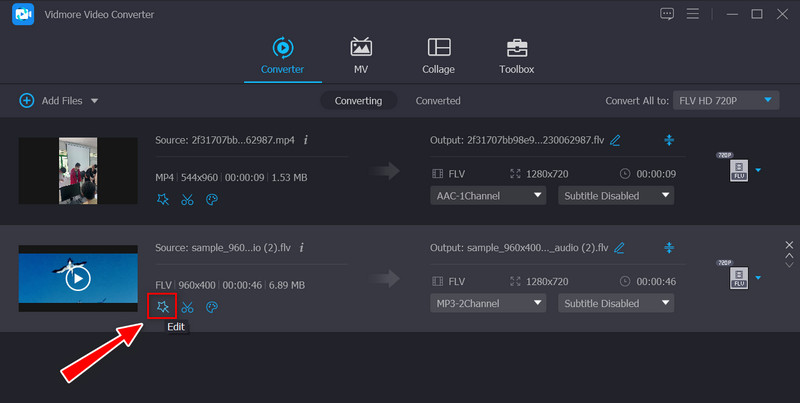
Bước 4. Xác nhận hoàn thành thao tác
Khi bạn hoàn tất việc thêm hình nền mờ vào video, hãy nhấp vào đồng ý để đóng cửa sổ. Khi mà cây đũa thần (Sửa) được tô bóng, bạn có thể thấy rằng sự thay đổi đã diễn ra. Trước khi chọn các Chuyển đổi tất cả tùy chọn, hãy chọn định dạng bạn muốn chuyển đổi tất cả các video của mình.
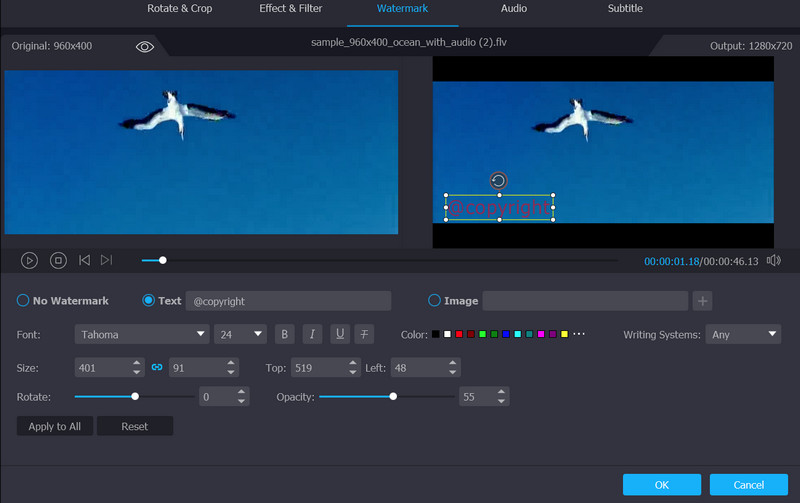
Phần 3. Câu hỏi thường gặp về Thêm Hình mờ vào Ảnh
1. Làm cách nào để xóa hình mờ ảnh?
Mặc dù có thể thêm hình mờ nhưng cũng có cách để xóa chúng. Đối với trường hợp này, bạn có thể chọn sử dụng một công cụ đáng tin cậy, chẳng hạn như Vidmore Free Watermark Remover Online. Nó dựa trên web, cho phép bạn xóa hình mờ hoặc các đối tượng không mong muốn khỏi ảnh trực tiếp từ trang web.
2. Tôi có thể thêm hình mờ vào ảnh GIF không?
Có, có thể thêm hình mờ vào GIF. Bạn có thể nhanh chóng thêm hình mờ vào tệp GIF của mình bằng các chương trình được đề cập ở trên.
3. Làm cách nào để thêm văn bản trong CapCut?
CapCut cung cấp nhiều công cụ chỉnh sửa video. Ngoài ra, bạn có thể sử dụng nó trên thiết bị di động và máy tính để bàn của mình không chỉ để thêm văn bản hoặc hình mờ mà còn để hợp nhất, cắt hoặc cắt các tệp video.
4. Làm cách nào để thêm hình mờ trong Lightroom?
Nếu bạn đang chỉnh sửa chuyên nghiệp, bạn có thể chọn Lightroom để thêm hình mờ vào ảnh của mình. Mặt khác, bạn cần trả tiền cho các tính năng nâng cao mà chương trình này cung cấp.
Phần kết luận
Đây là những công cụ tốt nhất để thêm hình mờ vào ảnh trên nhiều nền tảng khác nhau. Chúng tôi chọn chúng vì sau khi thử nghiệm và đánh giá rộng rãi, chúng đã chứng tỏ là công cụ tốt nhất cho công việc. Ngoài ra, một danh sách các bước được cung cấp để bạn tìm hiểu cách đóng watermark ảnh và video để bạn tham khảo. Hãy cho chúng tôi biết bạn thích cái nào và đặc điểm nào khiến bạn ấn tượng nhất.