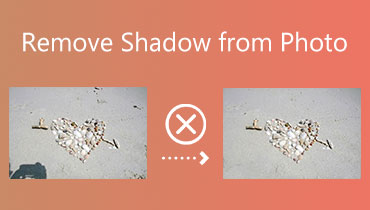Hướng dẫn chụp ảnh HDR toàn diện: Tạo nên kiệt tác của bạn
Cho dù bạn là một nhiếp ảnh gia chuyên nghiệp hay một blogger truyền thông xã hội, việc chụp ảnh những điều đẹp đẽ hay những khoảnh khắc đáng nhớ là điều bắt buộc. Nhưng để trình bày hình ảnh tốt hơn với hiệu ứng chân thực nhất, bạn có thể áp dụng kỹ thuật chụp ảnh HDR.
Viết tắt của Dải động cao, HDR là một kỹ thuật chụp ảnh kết hợp nhiều mức phơi sáng của một cảnh thành một hình ảnh bão hòa và có độ tương phản cao. So với các nhiếp ảnh khác, HDR có thể giữ lại nhiều chi tiết hơn của cảnh. Vì vậy, chúng tôi sẽ chỉ cho bạn cách chụp ảnh HDR trên iPhone, thiết bị Android hoặc máy ảnh. Trong khi đó, những phương pháp tạo và nâng cấp hình ảnh HDR trên máy tính cũng sẽ được đề cập.
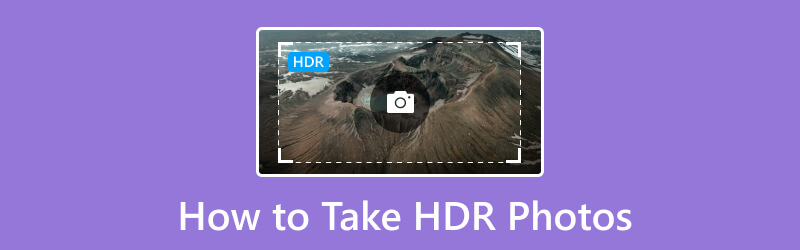
NỘI DUNG TRANG
Phần 1. Chụp ảnh HDR là gì
Bắt đầu từ mắt người, mắt chúng ta có thể thu được nhiều loại ánh sáng từ vùng tối đến vùng sáng. Chúng ta có thể thấy rõ hình dạng của mặt trời và bóng mà nó tạo ra lúc hoàng hôn. Tuy nhiên, dải động của cảm biến máy ảnh không thể phát hiện cả hai cực của dải ánh sáng. Nếu ánh sáng của đối tượng bạn chụp nằm ngoài phạm vi của máy ảnh, phần được đánh dấu sẽ có xu hướng trắng như không có gì, hoặc phần tối sẽ trực tiếp trở thành vùng đen. Điều đó sẽ làm mất đi nhiều chi tiết của hình ảnh.
Do đó, ngày càng có nhiều phương pháp chụp ảnh hiện đại và công nghệ xử lý hậu kỳ tiến bộ để giải quyết vấn đề này. Chụp ảnh HDR là một trong những sự tổng hợp này. Chụp ảnh HDR chụp một bức ảnh với các mức phơi sáng khác nhau tùy theo độ sáng riêng biệt của từng phần của khung cảnh. Sẽ không có phần nào của ảnh HDR cuối cùng quá sáng hoặc quá mờ. Vì vậy, chụp ảnh HDR có dải động rất cao.
Phần 2. Làm cách nào để chụp ảnh HDR
Bây giờ bạn đã biết chụp ảnh HDR là gì, hãy cùng đi sâu vào hướng dẫn chụp ảnh HDR trên các thiết bị khác nhau.
1. Chụp ảnh HDR trên iPhone
Thông thường, iPhone mặc định sử dụng tính năng HDR khi hiệu ứng HDR tốt hơn. Nhưng nếu bạn muốn tự mình bật/tắt HDR, bạn có thể làm theo các bước dưới đây.
Đối với người dùng iPhone từ iPhone 12 trở về trước:
Bước 1. Đi tới Cài đặt và tìm Camera từ giao diện, nhấn vào đó.
Bước 2. Cuộn xuống cuối cài đặt của Máy ảnh và tìm tùy chọn Smart HDR. Kích hoạt nó bằng cách chuyển nó sang màu xanh lá cây.
Sau đó, bạn có thể mở ứng dụng Máy ảnh và xem nó ở trên cùng bên phải.
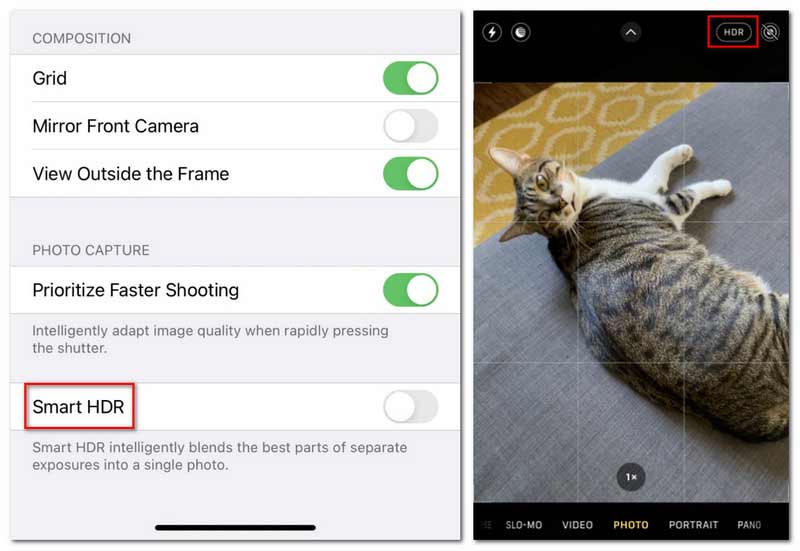
Đối với người dùng iPhone từ iPhone 13 đến iPhone 16 thì có một chút khác biệt.
Bước 1. Đi tới cài đặt và nhấn vào Máy ảnh.
Bước 2. Nhấn vào Ghi video từ tùy chọn đầu tiên.
Bước 3. Cuộn xuống từ menu Quay video và tìm Video HDR. Kích hoạt nó bằng cách chuyển nó sang màu xanh.
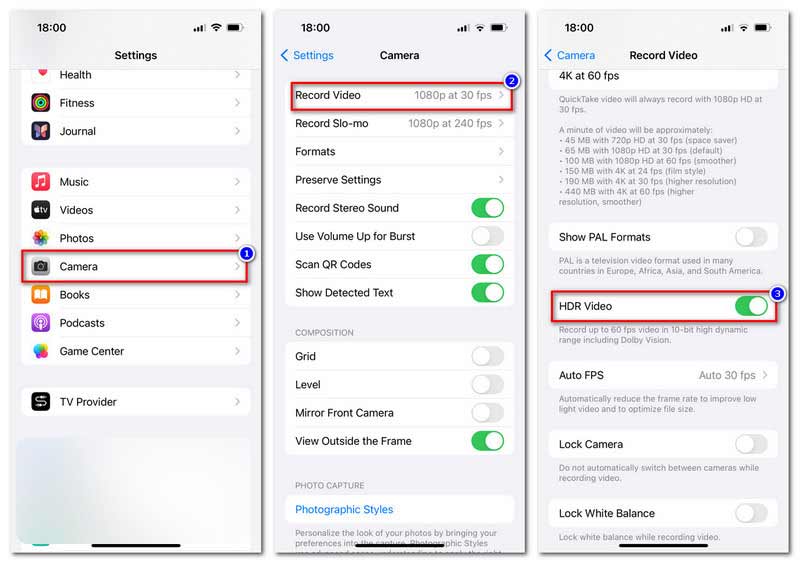
2. Chụp ảnh HDR trên smartphone Android
Cách bật HDR trên thiết bị Android cũng dễ dàng nhưng khác nhau tùy theo từng hãng điện thoại khác nhau. Chúng tôi liệt kê một số thiết bị Android để bạn tìm thấy tùy chọn HDR của chúng.
- Sony Xperia T và Xperia V: Đi tới Máy ảnh > Cài đặt > HDR.
- HTC One X và Desire X: Vào Máy ảnh > Cảnh chụp > HDR.
- Điện thoại LG: Vào Máy ảnh > Chế độ chung > Cài đặt > HDR.
- Điện thoại Samsung mới: Bật tùy chọn HDR trong Chế độ chụp của ứng dụng Máy ảnh. Nó được gọi là Giai điệu phong phú.
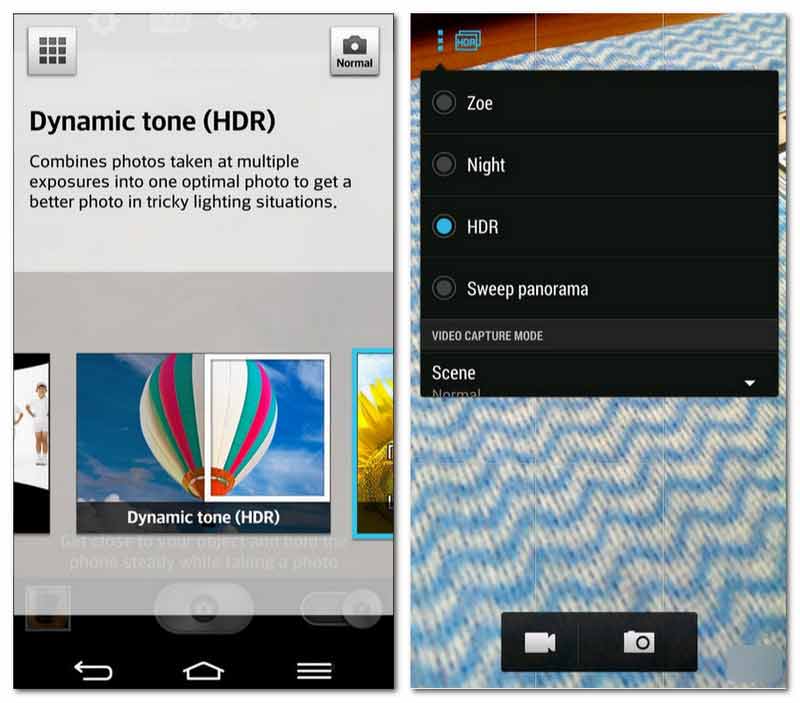
3. Sử dụng máy ảnh để quay phim ở chế độ HDR
Hiện tại, các loại camera 90% trên thị trường đều hỗ trợ chụp ảnh HDR. Một số có chế độ HDR trực tiếp, một số có thể đặt trước tốc độ bit để chụp ảnh HDR. Bạn có thể làm theo các mẹo bên dưới để điều chỉnh cài đặt máy ảnh của mình để chụp HDR.
- Tìm xem máy ảnh của bạn có các chế độ HDR như chế độ Tự động chụp bù trừ, chế độ Tự động phơi sáng hay Khung phơi sáng hay không.
- Hãy trang bị cho mình một chân máy để luôn chụp ảnh trên đó. Bởi vì ngay cả một chuyển động nhỏ cũng có thể khiến hình ảnh HDR của bạn trở nên vô ích.
- Luôn chụp với tốc độ màn trập dưới 1/60 và sử dụng bộ hẹn giờ hoặc điều khiển từ xa của máy ảnh để tránh bất kỳ hiện tượng rung lắc không mong muốn nào.
- Đặt máy ảnh ở chế độ Thủ công nếu không nó sẽ tự động thay đổi độ phơi sáng giữa các lần chụp.
- Cho phép máy ảnh chụp ở Khẩu độ. Trong khi đó, đặt độ phơi sáng là +1 hoặc +2.
- Đặt ISO càng thấp càng tốt để khử nhiễu.
Phần 3. Cách tạo HDR trong Photoshop
Bên cạnh các công cụ chụp ở trên để giúp bạn chụp ảnh HDR trực tiếp, nhiều chương trình máy tính để bàn cũng có thể giúp bạn tạo ảnh HDR cân bằng độ phơi sáng. Photoshop là một trong số đó. Chương trình đa năng này có thể xử lý nhiều vấn đề về hình ảnh như tăng độ phân giải, xóa nền, thay đổi kích thước hình ảnh, v.v. Dưới đây là hướng dẫn từng bước sử dụng Photoshop để tạo ảnh HDR.
Bước 1. Để tạo HDR trong Photoshop, tốt hơn bạn nên chuẩn bị ít nhất hai hình ảnh, ba đến năm hình ảnh sẽ tốt hơn, chụp ở cùng một góc và có cùng cài đặt tốc độ bit.
Bước 2. Khởi chạy Photoshop và nhấp vào Chế độ tệp để chọn Tự động hóa từ menu cuộn xuống. Chọn Hợp nhất thành HDR Pro.
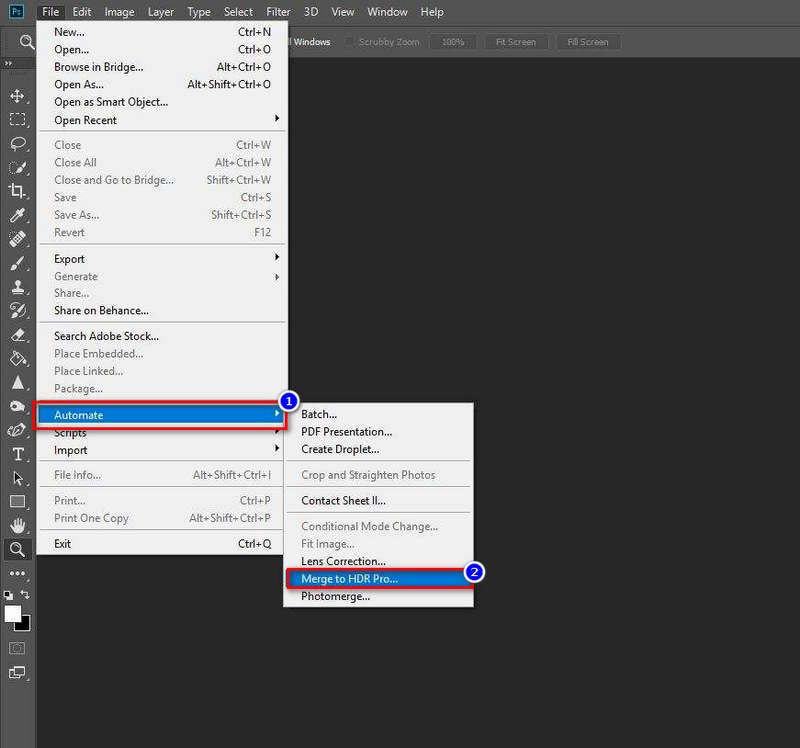
Bước 3. Trong cửa sổ mới của Merge to HDR Pro, nhấp vào Use để thêm hình ảnh bạn đã chuẩn bị. Hoặc bạn có thể trực tiếp đặt chúng vào một thư mục để thêm vào. Hãy nhớ đánh dấu vào tùy chọn Cố gắng tự động căn chỉnh hình ảnh nguồn. Sau đó, nhấp vào OK.
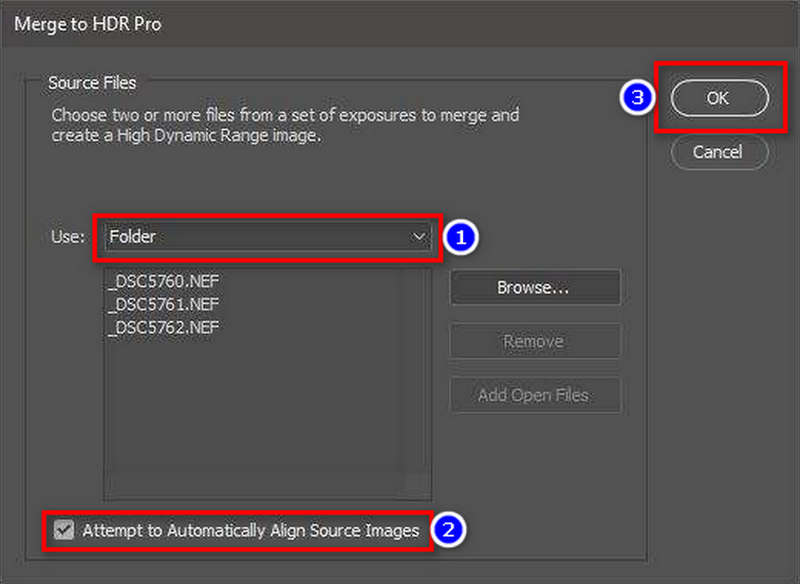
Bước 4. Sau một lúc, bạn sẽ nhận được một cửa sổ mới, đánh dấu vào tùy chọn Remove ghosts và chọn 32 Bit of Mode. Sau đó, nhấp vào OK và bạn sẽ sớm nhận được hình ảnh HDR đã tạo.
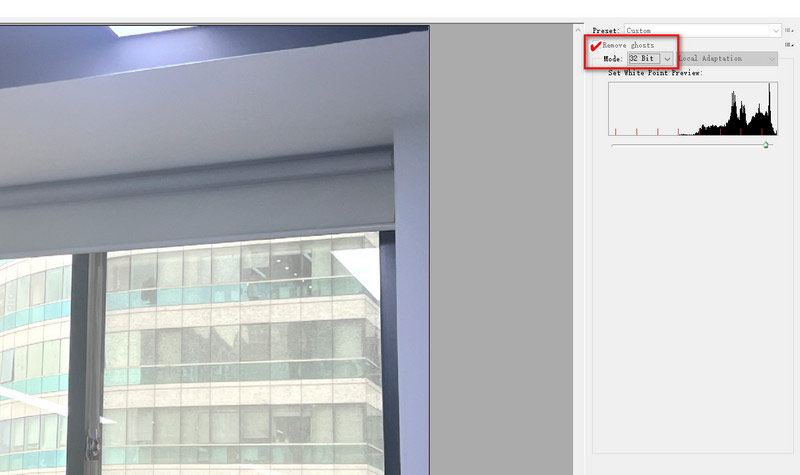
Tuy nhiên, cách sử dụng Photoshop có thể quá phức tạp đối với hầu hết người dùng, đặc biệt là những người mới bắt đầu. Ngoài ra, Photoshop là phần mềm trả phí của Adobe nên sẽ không tiết kiệm cho những ai chỉ muốn tạo hình ảnh HDR một lần.
Phần 4. Cách nâng cấp hình ảnh HDR
Theo tình huống trên, làm cách nào để nâng cấp hình ảnh HDR bằng một công cụ miễn phí và dễ sử dụng? Tốt, Vidmore Free Image Upscaler Online đến để giúp đỡ. Được hàng trăm người dùng tin cậy, Vidmore Image Upscaler được sử dụng miễn phí 100% để xử lý các vấn đề về nâng cấp ảnh. Để cải thiện phần mờ do các mức phơi sáng khác nhau của ảnh gốc gây ra, trình chỉnh sửa ảnh HDR này áp dụng công nghệ Siêu phân giải AI để loại bỏ nhiễu. Trong khi đó, Vidmore Image Upscaler xử lý hình ảnh mờ giữa các lớp thấp hơn và các lớp cao hơn để nâng cao tổng thể. Bạn có thể nhận được hình ảnh được nâng cấp giống như hiệu ứng HDR.
- Hỗ trợ nâng cấp hình ảnh HDR bằng công nghệ AI để khử mờ các phần phơi sáng không cân bằng.
- Hỗ trợ xử lý hình ảnh HDR của tất cả các lớp bằng cách học các mạng thần kinh tích chập.
- Hỗ trợ chuyển đổi hình ảnh sang 1080p và 1440p mà không làm giảm chất lượng.
- Hỗ trợ phóng to và thu phóng ảnh ở mức 2×, 4×, 6× và 8×.
Dưới đây là hướng dẫn từng bước để cải thiện hình ảnh HDR bằng Vidmore Free Image Upscaler Online.
Bước 1. Truy cập trang web chính thức của Vidmore Free Image Upscaler Online bằng liên kết sau:
https://www.vidmore.com/image-upscaler/
Bước 2. Nhấn nút màu xanh lam của Tải lên hình ảnh để thêm tệp hình ảnh bạn muốn nâng cấp lên HDR.
Hãy dùng thử Trình nâng cấp hình ảnh ngay bây giờ!
- Cải thiện chất lượng ảnh.
- Phóng to hình ảnh lên 2X, 4X, 6X, 8X.
- Khôi phục hình ảnh cũ, làm mờ ảnh, v.v.

Bước 3. Vidmore Image Upscaler sẽ mất vài giây để tự động nâng cấp hình ảnh của bạn lên 2×. Hoặc, bạn có thể sử dụng trình chỉnh sửa ảnh trực tuyến này để chọn kích thước đã nâng cấp lên 4×, 6× và 8×.
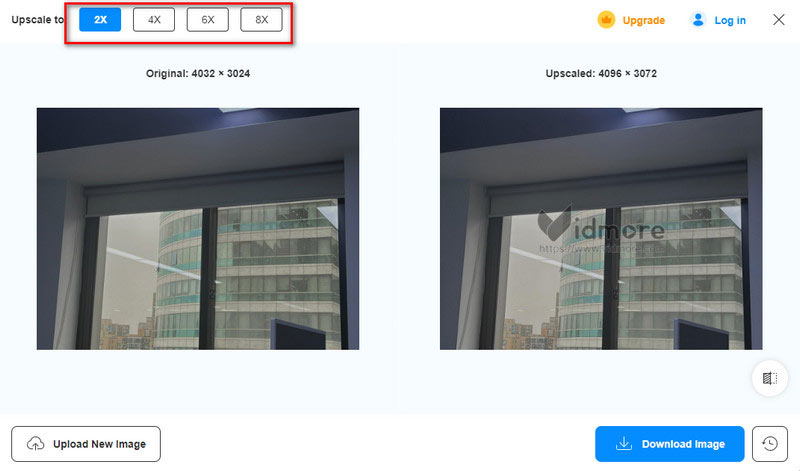
Bước 4. Nếu đã hài lòng với hình ảnh HDR đã nâng cấp, bạn hãy nhấn vào nút Download Image để lấy file hình ảnh cuối cùng.
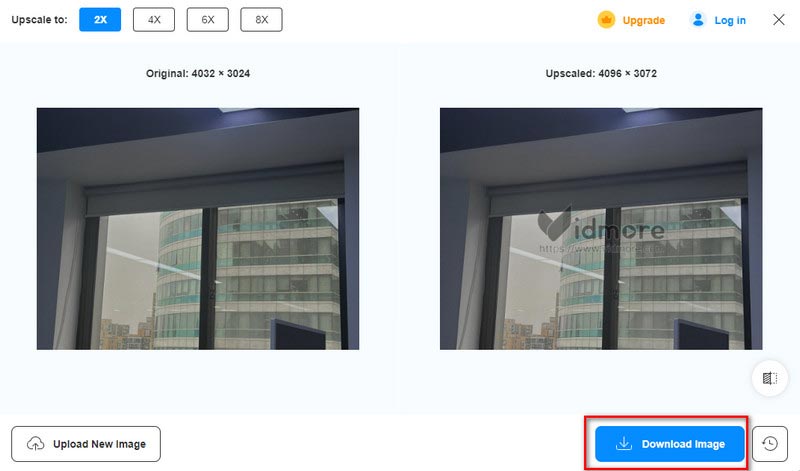
Phần 5. Câu hỏi thường gặp về Chụp ảnh HDR
Làm cách nào để xóa HDR khỏi ảnh iPhone?
Đối với người dùng iPhone 12 trở về trước, hãy vào Cài đặt > Camera để tắt Smart HDR. Và đối với người dùng iPhone 12 đến iPhone 16, hãy vào Cài đặt > Camera > Quay video để tắt HDR Video.
Các nhiếp ảnh gia chuyên nghiệp có sử dụng HDR không?
Vâng, nó vẫn là một chủ đề gây tranh cãi ngày nay. Một số nhiếp ảnh gia thích HDR vì nó thu được toàn bộ dải sáng đến tối. Một số người không thích HDR vì khiến hiệu ứng hình ảnh bị phóng đại hoặc không tự nhiên.
HDR có đáng giá cho ảnh không?
Nó phụ thuộc vào chủ đề bạn chụp. HDR phù hợp với bức ảnh có độ tương phản phơi sáng mạnh, vì vậy nếu bạn muốn chụp ảnh phong cảnh hoặc các địa điểm ngoài trời khác, HDR rất đáng giá.
Phần kết luận
Tóm lại, chụp ảnh HDR là quá trình tạo ra những bức ảnh có độ phơi sáng không cân bằng. Bài đăng này hiển thị các bước đầy đủ của cách chụp ảnh HDR trên iPhone, thiết bị Android hoặc máy ảnh. Ngoài ra, bạn có thể tạo HDR bằng phần mềm như Photoshop. Nhưng thứ bạn không thể bỏ lỡ nhất là Vidmore Free Image Upscaler Online. Công cụ nâng cấp HDR trực tuyến này miễn phí và dễ dàng cho tất cả người dùng. Hãy truy cập trang web của họ và cố gắng tự nâng cấp một HDR!